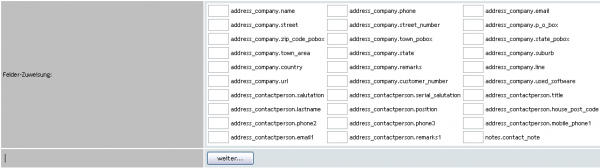Addresses import (CSV)
Inhaltsverzeichnis
Addresses-import (CSV)
With the CSV-Data import toolImport(CSV) you can easily import addresses into WICE. It can import ASCII data of various types, such as CSV, SDF, s/PDIF, or TXT in WICE. The import takes place in four steps.
{Hint|Should the link to the data import not work or you receive a error message, please check the permissions with your WICE-administrator!}}
Within ASCII files, each database field are separated by certain characters, for example with a comma or a semicolon. The values of each field can under circumstances be set in Quotation marks.
The ASCII files can be generated by different softwares on different platforms. May be you need to experiment with the respective settings while saving the data from the program.
{Note| Follow these instructions for the import file: -All or none of the values must either be set in quotation marks. The same applies to numeric, alphanumeric, and empty fields. -The number of fields must be the same in each row. Empty fields may not be cut off at the end of a line. -Each record must be on a separate line. The line terminator must be ASCII character 10 or 13 (or both). }
Import step 1
Specify the file containing the data to be imported. The file needs to be located locally on your machine or network. To do this, click "Browse" and select the desired file.
Then click on "Transfer file". The file is then transferred to the server. This can take some time depending on the file size.
Import step 2
Now it is displayed how many lines in the uploaded file have been detected. If this information does not correspond with the number of rows expected from you (for example, only 1 line), this is an indication that the file format was not recognized. Check the settings of the program, which has generated the file, and experiment with other settings.
The first two lines of the file are also displayed to be able to perform a first check on the correct content.
Please specify the delimiters of each field in the respective fields (E.g. ";" or "," but without the quotation marks). Then specify whether the values are set in quotation marks, hyphens, etc. Then click on "Next".
Import step 3
In the next step, the import fields are located to the corresponding fields in the WICE database. To do this enter the numbers of the import fields in the corresponding order starting with "1".
If the first field in your file contains the company name, then enter the number 1 in the address_company.name box. The second field contains the street and therefore insert the number 2 in the box for address_company.street. Then proceed further with the other fields according to their order.
{Note |Please keep in mind that if you import information for a contact person without containing a name for this contact person in this record, the information for this contact person may be lost because WICE is unable to create the corresponding contact person. Therefore it is advisable to import this data then in addition in the field address_company.remarks.}
You can combine multiple columns of the import file in a single column of the WICE database, for example, Name1 and Name2 of your import file. To do this, separate the field numbers with exactly the string that should appear as a separator in the database (such as comma or space, or the "br"-HTML tag, if you want to create a line break in the remarks field).
Then click on "Next".
Import step 4
In the last step, the first 10 records are displayed. Here you can check whether the assignment has been done as desired. If you are not satisfied with the result of this test, click on the back button of your browser and modify the assignment.
Among the first 10 entries, finally some options can be set:
1.) Automatic generation of mail address. The field address_contactperson.serial_salutation (mail address of the contact person) can be assembled from the salutation,firstname, lastname. The prerequisite for this is that it has been associated with the field of address_contactperson.salutation (title) in the previous step.
2.) Duplicate search. You can choose whether no duplicate search should be done during the import. Bur WICE can also recognize duplicates and summarise these (without being case sensitive). You also have the possibility to detect duplicates and sumamarise these if an exact match was identified.
Address.name is checked in the duplicate search and matching rows of the import file will be grouped together. This is useful if the import file contains the same company multiple times with different contact persons. Please keep in mind that depending on the size of the existing database a duplicate check can slow down the import process by a factor of 10, especially when choosing no case sensitive search. An import may take several hours.
3.) Assignment of the categories. The 4 company address categories as also the two line categories and the 4 categories for the contact persons can be assigned during the import. To do this, fields in the import file must exist that have the exact name as the category name already existing in WICE. Type the number of the import fields in the respective input fields (similar to step 3) – again, it is possible to assign an entry to multiple attributes within a category or industry.
If you click on "Next", the import will start. At short intervals the progress of the import will be shown with each edited line number. At the end of the import it is displayed how many lines have been added in total. By clicking on the repective link you can close the import mask and switch to the address module to check if the imported addresses are available.