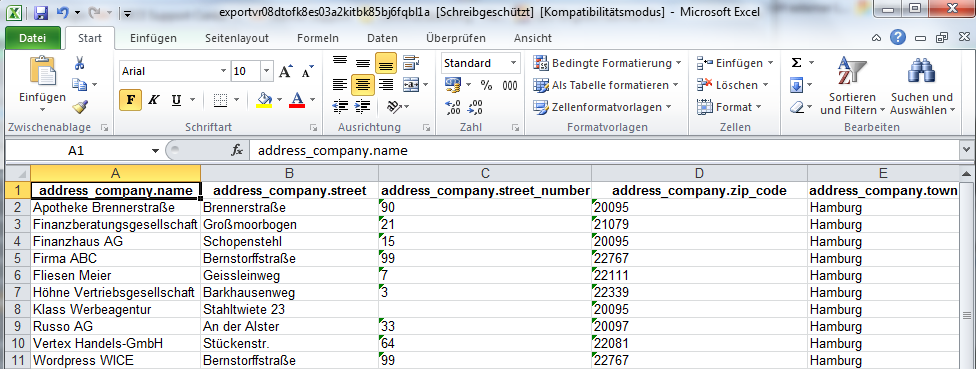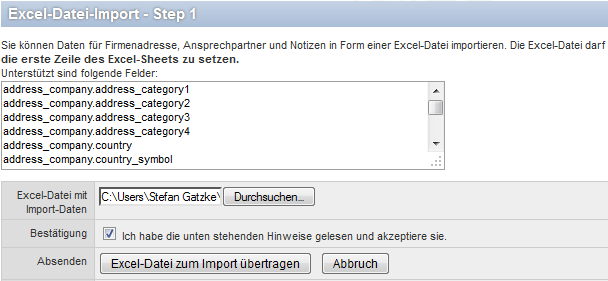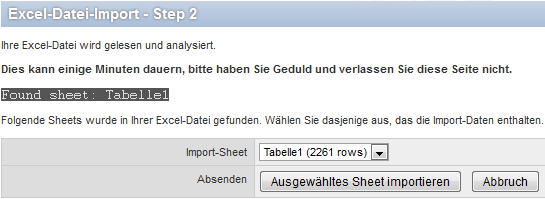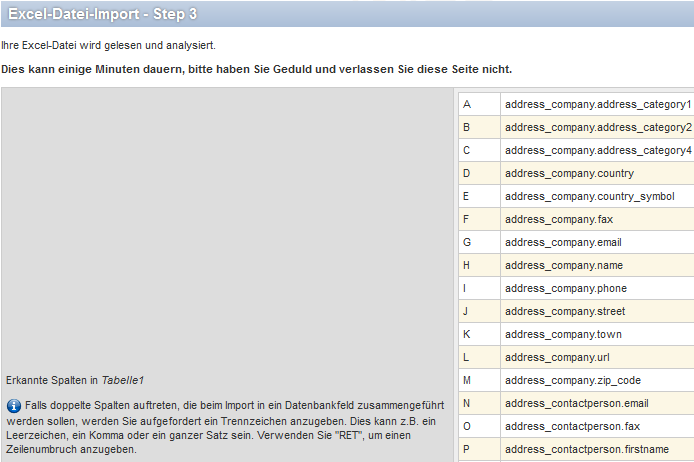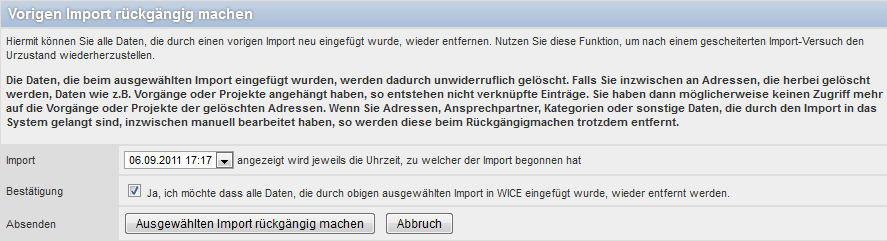Adressen-Import (Excel)
Inhaltsverzeichnis
Adressen-Import (Excel)
Die beste und komfortabelste Möglichkeit, größere Mengen von Adressen und Adressnotizen in WICE zu importieren ist die Excel-Import-Schnittstelle. Sie finden den Import in der Administration von WICE unter der Rubrik "Datenbank-Tools" und dort klicken Sie dann auf Adressen-Import (XLS). Das Dateiformat Ihrer Importdatei muss im Format xlsx vorliegen. Dateien im xls-Format können nicht importiert werden!
| Hinweis: Hier finden Sie die Excel-Vorlage für den Adress-Import: https://wice.de/wp-content/uploads/2020/04/WICE_ImportExcelTabelle.xlsx |
Damit WICE Ihre Adressdatensätze erkennen kann, müssen Sie die Daten in Ihrer Excel-Tabelle mit den passenden Spaltentiteln versehen, die den WICE Datenbankfeldern entsprechen.
Die Excel-Datei die Sie erstellen, darf nicht passwortgeschützt sein.
| Wichtig: Bitte beachten Sie, daß das Feld für den Firmennamen "address_company.name" auf jeden Fall zwingend enthalten sein muss und die Spaltentitel nicht in farbiger Schrift angelegt sein dürfen, damit WICE einen Import überhaupt durchführen kann! |
Die WICE-konformen Spaltennamen sind in die erste Zeile Ihres Excel-Sheets zu setzen. Die unterstützen Tabellenfelder entnehmen Sie bitte der Textbox in der Maske Excel-Datei-Import - Step 1. Lesen Sie vor dem Import auch bitte die Hinweise auf dem Startbildschirm gründlich durch, hier erhalten Sie wertvolle Hinweis, wie Sie z.B. Spaltentitel mehrfach verwenden können um die Inhalte dann in WICE zusammen zu führen oder wie Inhalte in Zusatzfelder bei der Adresse importiert werden können.
Bevor Sie also mit dem Import starten können, müssen Sie Ihre Excel-Tabelle mit den Adressdaten vorbereiten und ggf. Ihre Daten so anpassen, dass diese in WICE importiert werden können.
Hier sehen Sie ein Beispiel wie Ihre Importdatei aussehen muss, damit WICE diese im XLS-Format importieren kann - bitte beachten Sie dass die Datei im Format xlsx gespeichert sein muss - selbstverständlich kann diese auch weitere Felder enthalten. Wichtig ist, dass Sie die Spaltentitel im für WICE lesbaren Format übernommen haben. Wir stellen Ihnen gerne eine Beispieldatei zur Verfügung in der alle Spaltentitel enthalten sind, die Sie verwenden können - so können Sie diese direkt in Ihrer Excel-Tabelle einkopieren um Tippfehler zu vermeiden. Spaltentitel und deren Inhalten können nur erkannt werden, wenn die Schreibweise absolut identisch ist - WICE zeigt Ihnen im Verlauf des Importprozesses jedoch auch an, welche Spalten in Ihrer Datei erkannt wurden.
Wenn Sie mehrere Ansprechpartner zu ein und derselben Firmenadresse importierten möchten, so müssen Sie in Ihrer Importdatei für jeden Ansprechpartner einen weitere Zeile mit den Firmenadressdaten vorhalten und jeweils den weiteren Ansprechpartner inkl. seiner persönlichen Kontaktdaten dort einfügen. Es ist nicht möglich in einer Adresszeile mehrere Ansprechpartner zu ein und derselben Firma zu importieren. WICE erkennt dann beim Import, dass die Firma bereits vorhanden ist und fügt lediglich den Ansprechpartner hinzu.
| Wichtig: Für den Import des Datums bei Geburtstagen von Ansprechpartnern (address_contactperson.birthday) müssen Sie als Datumsformat YYYY.MM.DD verwenden, damit diese korrekt übernommen werden! |
| Wichtig: Wenn Sie Adressen importieren, dann werden diese Adressen der Besitzergruppe zugewiesen, welche Sie in Ihrem Profil als Standard-Gruppenauswahl für die Adresseingabe selektiert haben! Wenn hier nichts voreingestellt ist, so werden die Adressen ohne Besitzergruppe importiert und sind damit für alle User zugänglich. Wenn Sie also Adressen nur einigen oder allen Besitzergruppen zugänglich machen möchten, so müssen Sie die Adressen ggf. in mehreren Importen hinzufügen und die Einstellungen im Profil vor dem Import entsprechend anpassen |
Daten-Import Schritt 1
Geben Sie nun die Datei an, welche die zu importierenden Daten enthält. Die Datei befindet sich lokal auf Ihrem Rechner. Klicken Sie hierzu auf "Durchsuchen" und wählen Sie die gewünschte Datei aus. Sie müssen ausserdem dem Checkbox "Ich habe die unten stehenden Hinweise gelesen und akzeptiere sie." aktivieren, damit der nächste Schritt durchgeführt werden kann. Klicken Sie anschließend auf den Button zum Übertragen der Datei. Die Datei wird daraufhin zum Server übertragen. Je nach Dateigröße kann dies einige Zeit in Anspruch nehmen.
| Hinweis: Wenn Sie Wiedervorlagen als Notizen zu einer Adresse importieren möchten, dann muss das Datumsformat in der Importspalte "note.holdfile_date" in dem Format YYYY-MM-DD in der Excel-Datei angegeben werden. Im Feld note.employee_assigned muss die Datenbank-ID (employee.rowid) des Mitarbeiters für den die Wiedervorlage bestimmt ist stehen. Damit Excel dieses Format akzeptiert, muss ggf. die Spaltenformatierung auf "Text" eingestellt werden. |
Im nächsten Schritt erfahren Sie, wie viele Tabellen WICE in der Excel-Datei gefunden hat.
Daten-Import Schritt 2
Hier sehen Sie nun wie viele Tabellen WICE in Ihrer hochgeladenen Excel-Datei gefunden hat. Sollten sich mehrere Tabellen(Sheets) in Ihrer Datei befinden, können Sie über die Auswahlmaske entscheiden welches Sheet WICE importieren soll. Sie sehen auch wie viele Zeilen sich in der jeweiligen Tabelle befinden. Bitte wählen Sie die gewünschte Tabelle aus und klicken Sie auf den Button "Ausgewähltes Sheet importieren".
Daten-Import Schritt 3
WICE analysiert nun Ihre Excel-Datei und zeigt Ihnen danach an, welche Spalten in dieser erkannt wurden:
Sie können doppelt gefundene Spalten zusammenführen, indem Sie das entsprechende Trennzeichen eingeben. Sie müssen nicht alle von WICE unterstützen Felder in der Importtabelle aufführen. Sie müssen(!) aber auf jeden Fall die erste Adresskategorie (address_company.address_category1) mit Inhalt aufführen.
| Hinweis: Wenn Sie eine Adresskategorie mehrfach belegen wollen, also einen Eintrag in der 1. Firmenadresskategorie z.B. als "Kunde" und "Partner" kennzeichnen möchten, dann müssen Sie für jeden Kategorieeintrag eine eigene Spalte in der Importdatei anlegen und diese mit einem Wert füllen. |
WICE führt beim Import eine Dublettenüberprüfung durch. Hierdurch können zusätzliche Informationen an die Adresse angehängt oder Zusatzfelder durch Werte in der Excel-Tabelle überschrieben.
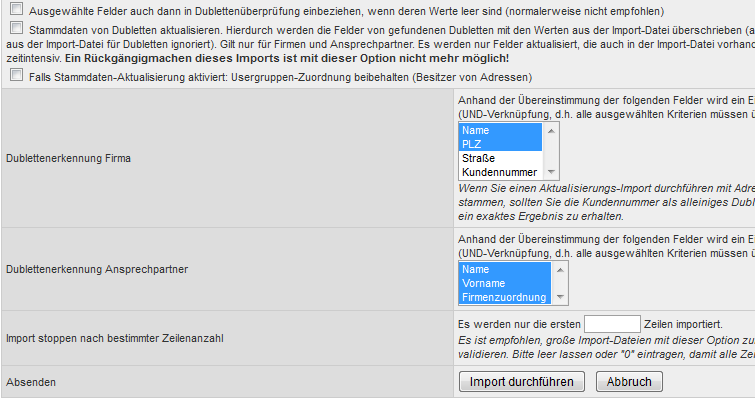
Screenshot: In dieser Maske können Sie die gewünschten Einstellungen für die Dublettenprüfung und die Zeilenanzahl für einen Testimport vornehmen.
Sie können durch die entsprechenden Optionen ausgewählte Felder auch dann in die Dublettenprüfung einbeziehen, wenn deren Werte leer sind sowie Stammdaten von Dubletten aktualisieren. Hierdurch werden die Felder von gefundenen Dubletten mit den Werten aus der Import-Datei überschrieben.
Sie können die entsprechenden Felder für die Dublettenerkennung selber festlegen. Klicken Sie hierfür in der Zeile "Firma" auf die gewünschten Felder, sowie in der Zeile "Ansprechpartner" auf die jeweiligen Felder die in die Dublettenprüfung einbezogen werden sollen. Hierbei handelt es sich um UND-Verknüpfungen. Dies bedeutet, dass jedes ausgewählte Kriterium übereinstimmen muss.
Außerdem können Sie entscheiden wie viele Zeilen der Importdatei importiert werden sollen. Dazu dient die Funktion "Import stoppen nach bestimmter Zeilenanzahl". Geben Sie in dem Feld die gewünschte Zeilenanzahl ein. So können Sie große Import-Dateien mit dieser Option zunächst testen und validieren. Bitte lassen Sie das Feld leer oder tragen Sie "0" ein, damit alle Zeilen importiert werden.
Klicken Sie anschließend auf "Import durchführen"
| Tipp: Bitte testen Sie größere Importdateien bzw. Ihre Einstellungen zunächst mit einigen Datensätzen um diese zu validieren, wie mit Hilfe der Funktion "Import stoppen nach bestimmter Zeilenanzahl" möglich und empfohlen. |
Daten-Import Schritt 4
Nun wird der Import von WICE durchgeführt. Auf dem Schirm sehen Sie die einzelnen importierten Adressen je Zeile. Wenn dort keine weiteren Adressen mehr aufgeführt werden, ist der Import durchgeführt, bzw. wenn die angezeigte Zeilenanzahl den Zeilen in Ihrer Importdatei entspricht.
Anhand der Bildschirmausgabe können Sie für die einzelnen Zeilen prüfen wie der Import diese erfasst bzw. bearbeitet hat. Wenn es sich um eine Dublette handelt, so wird dies in der Zeile mit dem Vermerk "already exists" gekennzeichnet. Wenn nur ein weiterer Ansprechpartner erfasst wird, zu einer bereits vorhandenden Adresse, so wird dies auch durch den Vermerk "inserting contact person..." in der jeweiligen Zeile ausgegeben.
Sollten alle Ihre Zeilen als Dubletten erkannt worden sein, so werden natürlich auch keine neuen Einträge für diese Dubletten in der Adressdatenbank erzeugt!
| Tipp: Der Importlog kann später nicht erneut aufgerufen werden - sollten Sie erneut auf diesen zugreifen wollen, dann markieren Sie die Auflistung und sichern Sie diese per Copy & Paste in einem Texteditor! |
| Wichtig: Sie erhalten nach dem Abschluß des Imports, also nachdem Ihnen die Nummer der letzten Zeile der in Ihrer Importdatei enthaltenen Daten angezeigt wird, keine gesonderte Meldung von WICE. Daher prüfen Sie vorab im Step 2 bzw. in der von Ihnen verwendeten Excel-Datei die Gesamtanzahl der zu importierenden Zeilen. Wenn die Gesamtanzahl erreicht wird, können Sie die Importmaske verlassen bzw. beenden und im Modul "Adressen" prüfen ob die Daten korrekt importiert wurden. |
Adressen-Import rückgängig machen
Um einen vorherigen Import rückgängig zu machen, rufen Sie in der Administration den Adressen-Import(XLS). Im unteren Bereich diese Maske sehen Sie die gewünschte Funktion:
Bitte beachten Sie die entsprechenden Hinweise: Sie können einen Import nur rückgängig machen, wenn die Option "Stammdaten von Dubletten aktualisieren" nicht ausgewählt wurde, und wenn der Import innerhalb der letzten 24 Stunden durchgeführt wurde!
Klicken Sie nun auf den Button "Vorigen Import rückgängig machen" und Sie gelangen in die folgende Ansicht, wenn nicht einer der obigen Punkte zutrifft:
Wählen Sie nun aus dem Drop-Down Menü den gewünschten Import aus den Sie rückgängig machen möchten und aktivieren Sie die Checkbox mit der Sicherheitsbestätigung und klicken Sie dann auf "Ausgewählten Import rückgängig machen". Es werden nun alle Daten aus dem Import unwiederbringlich gelöscht. Beachten Sie dazu auf jeden Fall auch den Hinweistext in der Maske! Wenn Sie einen weiteren Import rückgängig machen möchten, so führen Sie die Schritte erneut durch.
Erklärung der Felder für den Import
Im Prinzip sind die Felder für den Excel-Import relativ selbsterklärend. Wir haben hier für Sie alle Felder mit weiteren Erklärungen aufgeführt. Im Sinne einer besseren Übersicht haben wir dies unterteilt. In der Excel-Tabelle muss dies alles in einer Zeile stehen. Sie müssen aber nicht alle Felder verwenden. Die Reihenfolge der Felder in der Excel-Tabelle spielt auch keine Rolle - Sie können diese beliebig wählen.
| Feldname | address_company.address_category1 | address_company.address_category2 | address_company.address_category3 | address_company.address_category4 |
|---|---|---|---|---|
| Erklärung | Firmenadresskategorie 1 | Firmenadresskategorie 2 | Firmenadresskategorie 3 | Firmenadresskategorie 4 |
| Feldname | address_company.country | address_company.customer_number | address_company.delivery_address | address_company.fax |
| Erklärung | Land | Kundennummer (wird sonst automatisch vergeben) | Lieferanschrift (nicht mehr unterstützt) | Firmenfaxnummer |
| Feldname | address_company.line_category1 | address_company.line_category2 | address_company.name | address_company.number_of_employee |
| Erklärung | Branchen-Kategorie1 | Branchen-Kategorie2 | Firmenname | Anzahl der Mitarbeiter |
| Feldname | address_company.p_o_box | address_company.phone | address_company.remarks | address_company.state |
| Erklärung | Firma Postfach | Firma Telefonnummer | Firma Bemerkungen | Firma Bundesland |
| Feldname | address_company.state_pobox | address_company.street | address_company.street_number | address_company.suburb |
| Erklärung | Firma Bundesland Postfach | Firma Straße | Firma Hausnummer | Firma Ortsteil |
| Feldname | address_company.town | address_company.town_area | address_company.town_pobox | address_company.turnover |
| Erklärung | Firma Ort | Firma Ortsteil (engl. Adresse) | Firma Ort Postfach | Firma Umsatz |
| Feldname | address_company.email | address_company.url | address_company.zip_code | address_company.zip_code_pobox |
| Erklärung | Firmenemailadresse | Firma Webadresse | Firma PLZ | Firma PLZ Postfach |
Die Felder für die Ansprechpartner lauten:
| Feldname | address_contactperson.address_category1 | address_contactperson.address_category2 | address_contactperson.address_category3 | address_contactperson.address_category4 | |
|---|---|---|---|---|---|
| Erklärung | Ansprechpartner Adresskategorie 1 | Ansprechpartner Adresskategorie 2 | Ansprechpartner Adresskategorie 3 | Ansprechpartner Adresskategorie 4 | |
| Feldname | address_contactperson.birthday | address_contactperson.email | address_contactperson.fax | address_contactperson.firstname | |
| Erklärung | Ansprechpartner Geburtsdatum | Ansprechpartner E-Mail | Ansprechpartner Fax | Ansprechpartner Vorname | |
| Feldname | address_contactperson.mobile_phone | address_contactperson.name | address_contactperson.phone | address_contactperson.phone2 | |
| Erklärung | Ansprechpartner Handynummer | Ansprechpartner Nachname | Ansprechpartner Telefon | Ansprechpartner Telefon 2 | |
| Feldname | address_contactperson.phone3 | address_contactperson.position | address_contactperson.private_street | address_contactperson.private_town | |
| Erklärung | Ansprechpartner Telefon 3 | Ansprechpartner Visitenkarteninfo | Ansprechpartner Privatanschrift Straße | Ansprechpartner Privatanschrift Stadt | |
| Feldname | address_contactperson.private_zip_code | address_contactperson.remarks | address_contactperson.salutation | address_contactperson.serial_salutation | |
| Erklärung | Ansprechpartner Privatanschrift PLZ | Ansprechpartner Bemerkungen | Ansprechpartner Anrede | Ansprechpartner Serienbriefanrede | |
| Feldname | address_contactperson.title | address_contactperson.private_mobile_phone | address_contactperson.private_email | address_contactperson.private_phone | |
| Erklärung | Ansprechpartner Titel | Ansprechpartner private Mobiltelefonnummer | Ansprechpartner private Emailadresse | Ansprechpartner private Telefonnummer |
Eine Erklärung der Zusatzfelder und der Felder zum Import von Notizen finden Sie hier:
| Feldname | custom.* | note.contactperson | note.employee_assigned | |
|---|---|---|---|---|
| Erklärung | Zusatzfeld | Notiz Ansprechpartner | Notiz Mitarbeiter | |
| Feldname | note.holdfile_date | note.holdfile_time | note.medium | note.priority |
| Erklärung | Notiz Wiedervorlage Datum | Notiz Zeit | Notiz Aktionsmedium | Notiz Priorität |
| Feldname | note.task_done | note.text | note.time_exposure | |
| Erklärung | Notiz Wiedervorlage erledigt (0/1) | Notiz Text | Notiz Bearbeitungszeit |