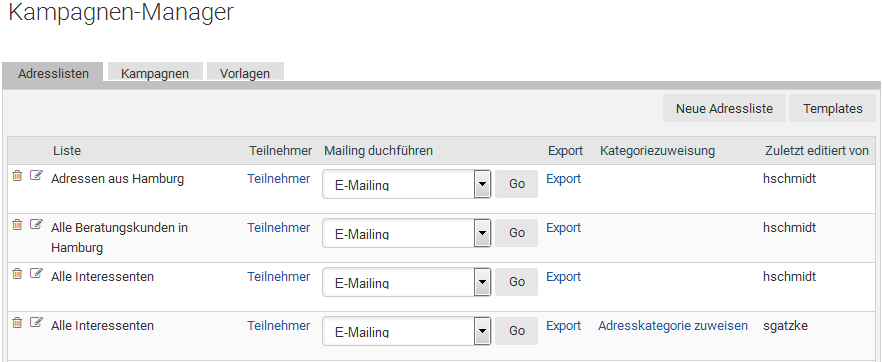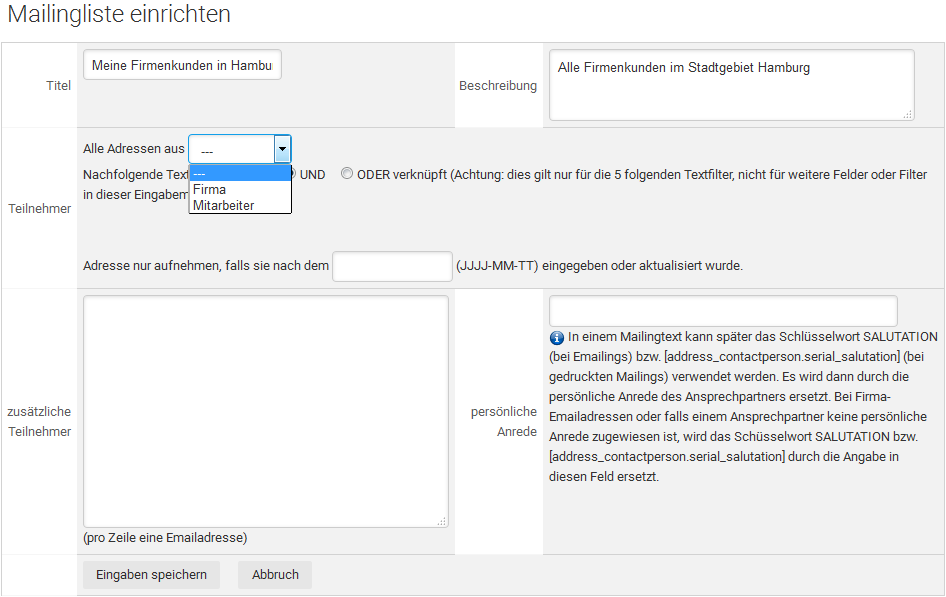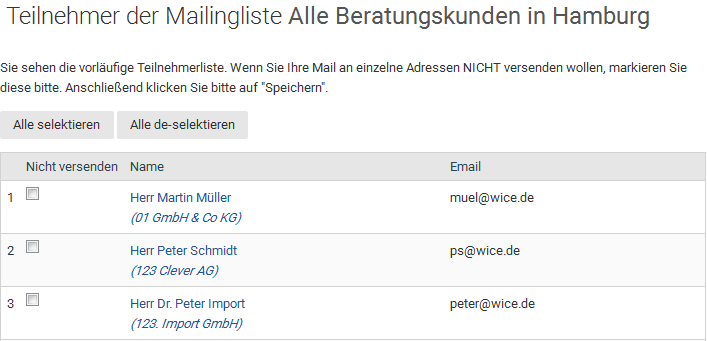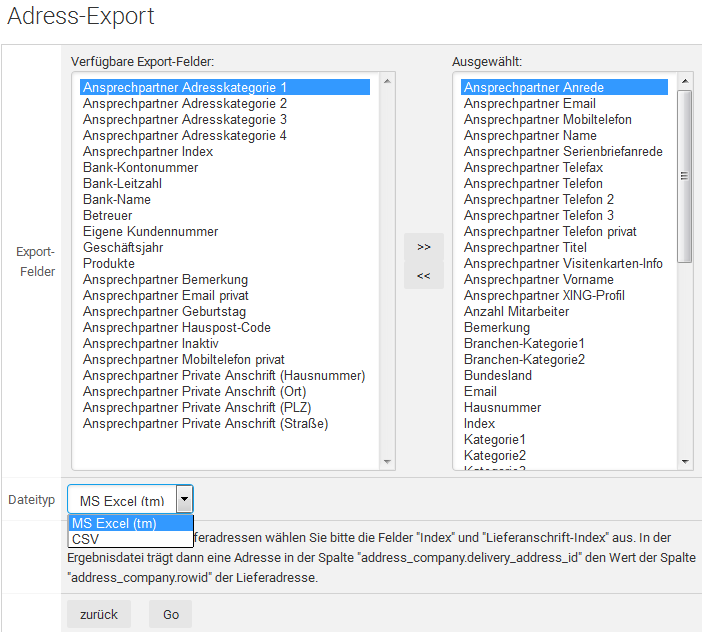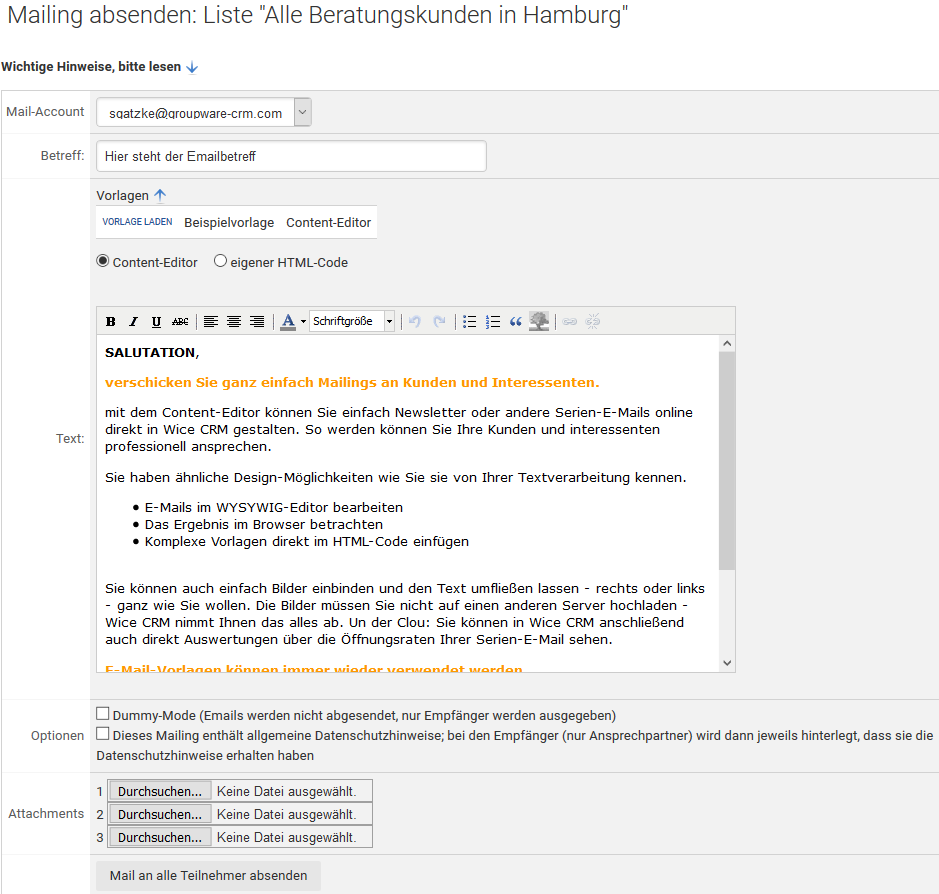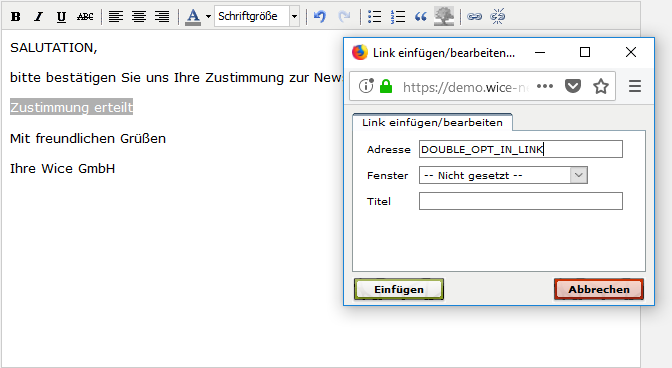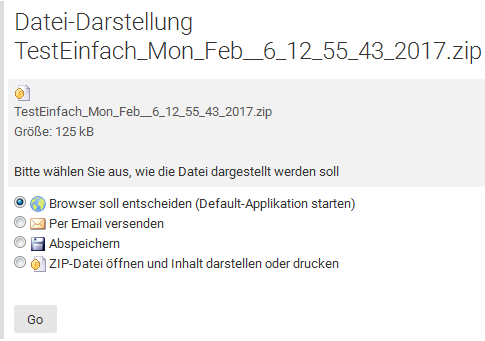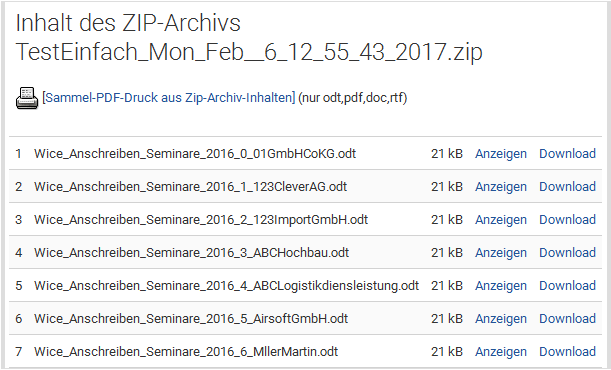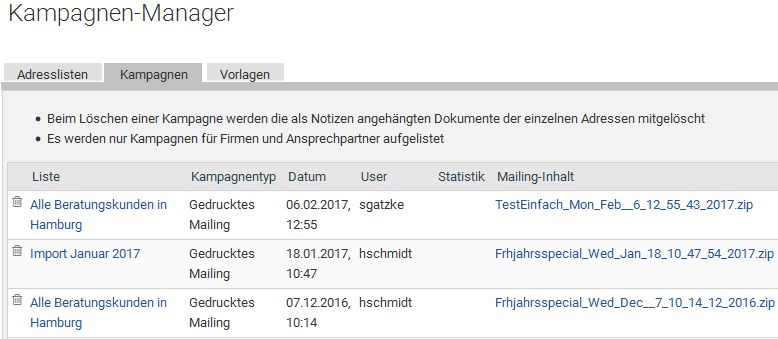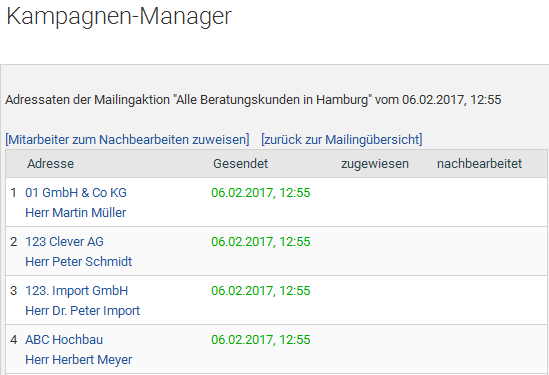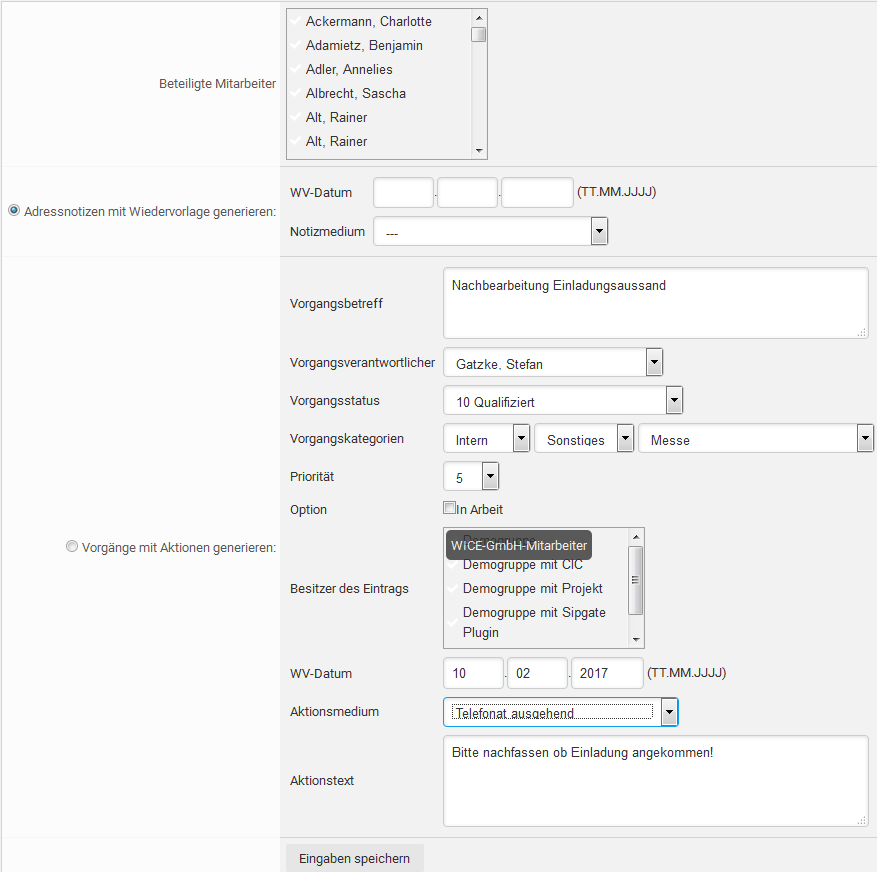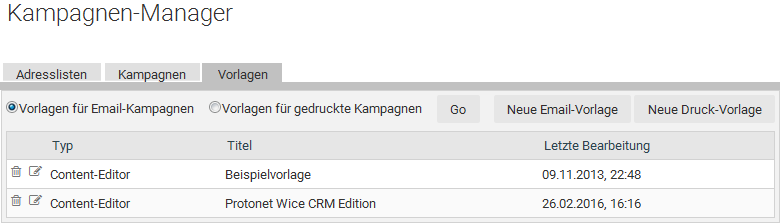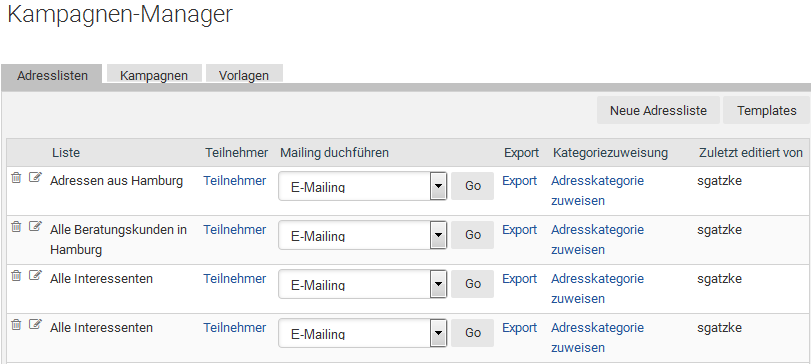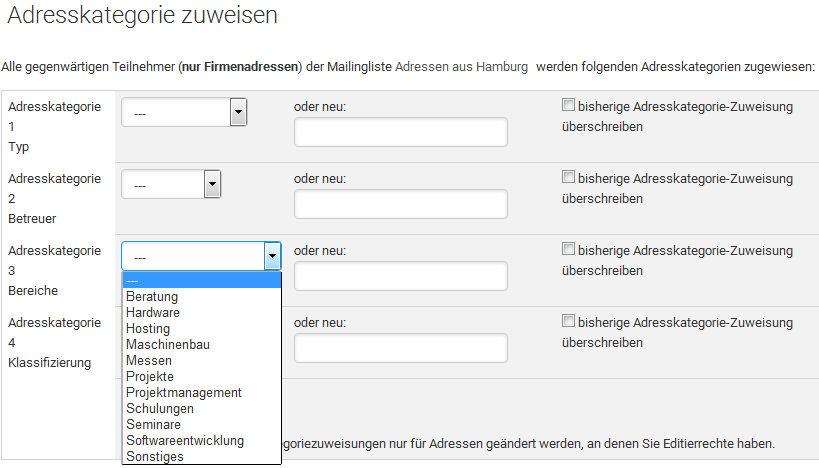Kampagnen
Inhaltsverzeichnis
- 1 Kampagnen
- 1.1 Adresslisten
- 1.2 Adressliste erstellen
- 1.3 Adressliste editieren
- 1.4 Teilnehmerliste anzeigen
- 1.5 Adressen exportieren
- 1.6 E-Mailing erstellen
- 1.7 Gedrucktes Mailing erstellen
- 1.8 Kampagnenmanagement
- 1.9 Template (Dokumentenvorlage) erstellen
- 1.10 Verwendung von erweiterten Listen
- 1.11 Adresskategorien zuweisen
Kampagnen
Mit dem Modul Kampagnen können Sie Adresslisten erstellen. Diese dienen dann als Grundlage für Marketingkampagnen und Adressexportlisten. Von hier aus können Sie Mailings erstellen und versenden, Adressen exportieren, Templates als Dokumentenvorlage verwalten oder neue Adresslisten einrichten, sowie bereits erstellte Adresslisten einer neuen Adresskategorie zuweisen. Uber die Registerkarte Kampagnen gelangen Sie in eine Ubersicht der bereits erzeugten Kampagnen.
Adresslisten
Sie sehen, wenn Sie das Modul Kampagnen betreten, zunächst eine Übersicht über alle bereits vorhandenen Adresslisten.
In dieser Maske können Sie mit Klick auf den Edit-Button eine bestehende Adressliste editieren, sich mit Klick auf den Link "Teilnehmer" eine Teilnehmerliste der selektierten Adresse anzeigen lassen oder aber direkt ein Mailing erzeugen, die selektierten Adressen exportieren, sowie die selektierten Adressen einer neuen Adresskategorie zuweisen. Ausserdem sehen Sie von wem eine Adressliste erzeugt bzw. zuletzt editiert wurde.
| Tipp: Wenn Sie in dieser Ansicht die Beschreibung der Inhalte der Adressliste sehen möchten, so können Sie einfach mit Ihrem Mauszeiger auf die Spalte Liste bei der gewünschten Adressliste gehen und es öffnet sich ein kleines Fenster, in dem die Beschreibung angezeigt wird. |
Adressliste erstellen
Um eine neue Adressliste für die in Wice CRM vorhandenen Adressen zu erzeugen, klicken Sie auf den Button "Neue Adressliste" und Sie gelangen in die folgende Ansicht:
Geben Sie hier zunächst einen Titel und eine Beschreibung für Ihre Adressliste ein, so dass andere User diese inhaltlich nachvollziehen können. Nun legen Sie über in dem Drop-Down Menü fest für welche Adressart Sie die diese Liste erstellen möchten.
| Wichtig: Sie müssen Ihrer Adressliste unbedingt einen Titel geben, da Sie ansonsten diese nicht für eine Nachbearbeitung bzw. Ausführung einer Kampagne aufrufen können. |
Dies ist wichtig, da dies unterschiedliche Typen von Adressen sind und jeweils andere Kategorien im System für diese Adressen eingegeben wurden. Sobald sie hier eine Auswahl getroffen haben, erweitert sich automatisch die Maske wie auf dem Screenshot zu sehen, in diesem Beispiel für die Auswahl "Firma". Die Auswahl "Mitarbeiter" dient zu Erzeugung einer internen Mailingliste für ein Mailing an Ihre unter dem Adresstyp Mitarbeiter in Wice CRM hinterlegten Adressen. Wenn Sie also eine Adressliste für Ihre Geschäftskontakte, also Kunden, Partner, Interessenten etc. anlegen möchten, dann müssen Sie hier "Firma" auswählen.
Jetzt beginnen Sie mit der eigentlichen Selektion, in dem Sie die Adressen durch Auswahl der Adress-Kategorien auswählen. Möchten Sie die Adressen weiter einschränken, so können Sie dies über die weiteren Textfilter. Sie können diese durch die logischen Operatoren Und/Oder verknüpfen.
Möchten Sie diese Auswahl auf bestimmte Branchen reduzieren, so wählen Sie die gewünschten Branchen aus. Ihnen steht hier nur die erste Branchenkategorieebene zur Verfügung und Sie können jedoch hieraus mehrfach selektieren. Auch bei der Firma vorhandene Zusatzfelder stehen Ihnen als Auswahlfelder zur Verfügung - Sie können also auch hier hinterlegte zusätzliche Merkmale für eine Selektion nutzen.
| Hinweis: Wenn Sie nach Einträgen in Zusatzfeldern suchen, müssen Sie die Suchbegriffe in "%"-Zeichen setzen, damit Sie die gewünschten Adressen in Ihrer Liste finden |
Zusätzlich können Sie Vorgangsfilter auswählen. Es werden dann nur Adressen übernommen, für die bereits ein Vorgang mit den entsprechenden Vorgangskategorien besteht. Hiermit können Sie z. B. Adresslisten für bestimmte Aktionen erstellen.
Zusätzlich zu den Vorgangskategorien können Sie optional auch noch nur Vorgänge mit aufnehmen, die einen bestimmten Vorgangsstatus besitzen. Auch in diesem Feld ist eine Auswahl mehrerer Vorgangsstatusse möglich.
Möchten Sie gezielt bzw. auch Ansprechpartner anschreiben, so wählen Sie die Checkbox "Ansprechpartner auch aufnehmen mit Kategorien" aus und wählen anschließend die entsprechenden Kategorien aus.
Wenn Sie diese Checkbox nicht aktiveren, dann werden nur die Firmenadressen in die Liste mit aufgenommen und keine Ansprechpartner!
Sie haben auch die Wahl ausschließlich Ansprechpartner anzuschreiben und die Firmenadressen nicht mit in die Liste aufzunehmen. Hierzu aktivieren Sie diese Checkbox.
Optional besteht auch die Möglichkeit automatisch in der Auflistung eine Firmenadresse auszulassen und nur die Ansprechpartner anzuschreiben. Dazu müssen Sie die Checkbox "Firmenadresse auslassen, falls Ansprechpartner existiert" aktivieren. Diese Möglichkeit bietet sich an, wenn Sie innerhalb Ihrer Adressliste viele Einträge haben, bei denen keine Ansprechpartner hinterlegt sind bzw. Sie sich dessen nicht sicher sind und die Adressen auf jeden Fall aufegenommen werden sollen.
Sie können die Adressen weiter einkreisen, in dem Sie nur Adressen neueren Datums anschreiben. Geben Sie hierzu ein Datum im Format JJJJ-MM-TT in das Eingabefeld ein. Z. B. 2000-01-01 für alle Adressen, die jünger als 01.01.2000 sind bzw. nach diesem Datum editiert bzw. aktualisiert wurden.
Möchten Sie zusätzliche Teilnehmer (z. B. sich selbst) einfügen, so können Sie dies im Eingabefeld zusätzliche Teilnehmer. Geben Sie hier eine E-Mailadresse pro Zeile ein. Bei gedruckten Mailings wird diese Eingabe nicht beachtet.
Ins Eingabefeld persönliche Anrede geben Sie einen Text ein, der immer dann eingefügt wird, wenn beim Ansprechpartner keine Serienbriefanrede vorhanden ist, also z.B. "Sehr geehrte Damen und Herren". So können Sie später das Schlüsselwort SALUTATION (bei Emailings) bzw. [address.full_salutation] (bei gedruckten Mailings) verwenden Es wird dann durch die persönliche Anrede des Ansprechpartners ersetzt. Bei Firma-Emailadressen oder falls einem Ansprechpartner keine persönliche Anrede zugewiesen ist, wird das Schüsselwort SALUTATION bzw. [address.full_salutation] durch die Angabe in diesen Feld ersetzt.
Drücken Sie Eingaben speichern und Ihre neue Adressliste erscheint nun in der Auflistung der vorhandenen Einträge.
Adressliste editieren
Klicken Sie in der Ubersicht der Adresslisten auf das Edit-Icon, Sie gelangen nun in die Eingabemaske der Adressliste und können Ihre Anderungen vornehmen. Beachten Sie ggf. die Hinweise unter Adressliste erstellen. Klicken Sie, nachdem Sie Ihre Änderungen vorgenommen haben zum Speichern auf Eingaben speichern.
Teilnehmerliste anzeigen
Über den Button Teilnehmerliste können Sie sich zur Kontrolle Ihrer Auswahl eine Liste aller enthaltenen Adressen anzeigen lassen.
Sie haben hier jetzt die Möglichkeit einzelne Adressen von der Teilnahme bei einen Mailingaussand auszuschliessen bzw. über die jeweiligen Buttons "Alle selektieren" und "Alle de-selektieren" eine entsprechende Vorauswahl zu treffen, die Sie dann manuell ergänzen oder bearbeitern können, in dem Sie die Checkboxen bei den Einträgen anklicken. Die Einträge in der Liste sind direkt mit den Firmenadressen bzw. den hinterlegten Ansprechpartner verknüpft, so daß Sie auf diesem Wege auch die Kategorien der Teilnehmer bearbeiten können um diese permanent von der Auswahl zu entfernen.
Ausserdem können Sie durch die Anzeige in der Spalte Email schnell erkennen ob bei den gewählten Teilnehmern überhaupt eine Emailadresse hinterlegt ist und dies ggf. nachpflegen, sollten Sie den Versand eine Emailings an diese Adressliste planen.
| Wichtig: Wenn in der Administration Ihres WICE-Mandanten unter "weitere Systemeinstellungen" die Checkbox "Auswahl "Nicht versenden" (Mailinglisten) gültig für Export" aktiviert ist, so werden die hier getätigten Einstellungen auch für den Export übernommen. Dies gilt nicht für die Funktion des Zuweisens von Adresskategorien im Kampagnenbereich |
| Hinweis: Ansprechpartner die auf "inaktiv" gesetzt sind, erscheinen nicht in der Teilnehmerliste und werden auch nicht exportiert. Weitere Informationen zu dieser Funktion finden Sie im Eintrag "Ansprechpartner" |
Adressen exportieren
Wollen Sie die in Wice CRM verwalteten Adressen exportieren, so klicken Sie bei der gewünschten Adressliste auf "Export" und Sie gelangen in die Exportmaske. Adressen werden wahlweise im sogenannten CSV-Format oder im Excel-Format exportiert. Diese Formate lassen sich in allen gängingen Systemen weiterverarbeiten oder auch für einen Re-Import in Ihren Wice-Mandanten nutzen, wenn Sie eine externe Bearbeitung von Adressen durchführen möchten.
| Hinweis: Wenn Sie die Spalte Export in diese Ansicht vermissen bzw. nicht angezeigt bekommen, so kann das daran liegen das Ihr Useraccount für den Adressexport nicht frei geschaltet ist. Wenden Sie sich hier bitte an Ihren Wice-Administrator |
Bitte beachten Sie auch, dass eventuell über die Teilnehmerliste deaktivierte Teilnehmer nicht exportiert werden, falls dies in der Administration Ihres Mandanten so eingestellt ist.
In dem Auswahlfeld auf der linken Seite finden Sie eine Übersicht über alle Adressfelder die zum Export zur Verfügung stehen. Jetzt wählen Sie per Mausklick aus, welche dieser Eingabefelder in Ihre Export-Datei übernommen werden sollen. Jedes der gewünschten Eingabefelder überführen Sie per Klick auf den >>-Button in das linke Eingabefeld. Sollten Sie feststellen, dass Sie sich bei Ihrer Auswahl geirrt haben, dann können Sie die Einträge über den <<-Button auch wieder deselektieren.
| Hinweis: Zum Export von Lieferadressen wählen Sie bitte die Felder "Index" und "Lieferanschrift-Index" aus. In der Ergebnisdatei trägt dann eine Adresse in der Spalte "address_company.delivery_address_id" den Wert der Spalte "address_company.rowid" der Lieferadresse. |
Nun können Sie noch bestimmen in welchem Format der Export erfolgen soll, ob als CSV-Datei oder als Excel-Datei.
| Wichtig: Grundsätzlich werden beim Adressexpot die Grupppenrechte beachtet - es sind in Ihrer Importdatei folglich immer nur Adressen enthalten zu denen Sie Zugriff haben, also Leserechte besitzen! |
Klicken Sie auf Go!, und Ihre Exportdatei wird erzeugt. Dies kann nach Anzahl der Felder bzw. Komplexität der Auswahl ein wenig dauern. Wice CRM vergibt in der Exportdatei automatisch die Reihenfolge der anzuzeigenden Spalten von links nach rechts.
Wenn Adressen die Sie aus einer Liste ausgeschlossen haben, nicht exportiert werden sollen, dann müssen Sie, bzw. ein Nutzer mit Admin-Rechten, in der Administration im Punkt "weitere Systemeinstellungen" die Checkbox "Auswahl "Nicht versenden" (Mailinglisten) gültig für Export" aktivieren.
E-Mailing erstellen
Möchten Sie ein E-Mailing an eine bestimme Adressliste verschicken, so wählen Sie E-Mailing bei der betreffenden Liste aus dem Drop-Down-Menü aus. Anschließend gelangen Sie in Eingabemaske für Ihren Mailtext.
| Tipp: Wir empfehlen die generelle Versendung Ihrer Emails im HTML-Format bzw. die Verwendung des Content-Editors mit den Wyswig-Funktionen(verfügbar ab WICE X5) zur Erstellung und zum Versand von Emailings |
Als Absender wird die E-Mailadresse aus Ihrem Profil übernommen. Sie können über das Drop-Down Menü für die Absendeadresse, diese auf jede andere für Ihren User hinterlegte E-Mailadresse ändern, so dass die Antworten auf ggf. nicht zustellbare oder fehlerhafte Emails nicht in Ihrem Standard-Postfach auflaufen müssen.
Geben Sie im Betreff einen sinnvollen Betreff ein, auch um die Anfälligkeit Ihrer Mailings gegenüber der Aussortierung durch einen Spamfilter zu minimieren bzw. auch die Neugier beim Empfänger zu wecken.
Emailvorlagen, die Sie als solche in Wice CRM hinterlegt haben können Sie bei Verwendung des WYSIWG-Editors hier auswählen - diese werden dann automatisch in das Textfeld eingeladen - Sie können dann natürlich noch Änderungen oder Ergänzungen an diesen vornehmen, bevor Sie das Mailing versenden.
Im Eingabefeld "Text" geben Sie, wenn Sie keine Vorlage eingeladen haben, den Text Ihres Mailings ein. Im Text kann das Schlüsselwort SALUTATION verwendet werden. Es wird durch die persönliche Anrede der einzelnen Ansprechpartner ersetzt oder durch die für diese Adressliste hinterlegte Begrüßungsformel, wenn keine Serienbriefanrede für die Adresse bzw. den Ansprechpartner hinterlegt wurde.
Sie können im Mailtext auch Platzhalter aus dem Adressbereich verwenden, so z.B. alle Felder aus einer Firmenadresse - bei einem Mailing an einer Firma - in dem Format [address_company.*] bzw. [address_contactperson.*] für alle Felder bei einer Mail an einen Ansprechpartner als Empfänger. Bei einem Mailing an Ihre Mitarbeiter können Sie diese Platzhalter im Format [address_employee.*] einbinden - diese werden dann mit den Informationen aus der Mitarbeiteradresse befüllt. Auch die Inhalte von Zusatzfeldern in dem Format [custom.*] bei Firmen, Ansprechpartner oder Mitarbeitern können verwendet werden, wobei im Feldnamen alle Sonderzeichen (alles außer A-Z, a-z, 0-9, _) durch den Unterstrich ersetzt werden.
Beispiel: Sie möchten ein Mailing zur Überprüfung der aktuell bei Ihnen hinterlegtn Adressdaten eine Firma versenden, so setzen Sie zur automatischen Befüllung durch die in Wice für den jeweiligen Eintrag hinterlegte Firmenanschrift im Mailing die Platzhalter [address_company.name], [address_company.street] [address_company.street_number] und [address_company.zip_code][address_company.town] usw. an der gewünschten Stelle im Mailingtext ein.
Oder aber Sie haben in Wice in zwei Zusatzfeldern die Zugangsdaten - Username und Passwort - für Ihre Kunden zu einem geschützten Bereich auf Ihrer Webseite hinterlegt und möchten diese Ihren Kunden in einem Mailing zusenden, dann verwenden Sie hier die exakte Bezeichnung der Zusatzfelder mit den Platzhalter wie [custom.Username] und [custom.Passwort] in Ihrem Mailing.
Mit den Schlüsselwörtern DOUBLE_OPT_IN_LINK und REMOVE_FROM_MAILINGLIST_LINK sowie REMOVE_FROM_ALL_MAILINGLISTS_LINK können im Text der Email automatisch Links eingesetzt werden, mit denen der Empfänger z.B. die Anmeldung zu einem Newsletter per Double-Opt-in bestätigen kann oder sich selbstständig von der eingesetzten Mailingliste bzw. von allen Mailinglisten entfernen kann. Dies entspricht dem Setzen der Nicht-Versenden-Checkbox in der Teilnehmerliste. Verfügbar ist diese Funktion nur nur für Firmen/AP-Mailings und nicht für Mailings an Mitarbeiter Wenn sich ein Empfänger von der Mailingliste über diesen Link abgemeldet hat, dann bleibt die Abmeldung auch nach der Änderung der Mailingliste erhalten. Damit dieser Link funktioniert, muss die "Base-URL", also die Adresse Ihres Servers, konfiguriert sein.
Wenn Sie den Content-Editor verwenden, gehen Sie zur Einbindung der Links wie folgt vor: Sie schreiben den Emailtext und hinterlege an der Stelle an der der User die Bestätigung - ob nun für die An- oder Abmeldung - anklicken soll den gewünschten Text, wie z.B. "Anmeldung bestätigen" und markieren dann mit gedrückter Maustaste des Text und klicken im Wysiwyg-Editor auf den Link-Button und fügen hier im "Adresse" den gewünschten Platzhalter ein und klicken dann auf "Einfügen" - nun kann der Empfänger die Funktion in der erhaltenen Email nutzen und bekommt jeweils noch eine Bestätigungsbnachricht bei erfolgreicher Durchführung der An- bzw. Abmeldung.
Bei Verwendung des DOUBLE_OPT_IN_LINK wird beim Ansprechpartner der Ihnen dies bestätigt hat eine Information hinterlegt, in der diese Bestätigung, zusammen mit dem Timestamp hinterlegt wird.
| Tipp: In einem Text-Newsletter fügen Sie einfach das Schlüsselwort an der gewünschten Stelle ein. In einem HTML-Newsletter müssen Sie einen kompletten Hyperlink in den HTML-Quellcode an der gewünschten Stelle einfügen. Das Format sieht dann beispielsweise so aus: <a href="REMOVE_FROM_MAILINGLIST_LINK">Vom Newsletter abmelden.</a> |
Unter Optionen haben Sie noch die Möglichkeit einzustellen, ob Sie zunächst nur den Dummy-Mode nutzen möchten, bei dem Sie nur eine Empfängerliste erhalten und kein Mailversand erfolgt oder ob die Email einen Datenschutzhinweis enthält. Bei Aktivierierung dieser Option wird bei allen Ansprechpartner die das Mailing erhalten ein Vermerk hinterlegt, um zu dokumentieren, dass der Empfänger eine entsprechende Email von Ihnen erhalten hat.
Bitte beachten Sie, dass nicht alle Mailclients HTML-Mails verarbeiten können und viele Anwender diese Option aus Sicherheitsgründen im Mailclient ausgeschaltet haben. Diese erhalten dann nur HTML-Quelltext.
| Hinweis: Bitte beachten Sie unseren Spezialeintrag: HTML-Newsletter |
Bitte beachten Sie ferner, dass die Dauer für das Absenden je nach Anzahl der Teilnehmer einer Adressliste bis zu mehreren Stunden dauern kann. Bitte brechen Sie die Verbindung nicht ab bzw. schliessen Sie die Maske nicht!
Klicken Sie abschließend auf Mail an alle Teilnehmer absenden.
Das E-Mailing wird nun an die in der Adressliste hinterlegten Adressen gesendet. Anschliessend durchläuft Wice CRM die Adressdatenbank und gibt am Ende die verschickten Adressen aus.
| Wichtig: Die Prozentanzeige bei der Generierung der Emails stellt nicht den tatsächlichen Stand des Emailversands dar! Obwohl hier ggf. keine 100% angezeigt werden, wird dennoch eine Email an alle gültigen Teilnehmer der Adressliste versendet! |
Gedrucktes Mailing erstellen
Möchten Sie ein gedrucktes Mailing an eine bestimmte Adressliste verschicken, so wählen Sie bitte "Gedrucktes Mailing" bei der entsprechenden Adressliste aus. Sie gelangen nun in eine Übersicht der bereits vorhandenen Templates (Dokumentvorlagen), die mit dieser Adressliste bzw. einem Adresstyp (Firma/Mitarbeiter) verknüpft wurden.
Wählen Sie ein gewünschtes Template aus und klicken Sie auf Dokument erstellen. Wollen Sie hierzu noch gleichzeitig eine Notiz an der Adresse der einzelnen Teilnehmer abspeichern, so aktivieren Sie die Checkbox Einzeldokumente als Adressnotizen speichern. Sollte das Dokument sog. Custom-Variablen enthalten, so werden Ihnen die Eingabefelder für die Custom-Variablen hier dargestellt und können direkt in Wice CRM befüllt werden. Speichern Sie das Dokument nun anschließend. Die erzeugten Einzeldokumente werden Ihnen nun zum Download bereit gestellt, so dass Sie diese ausdrucken und versenden können.
Wenn Sie das Media-Assistant-Plugin installiert haben, dann erhalten Sie zunächst folgende Ansicht:
Sie können nun entweder Ihre Default-Software zum Bearbeiten von ZIP-Archiven aufrufen oder die Datei per Email versenden bzw. diese abspeichern. Für eine direkte Darstellung des ZIP-Archivs und einen PDF-Sammeldruck wählen Sie die Option "ZIP-Datei öffnen und Inhalt darstellen oder drucken" und klicken jeweils abschliessend auf "Go".
Sie gelangen in die folgende Maske mit der Übersicht der im ZIP-Archiv vorhandenen Einzeldokumente:
Sie können nun die einzelnen Dokumente über den Link bei dem jeweiligen Dokument entweder Anzeigen lassen oder Downloaden. Alternativ können Sie über die Funktion "[Sammel-PDF-Druck aus Zip-Archiv-Inhalten]" aus allen enthaltenden Dokumenten eine PDF-Datei erstellen, die dann in einem Dokument alle Einzeldokumenten für einen Sammeldruck enthält. Klicken Sie dazu einfach direkt auf den Link. Je nach installierter Version des auf Ihrem Wice-Server installierten Textverarbeitung kann es Einschränkungen in der Konvertierung der Formate geben. Sollte das von Ihnen gewünschte Dateiformat nicht dabei sein, so wenden Sie sich bitte an Ihren Wice-Administrator. Bitte beachten Sie, dass die Erzeugung der PDF-Datei je nach Anzahl, Größe und Format der Einzeldokumente bei der Konvertierung einige Minuten dauern kann.
| Tipp: Unter Verwendung des Fax.de-Plugins das allen Kunden der Wice CRM kostenlos zur Verfügung gestellt wird, können Sie optional direkt über Wice CRM Ihre gedruckten Mailings, per Fax-Mailing oder mit automatischem Briefversand, als sogenannter iLetter, "papierlos" versenden. Der Versand wird dann komplett von unserem Partner Fax.de übernommen - Voraussetzung dafür ist, dass Sie sich über das Plugin als Kunde bei Fax.de registrieren. Dabei entstehende Kosten für Ihre per Fax oder iLetter versendeten Dokumente werden Ihnen direkt von Fax.de in Rechnung gestellt. |
Kampagnenmanagement
Eine Übersicht aller bereits durchgeführten Mailingaktionen finden Sie im Bereich Modul Kampagnen in der Registerkarte Kampagnen.
Sie sehen den Namen der betreffenden Adressliste und in der Spalte Dokumentenarchiv bei gedruckten Mailings den Namen des verwendeten Templates bzw. ein Link zu der aus dem gedruckten Mailing erzeugten ZIP-Datei mit den Dokumenten aller Teilnehmer zur Ansicht. Ausserdem sehen Sie den den Mailingtyp (gedruckt oder E-Mailing) und das Datum und die Uhrzeit der Verschickung und den Usernamen desjenigen, der das Mailing ausgelöst hat.
Durch Klicken auf den Namen der Adressliste gelangen Sie in die Teilnehmerliste des Mailings.
Klicken Sie nun auf "Mitarbeiter zum Nachbearbeiten zuweisen" und Sie gelangen in die nachfolgend Ansicht:
Nun sollten Sie wählen, ob zur Nachbearbeitung Adressnotizen mit einer Wiedervorlage oder Vorgänge mit einer Aktion und sich daraus ergebender Wiedervorlage erzeugt werden sollen. Diese Auswahl gilt dann für alle Adressen und wird automatisch für die ausgewählten Mitarbeiter erstellt.
Bei einer Notiz müssen Sie nur das Wiedervorlagedatum eingeben. Sie können zusätzlich noch ein Notizmedium aus der Liste auswählen.
Möchten Sie Vorgänge einrichten, so geben Sie bitte einen Betrefftext für die Vorgänge ein und wählen einen oder mehrere verantwortliche(n) Mitarbeiter aus. Dieser Mitarbeiter ist für alle zu erstellenden Vorgänge verantwortlich, was jedoch nicht bedeuten muss, dass er diese auch ausschliesslich alleine bearbeitet. Wenn Sie mehrere Mitarbeiter auswählen, werden die zu erstellenden Wiedervorlagen zwischen allen Mitarbeitern gleich aufgeteilt.
Weiter können Sie nun den Status des Vorgangs und die Kategorien auswählen und ob der Vorgang als "in Arbeit" angezeigt werden soll. Über die Besitzergruppen wählen Sie aus, welche Benutzergruppe(n) Besitzer der neuen Vorgänge sein sollen. Dies regelt die Zugriffsrechte auf diese Vorgänge. Bitte beachten Sie, dass Sie nur Gruppen auswählen können, in denen die vorher ausgewählten Mitarbeiter Mitglied sind.
Anschliessend geben Sie noch das Datum der ersten Wiedervorlage, das Aktionsmedium und den Aktionstext ein. Nun klicken Sie auf Eingaben speichern.
In der Übersicht der betreffenden Mailingaktion sehen Sie nun die erfolgreich zugewiesenen Mitarbeiter.
Ob der Mitarbeiter die Wiedervorlage erledigt hat, sehen Sie später in der Spalte "nachbearbeitet" in Form des grünen Häkchens. Sie können die Mitarbeiter zu einem späteren Zeitpunkt jederzeit ersetzen, jedoch geht durch das Verändern der zugewiesenen Mitarbeiter die bisherige Zuweisung verloren!
Template (Dokumentenvorlage) erstellen
Templates sind die Vorlagen für Emails, gedruckte Mailings oder einzelne Dokumente, die Sie aus einem Vorgang zu einer Aktion heraus erstellen können. Bei Emails können Sie die Vorlagen nur für Mailings und nicht für einzelne Emails verwenden. Vorlagen für einzelne Emails können Sie in einem Workflow hinterlegen. Um neue Templates zu erstellen oder um bestehende Templates zu editieren gehen Sie bitte in das Modul Kampagnen und klicken hier auf den Reiter "Vorlagen":
Sie sehen nun zunächst eine Übersicht der bereits vorhandenen Vorlagen für Email-Kampagnen. Um zu den Vorlagen für gedruckte Mailings zu wechseln Klicken Sie auf "Vorlagen für gedruckte Kampagnen" und dann auf "Go" bzw. umgekehrt, wenn Sie zwischen den Ansichten wieder zurück wechseln möchten.
Zunächst erläutern wird Ihnen, wie Sie eine neue Email-Kampagnen Vorlage erstellen können. Klicken Sie dazu auf "Neue Email-Vorlage" und Sie gelangen in die Maske zum Erstellen der Vorlage. Hier stehen Ihnen die Gestaltungsmöglichkeiten des WYSWIG-Editors zur Verfügung, d.h. Sie können mit diesem Einfluss auf die Formatierung nehmen und Graphiken einfühgen etc. Alternativ können Sie die Vorlage auch im HTML-Format hintelegen - wählen Sie dazu die entsprechende Option und kopieren dann den HTML-Code in das Eingabefeld. Abschliessend klicken Sie in beiden Varianten auf "Eingaben speichern" Die Vorlage steht Ihnen nun direkt zur Verwendung zur Verfügung.
Um eine gedruckte Dokumentenvorlage zu Erstellen bzw. zu bearbeiten wählen Sie zunäcst die Option "Vorlagen für gedruckte Kampagnen" und klicken dann auf "Go" und Sie gelangen in die Übersicht der vorhandenen Dokumentenvorlagen. Durch klicken auf "Source" können Sie ein vorhandenes Template in Ihrer Textverabeitung öffnen oder aber durch einen Klick auf das Edit-Icon die Einstellungen zu bereits hinterlegten Templates verändern. Generell werden Templates in Ihrer lokal installierten Textverabeitung erstellt, um diese dann hier hoch zu laden. Die in den Templates zu verwendenden Eingabefelder finden Sie, in dem Sie auf den Button Template-Helper klicken.
Klicken Sie nun auf "Neue Druck Vorlage" und Sie gelangen in die nachfolgende Ansicht:
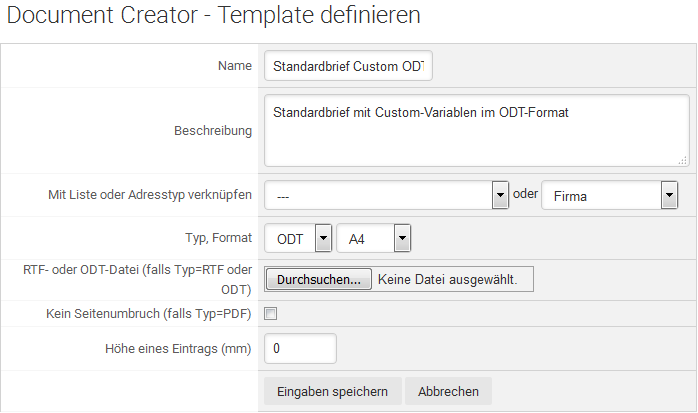
Screenshot: Eingabemaske zum Hinterlegen bzw. bearbeiten der Einstellungen eines Dokumententemplates
Sie sehen nun die Maske zum Template-Upload. Geben Sie hier Name und Beschreibung des neuen Templates an. Sie können diese Vorlage mit einer Liste oder mit einem bestimmten Adresstyp verknüpfen.
| Hinweis: Bitte beachten Sie, dass wenn Sie eine Vorlage zum Erstellen für Dokumente vom Adresstyp "Ansprechpartner" oder "Mitarbeiter" einbinden möchten, dann auch andere Variablen in der Vorlage für die Anschrift etc. verwendet werden müssen - weitere Informationen zu diesen, liefert Ihnen der Template-Helper! |
Um eine bestimmte Liste zu zuweisen, müssen Sie zuerst die Liste erzeugen. Wählen Sie weiterhin den Dokumenttyp (PDF oder ODT), sowie das Format (A4 oder Letter) aus.
Wenn Sie ein ODT-Dokumententemplate hinterlegen möchten, dann müssen Sie das Template vorher entsprechend lokal in Ihrer Textverarbeitung erzeugt haben. Klicken Sie nun auf Durchsuchen... und wählen das Dokument aus. Klicken Sie anschließend auf Eingaben speichern. Ihr erstelltes Template wird nun in der Übersicht angezeigt und steht den Usern zur Verwendung im Vorgang oder für Mailings gemäß den gewählten Einstellungen zur Verfügung.
Verwendung von erweiterten Listen
Mit den erweiterten Listen können aus nahezu beliebigen Datenbankabfragen Tabellen erstellt werden mit den verschiedensten Information, z.B. Telefonlisten bestimmter PLZ-Bereiche oder spezielle Terminlisten. Erstellt werden können Listen in 5 Schritten, in denen die Listeninhalte definiert werden. Nach der Erstellung können SQL-Profis auch direkt die SQL-Abfrage editieren.
| Wichtig: Die Listenerstellung über die erweiterten Listen erfordert auf jeden Fall Kenntnisse der Wice-Datenbank und ist somit ein Profi-Feature, welches wenigen entsprechend kundigen Nutzern vorbehalten sein sollte! Dagegen können Listen von jedem User ohne Vorkenntnisse ausgeführt werden, indem der Listenname angeklickt wird. |
Adresskategorien zuweisen
Sie können über diese Funktion für alle Adressen einer bereits eingerichteten Adressliste, diesen Adressen eine neue Adresskategorie zuweisen. Dies kann eine Kategorie sein die bereits besteht oder auch eine völlig neue Kategorie, die Sie in diesem Zusammenhang hier einrichten können.
| Hinweis: Beachten Sie bitte auch, das Änderungen für die Zuweisung der Adresskategorien hier nur wirksam werden für Adressen, an denen Sie als User Editierrechte haben. Die Zuweisung von Adresskategorien ist nur möglich für Adresslisten in denen keine Ansprechpartner sondern nur Firmenadressen enthalten sind! |
Klicken Sie zunächst bei der gewünschten Adressliste in der jeweiligen Spalte auf "Adresskategorie zuweisen":
Sie gelangen dann in die folgenden Ansicht:
In dieser Ansicht können Sie jetzt allen Adressen (nur Firmenadressen!) aus dieser Adressliste eine neue Adresskategorie als gemeinsames Selektionskriterium zuweisen. Hierbei haben Sie die Auswahl, aus bereits eingerichteten Kategorien, die Sie aus den Drop-Down-Menüs der eingerichteten Adresskatgorien auswählen können oder ob Sie eine neue Kategorie in einer der zur Auswahl stehenden Adresskategorien einrichten möchten.
Optional können Sie durch die Aktivierung der Checkbox "bisherige Adresskategorie-Zuweisung überschreiben" entscheiden ob die bisherige Kategorisierung durch die Neuauswahl überschrieben werden soll. Die Nutzung dieser Option sollte vorab sorgfältig überdacht worden sein - Sie können die Änderungen nicht selbst rückgängig machen!
Um Ihre Änderungen zu übernehmen klicken Sie abschliessend auf "Go".