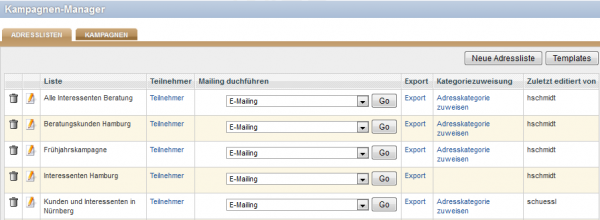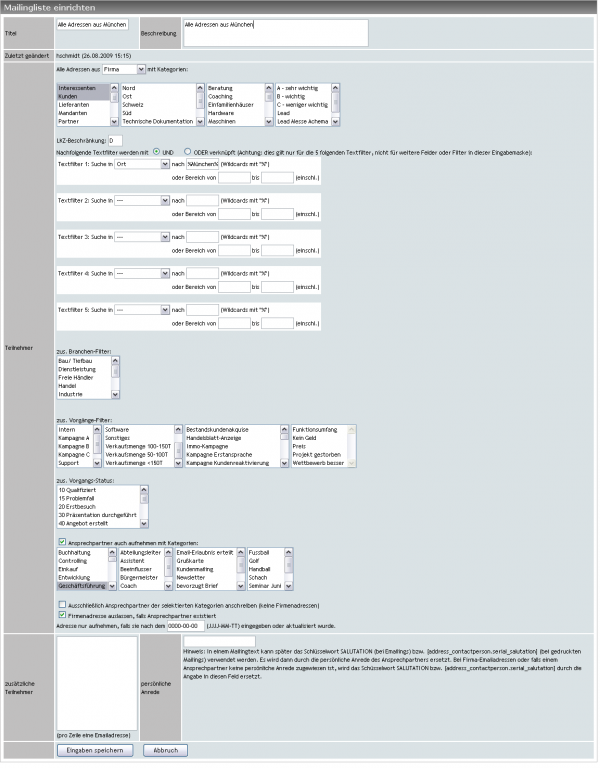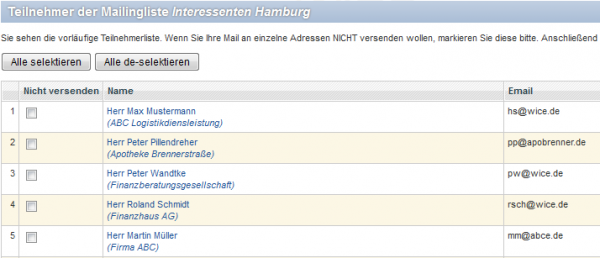Kampagnen
Inhaltsverzeichnis
Kampagnen
Mit dem Modul Kampagnen können Sie Adresslisten erstellen. Diese dienen dann als Grundlage für Marketingkampagnen und Adressexportlisten. Von hier aus können Sie Mailings erstellen und versenden, Adressen exportieren, Templates als Dokumentenvorlage verwalten oder neue Adresslisten einrichten, sowie bereits erstellte Adresslisten einer neuen Adresskategorie zuweisen. Uber die Registerkarte Kampagnen gelangen Sie in eine Ubersicht der bereits erzeugten Kampagnen.
Adresslisten
Sie sehen, wenn Sie das Modul Kampagnen betreten, zunächst eine Übersicht über alle bereits vorhandenen Adresslisten.
In dieser Maske können Sie mit Klick auf den Edit-Button eine bestehende Adressliste editieren, sich mit Klick auf den Link "Teilnehmer" eine Teilnehmerliste der selektierten Adresse anzeigen lassen oder aber direkt ein Mailing erzeugen, die selektierten Adressen exportieren, sowie die selektierten Adressen einer neuen Adresskategorie zuweisen. Ausserdem sehen Sie von wem eine Adressliste erzeugt bzw. zuletzt editiert wurde.
| Tipp: Wenn Sie in dieser Ansicht die Beschreibung der Inhalte der Adressliste sehen möchten, so können Sie einfach mit Ihrem Mauszeiger auf die Spalte Liste bei der gewünschten Adressliste gehen und es öffnet sich ein kleines Fenster, in dem die Beschreibung angezeigt wird. |
Adressliste erstellen
Um eine neue Adressliste für die in WICE vorhandenen Adressen zu erzeugen, klicken Sie auf den Button "Neue Adressliste" und Sie gelangen in die folgende Ansicht:
Diese recht umfangreiche Maske sieht, wenn Sie eine neue Adressliste erzeugen zunächst deutlich kompakter aus, da Sie zunächst, nach dem Sie einen Titel und eine Beschreibung, so dass andere User dies inhaltlich nachvollziehen können, für die zu selektierenden Adressen eingegeben haben, eine Auswahl der Adressart, die für diese Liste gewünscht ist, treffen müssen.
Dazu wählen Sie unter Teilnehmer aus dem Listenfeld aus, welche Adressen in Frage (Firma, Mitarbeiter) kommen. Dies ist wichtig, da dies unterschiedliche Typen von Adressen sind und jeweils andere Kategorien im System für diese Adressen eingegeben wurden. Sobald sie hier eine Auswahl getroffen haben, erweitert sich automatisch die Maske wie auf dem Screenshot zu sehen, in diesem Beispiel für die Auswahl "Firma". Die Auswahl "Mitarbeiter" dient zu Erzeugung einer internen Mailingliste für ein Mailing an Ihre unter dem Adresstyp Mitarbeiter in WICE hinterlegten Adressen. Wenn Sie also eine Adressliste für Ihre Geschäftskontakte, also Kunden, Partner, Interessenten etc. anlegen möchten, dann müssen Sie hier "Firma" auswählen.
Jetzt beginnen Sie mit der eigentlichen Selektion, in dem Sie die Adressen durch Auswahl der Adress-Kategorien auswählen. Möchten Sie die Adressen weiter einschränken, so können Sie dies über die weiteren Textfilter. Sie können diese durch die logischen Operatoren Und/Oder verknüpfen.
| Hinweis: Um für die Adress- und Ansprechpartnerkategorien in einer Kategorie mehrere Einträge auszuwählen, halten Sie während der Auswahl, also wenn Sie auf die Einträge klicken, die STRG-Taste gedrückt - beachten Sie, daß wenn in einer Kategorie bereits mehrere Einträge ausgewählt sind und Sie nur einen davon wieder deselektieren möchten, Sie auch hier die STRG-Taste gedrückt halten müssen, da ansonsten alle bereits gewählten Einträge wieder deselektiert werden! |
Möchten Sie diese Auswahl auf bestimmte Branchen reduzieren, so wählen Sie die gewünschten Branchen aus. Sie sehen hier sowohl die erste, als auch die zweite Branchenkategorieebene und können hieraus mehrfach selektieren.
Zusätzlich können Sie Vorgangsfilter auswählen. Es werden dann nur Adressen übernommen, für die bereits ein Vorgang mit den entsprechenden Vorgangskategorien besteht. Hiermit können Sie z. B. Adresslisten für bestimmte Aktionen erstellen.
Möchten Sie gezielt Ansprechpartner anschreiben, so wählen Sie die Checkbox "Ansprechpartner auch aufnehmen mit Kategorien" aus und wählen anschließend die entsprechenden Kategorien aus.
| Wichtig: Wenn Sie diese Checkbox nicht aktiveren, dann werden nur die Firmenadressen in die Liste mit aufgenommen und keine Ansprechpartner! |
Sie haben auch die Wahl ausschließlich Ansprechpartner anzuschreiben und die Firmenadressen nicht mit in die Liste aufzunehmen. Hierzu aktivieren Sie diese Checkbox.
Optional besteht auch die Möglichkeit automatisch in der Auflistung eine Firmenadresse auszulassen und nur die Ansprechpartner anzuschreiben. Dazu müssen Sie die Checkbox "Firmenadresse auslassen, falls Ansprechpartner existiert" aktivieren. Diese Möglichkeit bietet sich an, wenn Sie innerhalb Ihrer Adressliste viele Einträge haben, bei denen keine Ansprechpartner hinterlegt sind bzw. Sie sich dessen nicht sicher sind und die Adressen auf jeden Fall aufegenommen werden sollen.
Sie können die Adressen weiter einkreisen, in dem Sie nur Adressen neueren Datums anschreiben. Geben Sie hierzu ein Datum im Format JJJJ-MM-TT in das Eingabefeld ein. Z. B. 2000-01-01 für alle Adressen, die jünger als 01.01.2000 sind bzw. nach diesem Datum editiert bzw. aktualisiert wurden.
Möchten Sie zusätzliche Teilnehmer (z. B. sich selbst) einfügen, so können Sie dies im Eingabefeld zusätzliche Teilnehmer. Geben Sie hier eine E-Mailadresse pro Zeile ein. Bei gedruckten Mailings wird diese Eingabe nicht beachtet.
Ins Eingabefeld persönliche Anrede geben Sie einen Text ein, der immer dann eingefügt wird, wenn beim Ansprechpartner keine Serienbriefanrede vorhanden ist, also z.B. "Sehr geehrte Damen und Herren". So können Sie später das Schlüsselwort SALUTATION (bei Emailings) bzw. [address.full_salutation] (bei gedruckten Mailings) verwenden Es wird dann durch die persönliche Anrede des Ansprechpartners ersetzt. Bei Firma-Emailadressen oder falls einem Ansprechpartner keine persönliche Anrede zugewiesen ist, wird das Schüsselwort SALUTATION bzw. [address.full_salutation] durch die Angabe in diesen Feld ersetzt.
Drücken Sie Eingaben speichern und Ihre Eingaben werden abgespeichert.
Adressliste editieren
Klicken Sie in der Ubersicht der Adresslisten auf das Edit-Icon, Sie gelangen nun in die Eingabemaske der Adressliste und können Ihre Anderungen vornehmen. Beachten Sie ggf. die Hinweise unter Adressliste erstellen. Klicken Sie, nachdem Sie Ihre Änderungen vorgenommen haben zum Speichern auf Eingaben speichern.
Teilnehmerliste anzeigen
Über den Button Teilnehmerliste können Sie sich zur Kontrolle Ihrer Auswahl eine Liste aller enthaltenen Adressen anzeigen lassen.
Sie haben hier jetzt die Möglichkeit einzelne Adressen von der Teilnahme bei einen Mailingaussand auszuschliessen bzw. über die jeweiligen Buttons "Alle selektieren" und "Alle de-selektieren" eine entsprechende Vorauswahl zu treffen, die Sie dann manuell ergänzen oder bearbeitern können, in dem Sie die Checkboxen bei den Einträgen anklicken. Die Einträge in der Liste sind direkt mit den Firmenadressen bzw. den hinterlegten Ansprechpartner verknüpft, so daß Sie auf diesem Wege auch die Kategorien der Teilnehmer bearbeiten können um diese permanent von der Auswahl zu entfernen.
Ausserdem können Sie durch die Anzeige in der Spalte Email schnell erkennen ob bei den gewählten Teilnehmern überhaupt eine Emailadresse hinterlegt ist und dies ggf. nachpflegen, sollten Sie den Versand eine Emailings an diese Adressliste planen.