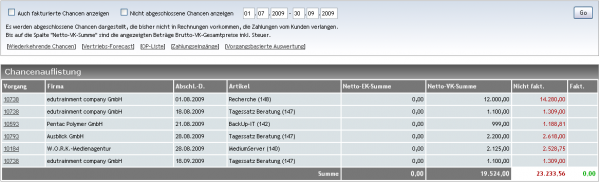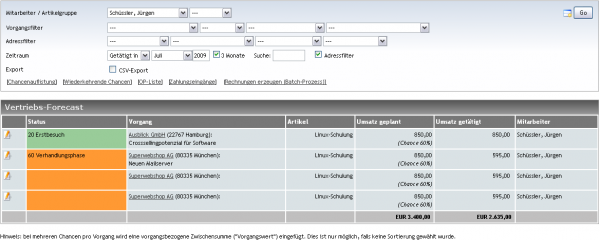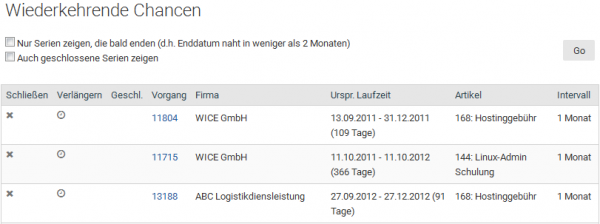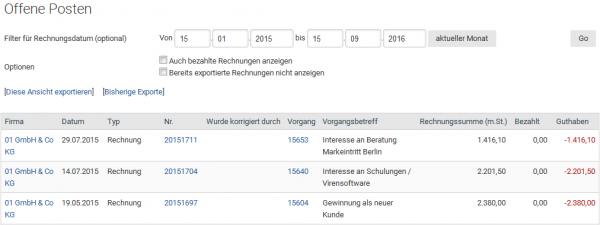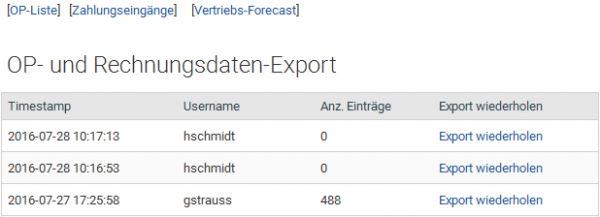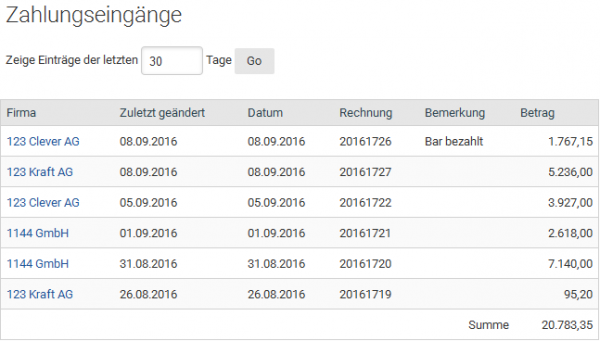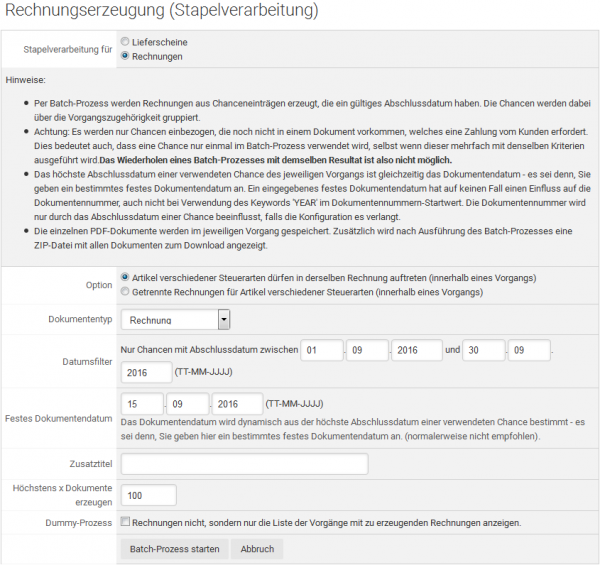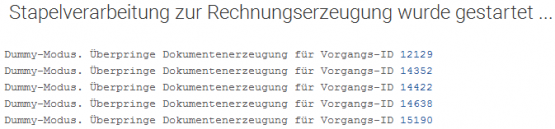Sales
Inhaltsverzeichnis
Sales
Have you entered opportunities within a ticket, they appear here in the module "Sales". There are also numerous other functions such as ticket-based evaluation and the management of recurrent opportunities etc.
| Wichtig: There is no checking of any user rights for the opportunities and the tickets were these werde added in this module - so always all opportunities are shown here regardless of any user rights! |
Using the opportunities you have in the module "Sales" a clear sales management system with many selection opportunities and important information such as final chances, sales prices, closing dates etc.
You have an overview of the planned and executed sales activities or the State of the billing so constantly in your company.
List of chance entries
Thhis list shows you all chances registered in the system without the tickets as in the ticket-based evaluation, formerly known as sales forecast.
| Hinweis: Only closed opportunities are represented, that occur not in chance-related documents / invoices, that require a payment by the customer. Apart from the column "Sales price sum" the amounts shown are gross sales prices with taxes included! |
Here you can quickly get an overview which was registered in opportunities for a period of time in the system and which have already been billed.
Upon entering the chance collection the list of all opportunities for the current month is displayed by default, which have not yet been billed. To select a different period, carry the required data in the appropriate fields and then click go. You see the corresponding process ID in the first column and get when clicking on one of the columns to the related operation in the opportunity summary. You will also see the company to which the opportunities created, registered completion date and the selected article for the chance. In the column Purchase price sum and Sales price sum only the net prices are displayed, whereas in the column "Not inv." gross sales prices with taxes included are shown. In the standard here only the odds are not displayed which so far in a chance based document, such as an invoice, which requires a payment by the customers were used.
To see also these opportunities, you must activate the checkbox " Show invoiced chances" and click on Go. Optionally can have even the opportunities which have been registered so far only as planned, so still no finish date in this list with display. To do this, activate the checkbox "Show unclosed chances" and click on Go again.
Ticket based evaluation
Here in the sales forecast or ticket-based evaluation, you can based on the associatzed tickets per month/quarter, employee, category and optionally according to the categories from the address range evaluate the registered opportunities and look at the actually incurred and planned sales figures. In this view you get when you, upon entering the sales module click on [Sales forecast].
About the list boxes you again have the opportunity to adjust, whether all sales operations, or but according to categories such as employees, products/services, item groups and departments selected see want.
Enable the filtering check box, so you will get more list boxes to the selection of customer addresses offered. You can have internal circumstances, as far as in your client designed as employees, product etc and for customers (customer status, location...) choose to sales operations and show.
| Tipp: By default, your own name is preselected in the drop-down menu "Employees". A selection to get all employees must in the employee list to the top scroll and then "-" select |
Selected the check box "3 months", so you can display all sales transactions, which will be made or were planned in the next 3 months.
In the "ticket" column, click a desired customer, so you will automatically reach opportunities tab of the associated ticket.
Set the month for which you want to receive this distribution information. Select whether you want to see you planned, executed or a comparison of sales.
After your selection and selection, click always on the go! You receive your sales operations selected according to your immediately.
Actual sales in: choosing this option, you can see at a glance the table with all orders already won
Scheduled in: see all planned sales showing the final chance, with this selection. You have already defined this chances in the tickel module.
Compare scheduled/actual: With this selection, you see a comparison between planned revenues and already realized sales.
You can export that view as CSV file. You can process this file in Excel. To do this simply, choose the option "CSV export" and then click Go. Then, save the file on your computer and/or open it directly in the application associated with the file format.
Recurring chances
This view displays a list of opportunities which recurring as WICE opportunities were created and can manage them here. This chances generated by article are that a regular invoice require, such as a monthly maintenance or an annual support services.
You can see the opportunity series. You can extend a series or close (contract terminated, no extension). When extending the chance series to the original maturity is lengthened. The link to the process ID puts you right into the opportunities overview of the linked operation. You will see the company for that chance has been deposited and the original run of the series to date period and remaining days. Also the deposited article and the interval is displayed - so if an invoicing is done monthly, annually or in the quarter.
Optionally, you can, if you "show the checkbox only series soon ending (i.e. end date coming in less than 2 months)," all series that display soon ends to edit them. To activate the check box, and click go.
To get an overview of already closed series, activate the checkbox "Show also closed series" and then click go.
Open item accounting
You can use the open item accounting to return a list of all open items. The entries shown here come from the invoices created with the WICE CRM and previously unpaid bills.
In the module "Sales", click on "open item accounting". You will then receive the list of your open items.
You can now filter this date or directly select the current month as period and / or display in addition paid invoices. Would you auschließen the already exported invoices from the view, select the appropriate option and then click go.
You can reach the current view of this company by clicking on the company name in the respective invoice. By clicking on the invoice number opens the corresponding invoice. They get through to the process in which the invoice was created click on the process ID.
| Hinweis: Incoming payments with no invoice number linked to them are marked with an exclamation mark. Please make subsequently a manual assignment to these payments in these cases. |
You will also see the invoice amount with taxes included, as well as the amounts already paid and the balances in the column. If the Bill so far has not been paid, it is negative and the value balances according to in shown in red.
Invoice export
It is possible to export the displayed list as a CSV file. To do this, click on "Export this view". After creating the file your can open or save it on your computer or can open them directly with the application linked for this file type.
Would you look at a list of previous billing exports, so click on "Exports done". In this view, you can repeat every single export by clicking on the desired row on "Repeat export".
Is displayed when the export has been carried out and by which user, as well as the number of entries included in the export.
Incoming payments
By clicking "Payments" in the module "Sales" to access the overview of all payments.
Here you can see the company name, a possible change of date, the date of the payment, the invoice number, a possible remark, and the amount of the payment received.
You can restrict this view by entering the number of days requested on a certain period of time. Then click on Go.
By clicking on the company name appears in the account tab of the corresponding address, where you can enter a new payment receipt.
| Hinweis: You can enter current account at the selected address new incoming payments only in the tab! |
Create invoices (batch processing)
Select this function in your WICE-CRM Groupware collected to generate invoices and delivery notes, and appears in the following form:
First you can select what chance related document type you want to use. Delivery note and invoice to the selection available. Depending on your selection, you can choose only between the selected document types.
| Wichtig: Please note also the instructions contained in the mask before the start of the batch process to ensure a meaningful and accurate invoice production! |
Optionally you can select for the invoices to be created whether articles with different tax rates may appear within an invoice / an operation. To do this, select the option "Articles of various types of taxes must occur in same invoice (within an operation)". If you do not wish this, you enable the option "Separate invoices for items of various types of taxes (inside a procedure)" Consequently and separate invoices for the respective articles are created.
Then, you select the type of document to be used for the production of the invoice. Your administrator has previously created the document types in the WICE administration.
In the date filter you define in what period of time should be the closing date of the selected opportunities.
You can, but this is not recommended, select a fixed document date for the invoice to be generated. The document date is otherwise dynamically determined from the highest closing date of a used chance - unless they specify a particular fixed document date here.
You can also optionally set a title for each invoice here. You can determine "Generate no more than x documents" the maximum number of documents to be generated to your entry in the field.
To ensure that the selected settings so far are correct, can turn out a dummy process, in which you enable the check box. Therefore, not the Bills, but only the list of operations with the Bills to be created are displayed.
You see see the operations for which an invoice had been produced in the output - it is created here not a PDF file for downloading, so click on the offered file also does not work.
If you disable the dummy mode now and the production by clicking on the button "Start batch process", so displays how many accounts were created after the process is complete and you can download it as a zipped file, where clicking on the link [Download PDF-files] click.
Invoices are automatically deposited in the ticket as a new note and also in the opportunity summary the information will be shown.