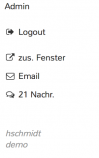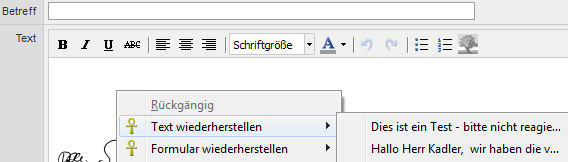WICE Tips & Tricks
in diesem Abschnitt finden Sie nützliche Tips & Tricks für Ihre tägliche Arbeit mit WICE und dem Browser Ihrer Wahl - viel Spaß beim Stöbern und Ausprobieren!
Inhaltsverzeichnis
Arbeiten mit dem Kontextmenü in mehreren Browserfenstern/Tabs
Über das Kontextmenü erhalten Sie während der Arbeit mit WICE Cloud Based CRM, insbesondere beim Anklicken von Buttons und Links, weitere Bearbeitungsmöglichkeiten. Klicken Sie diese anstatt mit der linken mit der rechten Maustaste an. Es öffnet sich sogleich das Kontextmenü Ihre Browsers.
498px
Screenshot: Adressliste mit geöffnetem Kontextmenü des Browser
Sie können so z.B. eine Adressdetailansicht in einem neuen Fenster bzw. je nach verwendetem Brwoser in einem neuen Tab öffnen, ohne das Sie die vorherige Ansicht verlassen müssen oder auch beispielsweise auf einfache Art Daten speichern oder drucken.
| Tipp: Für Mac User: Sie müssen die "Cmd"-Taste gedrückt halten und dann den gewünschten Link anklicken, dann öffnet sich der Link in einem neuen Tab/Fenster |
Das Kontextmenü steht Ihnen in nahezu allen Bereichen von WICE zur Verfügung wenn Sie auf Buttons oder Links mit der rechten Maustaste klicken. So können Sie ein mehreren Fenstern gleichzeitig arbeiten ohne immer auf den Button 'Zurück' klicken zu müssen.
Sie haben so eine bessere Übersicht und sparen zudem noch viel Zeit.
Option zusätzliches Fenster in der WICE-Menüleiste
Über die Funktion "zus. Fenster" können Sie beliebig viele weitere neue Fenster in WICE Cloud Based CRM aufrufen, in dem Sie genauso wie im ursprünglichen Fenster arbeiten können.
Während Sie im 1. Fenster z.B. das Modul "Adressen" aufrufen und mit diesem arbeiten, können Sie in weiteren beliebigen Fenstern andere Module und Einträge von WICE aufrufen, was die Arbeit übersichtlicher und einfacher macht, da Sie jederzeit zwischen den Fenstern hin- und herspringen können, ohne die ursprüngliche Ansicht schliessen oder verändern zu müssen.
Wiederherstellen von beliebigen Formularinhalten in WICE - Firefox Add-On Lazarus
Sie kennen das sicherlich: Sie schreiben eine längere Email oder schreiben eine längere Aktion in einem Vorgang und dann kommt Ihnen ein Telefonat o.ä. dazwischen und unabsichtlich schliessen Sie das entsprechende Fenster. Alle Inhalte der zuvor entworfenen Email sind weg und lassen sich im Normalfall auch nicht wiederherstellen. Mit Hilfe eines sehr nützlichen, kostenlosen Add-On`s unter Firefox kann man dieser ärgerlichen Situation jetzt entgegen treten. Nach Installation des Lazarus-Plugins unter Firefox können Sie, je nach persönlicher Einstellung im Plugin, Formularhinhalte auch noch mehrere Tage später komplett wiederherstellen. Ausserdem können so im Add-On zwischengespeicherte Inhalte auch verschlüsselt abgelegt werden.
Installieren Sie das Plugin direkt in Ihrem Browser unter Extras->Add-ons - im Suchfeld geben Sie dann "Lazarus" ein und folgen den Anweisungen des Installationsmanagers. Nach der erfolgreichen Installation steht Ihnen dann im Kontextmenü des Browsers die Funktion der Wiederherstellung von Texten und Formularinhalten jederzeit zur Verfügung.
Die WICE-GmbH kann keinerlei Gewährleistung für die Funktion des Add-ons übernehmen - der Autor des Add-ons freut sich jedoch über Ihre Spenden zur Pflege und Weiterentwicklung des Add-ons.
Vereinfachtes Login durch das Speichern von Passwörtern im Internet Explorer
Um Ihnen die Arbeit bzw. die Anmeldung in Ihrem WICE-Mandanten zu erleichtern, kann man bei allen gängigen, aktuellen Browsern auf deren eingebaute Passwortverwaltung zurück greifen. Im Microsoft Internet Explorer (ab Version 7.x) geschieht dies über die Funktion der Autovervollständigung für Formulare. Dieses funktioniert nicht nur für den Mandanten- und Usernamen, sondern auch für die Passwörter. Die Autovervollständigung wird über das Menü "Extras->Internetoptionen->Inhalt->Autovervollständigung aktiviert. Die gespeicherten Usernamen & Passwörter können jederzeit auch wieder gelöscht werden. Dies geschieht über die Internetoptionen->Allgemein->Browserverlauf->Verlaufsdaten löschen, wobei hier im nachfolgenden Menü zwischen den zu löschenden Verlaufsdaten gesondert unterschieden werden kann.
Bei der aktivierten Autovervollständigung wird nach Eingabe des ersten Buchstabens im Formularfeld eine Liste mit bereits bekannten, gespeicherten Einträgen angezeigt, welche bei weiteren Eingaben eingeschränkt wird auf die Suchergebnisse. Mit Klick auf den gewünschten Eintrag wird dieser in das Eingabefeld übernommen.
Bei Usernamen und Passwörtern muss zunächst, wie bereits beschrieben, aus der Liste der Suchergebnisse der gewünschte Username ausgewählt werden und dann mit der TAB-Taste in das nachfolgende Feld gewechselt werden. Hier wird dann automatisch, wenn bereits hinterlegt, das Passwort eingetragen. Das Passwort wird also nicht automatisch ergänzt, sondern erst nachdem man mit der TAB-Taste das Feld betreten hat. Nun können Sie mit einem Klick auf "WICE-Login" wie gewohnt Ihren Mandaten betreten. Wenn Sie Ihr Passwort geändert haben sollten, so müssen Sie das neue Passwort manuell in das Feld eintragen. Der Browser merkt sich diese Änderung für kommende Logins automatisch.
Wenn Sie allerdings im Internet Explorer einmal die Speicherung eines Passwort für eine Webseite abgelehnt haben, so kann für diese Seite die Funktion nicht mehr nachträglich genutzt bzw. aktiviert werden!