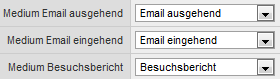Default filters
Inhaltsverzeichnis
Default filters
Setting the default filters enables you and all the WICE users to define the default filter settings when opening of the respective modules in WICE, such as addresses, tickets, appointments etc. You can also specify the category for closed tickets and the archive category for projects here.
| Hint: You can decide if you want each employee to make his own presets for the filters that he want`s to be displayed in his user profile or alternatively you can make this user-related settings for the user accounts directly. Just enter the desired user name in the input field for this and press 'Go'. |
Setting up the address trash bin category
The trash bin category is used to store addresses that you have deleted. Addresse will be attributed automatically with this category before they are permanently deleted from the system. It is not relevant if you have already address an address category with the name of 'Trash' or similar, but it is defined by the setting that you have chosen here in the default filters set up for the default trash category!
| Hint: Example 1: You can set up a status to be associated with the address trash category. If you have set up this category, then deleted addresses will be collected in this category and not yet permanently deleted. To use this feature, you must first create a new category, which you can call "Trash" or "Trash bin" in the 1st company address category. To permanently delete the addresses that have been assigned to the trash, click on "Empty address trash category" in the Administration. Then these addresses are permanently removed. To remove an address from the trash bin, simply edit the address and remove the trash category assignment. |
Setting up ticket statuses
| Hint: Example 2: Setting up a new ticket status and defining the status for closed tickets: Select any status from the list of available ticket statuses as the new default status for new tickets from the list. This is the status that will be displayed automatically if you enter new tickets. The status for closed tickets is used to remove tickets that have been finished, from the ticket list. Please note, that the settings for "Default ticket status (for new tickets)" and "Closed tickets status" must differ from each other. Otherwise, newly created tasks are closed immediately and are not displayed by default in the list of your tickets. |
Setting up the project archive status
| Hint: Example 3: Establishing a project archive status. Select from the list an appropriate project status to mark projects as archived. Projects assigned to this category, are archived and only optionally appear in the list of projects, but continue to be available. If you have set up yet no corresponding archive category for projects, you must do so in the administration under categories if necessary. Please note, that the settings for "Project archive status" and "Project default category" must differ from each other. Otherwise, new projects are archived immediately and are not displayed by defautl in the project list. |
Setting the default project article
| Hint: Example 4: for project tasks, you can define a default project article, which is used to calculate confirmed expenses. This article must have been previously created in the Administration-> article manager and also defined as project articles available for project tasks Alternatively also other project articles can be selected while creating each project task |
Setting the default media category for emails and visiting reports
| Hint: Example 5: If you use the WICE mail client and create E-mails directly from WICE, as well as assign incoming emails to tickets, you can set here the desired media categories for incoming and outgoing E-mails. For visit reports you can also enter the desired media type to filter these in the ticket note overview according to these categories. |