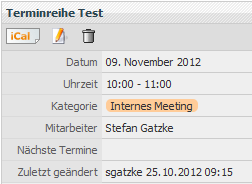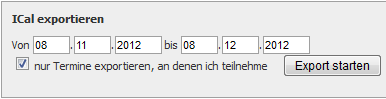Plugin vCard/iCal
Inhaltsverzeichnis
Plugin vCard/iCal
Ihnen innerhalb der Adressdetailansicht (Reiter "AP") VCARD-Links zum Erstellen von VCARD-Dateien, sowie ICAL-Links in der Termindetailansicht zum Erstellen von ICAL-Dateien. Bei Terminbenachrichtigungen per Email werden ebenfalls ICAL-Attachments mitgesendet, um den jeweiligen Termin per Mausklick in die Kalendersoftware von Drittanbietern zu übertragen.
Ansprechpartner als vCard exportieren
Eine vCard ist eine "elektronische Visitenkarte", die ein Benutzer mit einem Mausklick direkt in das Adressbuch seines E-Mail-Programms übernehmen kann. vCards können in HTML-Seiten eingebettet oder als Dateianhänge zu einer E-Mail verschickt werden. Mobiltelefone und PDAs verwenden auch vCards, um Kontaktinformationen zu speichern und mit IrDA oder Bluetooth auszutauschen.
Über den Reiter "AP" einer Firmenadresse gelangen Sie zu der Ansprechpartnerhauptansicht. Klicken Sie hier auf das Icon "vCard" und Sie erhalten eine vCard-Datei des Ansprechpartners. Diese Datei können Sie dann in ein vCard-kompatibles Programm importieren.
Einzeltermin als iCal-Datei exportieren
iCal ist ein Standard zum Austausch von Kalenderinformationen und gilt als Nachfolger des vCal-Formates. Er wird von einer Reihe namhafter Applikationen wie z. B. Mozilla Thunderbird, Lotus Notes, Apples iCal, Groupwise und Microsoft Outlook unterstützt. Mit Hilfe von iCalendar ist es möglich, Kalenderinformationen gemeinsam in mehreren Applikationen zu verwenden.
Klicken Sie auf eine Termindetailansicht und dort auf das Icon iCal. Sie erhalten dann eine iCal-Datei, diese können Sie in Ihre Kalenderapplikation importieren.
Terminreihe als iCal-Datei exportieren
Über das Plugin können Sie auch mehrere Termine gleichzeitig exportieren.
Klicken Sie Hauptmenü auf den Eintrag "Plugins" und dort auf Eintrag des Plugins. Sie gelangen dann in die iCal-Exportmaske.
Geben Sie das gewünschte Datumsintervall ein und klicken dann auf Go. Sie erhalten eine iCal-Datei mit den Termineinträgen aus dem Kalender. Diese können Sie anschließend in Ihre Kalenderapplikation importieren.
Terminkalender abonnieren
Um den WICE-Terminkalender in einer anderen Anwendung wie z.B. Outlook oder Mac OS X iCal zu abonnieren, gehen Sie wie folgt vor:
Abonnieren des Kalenders in Outlook
1. Gehen Sie mit der rechten Maustaste auf das nachfolgende iCal-Symbol:
![]()
Wählen Sie im Kontext-Menü Link kopieren
| Hinweis: Klicken Sie nicht mit der linken Maustaste auf die Verknüpfung, da dann der Kalender in Outlook als Kalendersnapshot geöffnet wird, der dann nicht aktualisiert wird! |
2. Klicken Sie in Outlook im Menü Extras auf Kontoeinstellunge
3. Klicken Sie auf der Registerkarte Internetkalender auf Neu
4. Fügen Sie die Internetwebadresse ein, die Sie in Schritt 1 kopiert haben indem Sie STRG+V drücken.
5. Klicken Sie auf Hinzufügen
6. Geben Sie im Feldnamen Ordnername den Namen des Kalenders ein (z.B. "WICE"), der in Outlook angezeigt werden soll. Klicken Sie anschließen auf OK. Der Kalender steht Ihnen nun in Outlook als neuer Kalender zur Verfügung.
Abonnieren des Kalenders in Mac OS X iCal
1. Halten Sie die ctrl-Taste gedrückt und klicken Sie auf das folgende iCal-Symbol:![]()
Wählen Sie Link kopieren
2. Klicken Sie in iCal im Menü Kalender auf Abonnieren...
3. Klicken Sie in das Feld Kalender-URL und drücken Sie danach command-V, um die Kalenderadresse einzufügen.
4. In der nun abschließenden Maske können Sie einen Namen und eine Beschreibung angeben sowie eine automatische Aktualisierung (z.B. Stündlich) auswählen.
5. Klicken Sie auf OK. Der WICE-Kalender ist nun in iCal eingebunden.