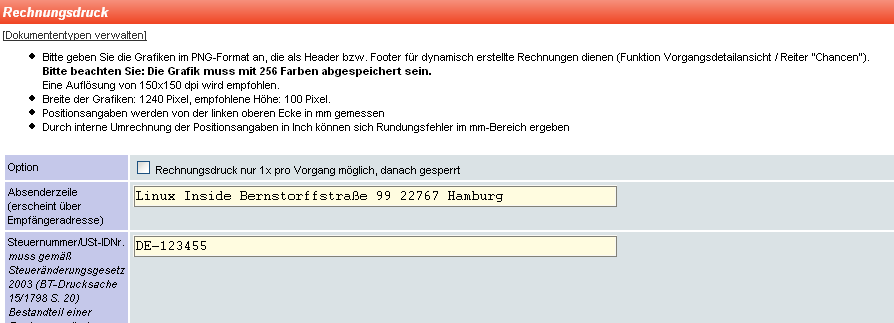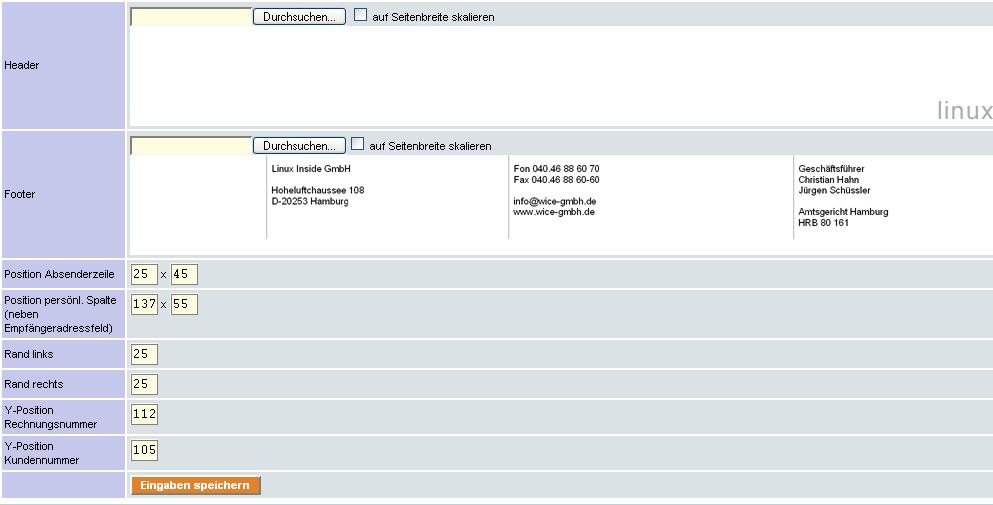Rechnungsdruck-Konfigurator
Rechnungsdruck-Konfigurator
Mit dem Punkt Rechnungsdruck steuern Sie Aussehen und Art der zum Drucken aus einer Chance verfügbaren Dokumente.
Sie können hier definieren, ob der Rechnungsdruck nur einmal pro Vorgang erlaubt ist.
Geben Sie eine Absenderadresse ein. Diese erscheint über der Empfängeradresse. Zusätzlich können Sie noch Ihre Steuernummer eingeben.
Hier können Sie die Grafiken im GIF- oder PNG-Format angeben (max. 256 Farben), die als Header bzw. Footer dienen. Die Grafiken sollten eine Größe von 1240x100 Pixel haben. Klicken Sie auf "Durchsuchen" auf um dann die Dateien von Ihrem lokalen Laufwerk auszuwählen. Mit der Checkbox daneben können Sie kleinere Grafiken auf die komplette Seitenbreite skalieren.
Mit den Eingabefeldern können Sie die Grafiken und das Textfeld auf der Seite millimetergenau positionieren. Positionsangaben werden von der linken oberen Ecke in mm gemessen. Durch interne Umrechnung der Positionsangaben in Inch können sich Rundungsfehler im mm-Bereich ergeben Klicken Sie zum Abschluss auf "Eingaben speichern".
Dokumententypen verwalten
Klicken Sie auf den Link [Dokumententypen verwalten] ganz oben auf der Seite zum Rechnungsdruck, so können Sie die unterschiedlichen Dokumententypen verwalten. Hier können Sie auch ganz neue Dokumententypen definieren.
Klicken Sie auf den Papierkorb, um Dokumententypen zu verwerfen oder auf das Editiersymbol, um vorhandene Dokumententypen zu bearbeiten.
Dokumententypen definieren
Klicken Sie in der Dokumententypenverwaltung auf [Neuer Eintrag]. Sie gelangen dann in die Eingabemaske für den neuen Dokumententyp.
Neben der Namensvergabe können Sie hierüber den Dokumententypen mit einem Aktionsmedium verknüpfen. Das betreffende Aktionsmedium legen Sie im Bereich Kategorien an.
Der Text aus dem Bereich "Zahlungsinformationen" erscheint im fertigen Dokument am Ende der Auflistung der einzelnen Positionen.
Mit Epilog-PDF und Prolog-PDF können Sie PDF-Dokumente hochladen, die entweder vor oder nach dem eigentlichen Dokument angehängt werden. Dies können Sie z. B. für AGBs verwenden.
Über die Optionen steuern Sie unter anderem weitere Angaben auf dem Dokument. Diese Angaben kommen z. B. aus den betreffenden Artikeln.