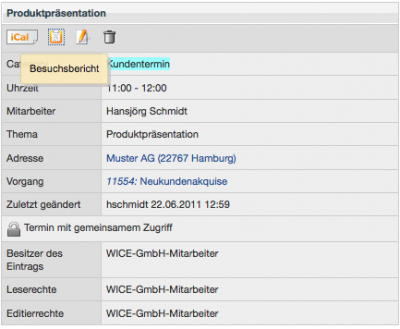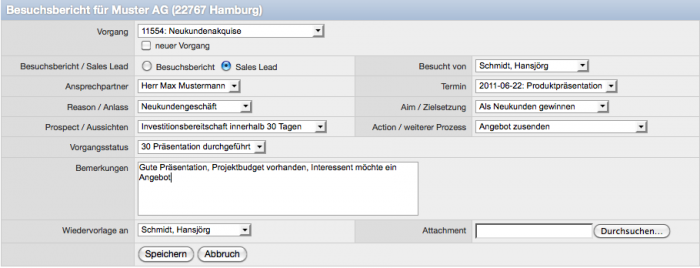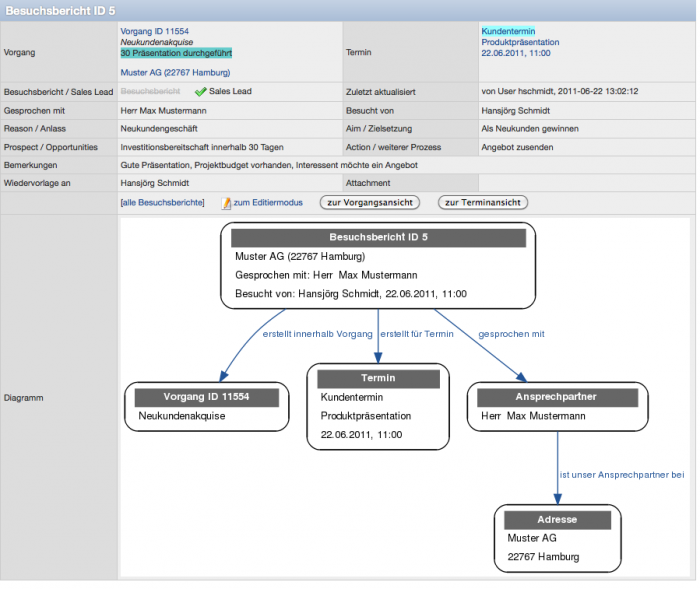Visiting reports
Inhaltsverzeichnis
Visiting reports
This function can be used to create an visiting report or a sales lead directly as a result/follow up to an appointment. In the associated ticket a corresponding note is applied automatically.
Creating a new visiting report
Click on the detail view of an appointment.
| Wichtig: Whether the visiting report function available is, depends on if this function has been activated for your user group and whether the appointments generated directly from a ticket in WICE. Ask your administrator if necessary |
Click here on the icon with the Clipboard to enter a new visiting report. Then it will open the mask to the input form of a new visiting report.
Select the ticket here to be associated with this visiting report. The address of the company has been linked already when adding the appointment and WICE recognizes therefore the already existing appointments. You can also choose to create a new ticket.
You then have the choice to select wether a new visiting report or a sales lead. Select sales lead, if it was a unique sales pitch.
In the other menus, select who was responsible for the visit, who was the contact person on the customer side, date for which this report is part of what the occasion was, the objective of the appointment, as are the prospects of the appointment, what should be the next step and whether or not to change the ticket status by this visit.
In the "Comment" field, enter a brief summary of the appointment. In selecting "Follow-up to" select the employees, who needs to continue the work in the ticket. Here your own employee is pre-selected. You have then also have the option to add a document to this visiting report.
Now click "Save settings" and the visit report is stored.
| Wichtig: The range of categories for visiting report is provided in the Administration in the area of "Categories". Please note also that you must have created media categories and have assigned them in the status filter settings for the visiting reports! |
Overview of all visiting reports
To get to the total overview of all visiting reports, click in the calendar on "Visiting reports"
You will see a list of all stored visiting reports:
700px
Screenshot: List of all visiting reports
Via the categories, you can restrict the list of visiting reports. In the first row you can individual employees and / or select certain appointment types. In the second line, you can filter by event, the rest of the process, the objective and the prospects.
In the list of visit reports, you can reach via the links to the specific visit report, the detailed view of the company, the appointment details view or the operation.
Visiting report detail view
To display a specific visiting report, click either in the overview of visiting reports on the relevant report or go into an ticket in which a visiting report has been filed. There you will find a ticket note linked to the visiting report.
If you click on the ID of the visiting report, the detail view of this visiting report opens.
You can see the entire visit report along with the links to other entries. You can click on any of the linked entries in this graphic, to quickly access more relevant information.