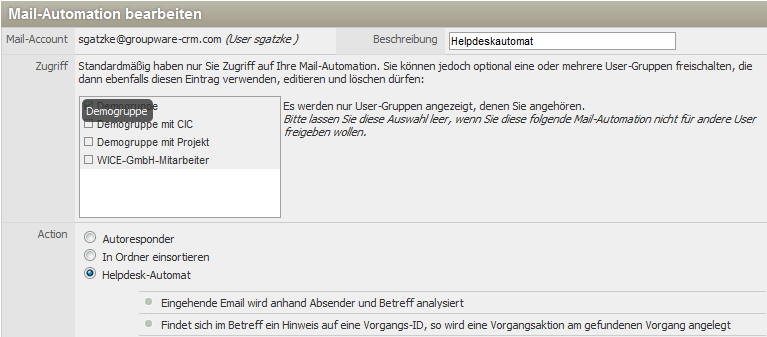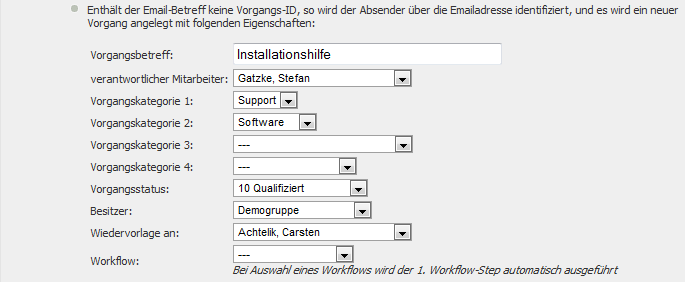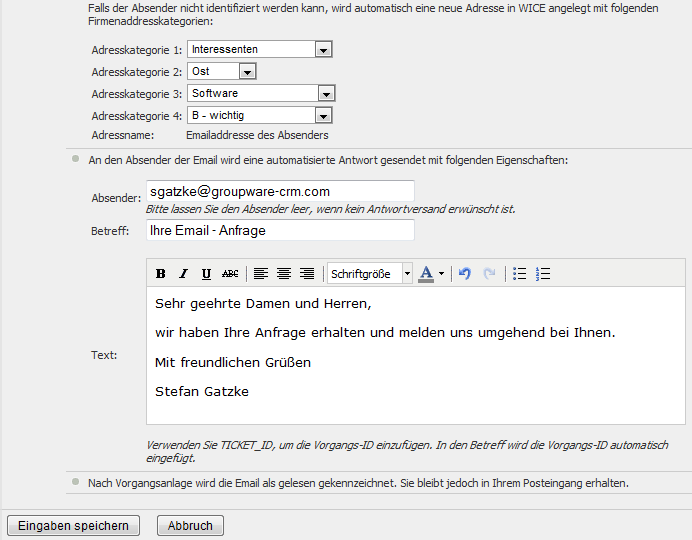Helpdesk-Automat
Helpdesk-Automat
Mit dem Helpdesk-Automaten können E-Mails automatisch in Vorgänge überführt werden. Wice CRM unterscheidet dabei nach verschiedenen Kriterien. Findet sich im Betreff ein Hinweis auf eine Vorgangs-ID, so wird eine Vorgangsaktion am gefundenen Vorgang angelegt. Enthält der Email-Betreff keine Vorgangs-ID, so wird der Absender über die Emailadresse identifiziert und ein neuer Vorgang angelegt. Falls der Absender nicht identifiziert werden kann, wird automatisch eine neue Adresse in Wice CRM angelegt, bei der man auch die Kategorien bestimmen kann.
Wählen Sie hierfür in der Mail-Automation die Option "Helpdesk-Automat" aus:
Beim Helpdesk-Automaten ist die Festlegung einer Benutzergruppe in der allermeisten Fällen sinnvoll.
Nun bestimmen Sie die Optionen für den Helpdesk-Automaten.
Konfigurieren Sie zunächst den Vorgang, der durch den Helpdesk-Automaten durch die neue E-Mail angelegt werden soll:
Geben Sie einen Vorgangsbetreff ein und wählen dann den verantwortlichen Mitarbeiter, die Vorgangskategorien und den Vorgangstatus aus und legen dann die Besitzergruppe fest. Dann bestimmen Sie, welcher Mitarbeiter die Wiedervorlage erhalten soll. Sie können auch noch einen Workflow festlegen, der durch den Helpdesk-Automaten gestartet werden soll.
Falls der Absender nicht identifiziert werden kann, wird automatisch eine neue Adresse in Wice CRM angelegt. Bestimmen Sie hierfür die Firmenaddresskategorien. Der Firmenname wird automatisch die E-Mail-Adresse des Absender sein:
An den Absender der E-Mail wird eine automatisierte Antwort gesendet. Sie können hier die Absenderadresse, die Betreffzeile und den Text eintragen.
Klicken Sie auf "Eingaben speichern", um den Helpdesk-Automaten zu aktivieren.