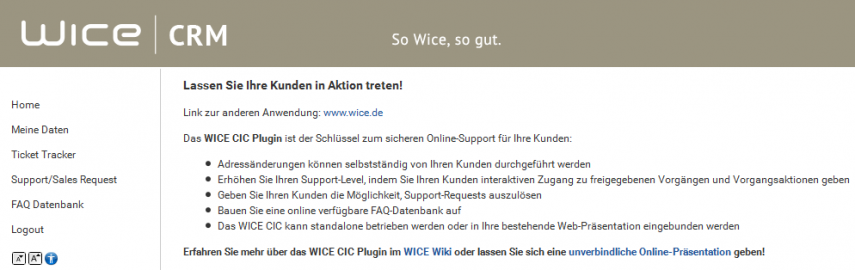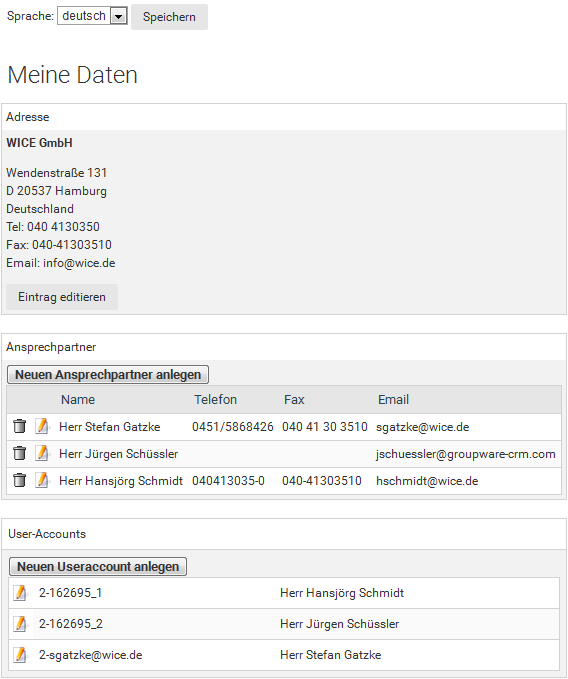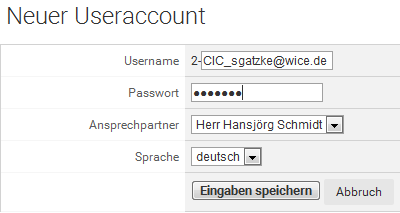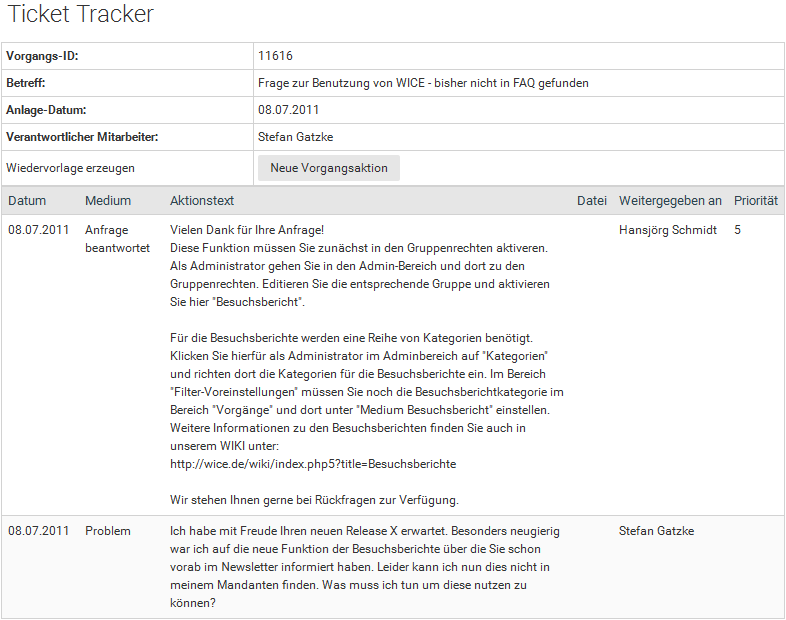Plugin CIC
Inhaltsverzeichnis
Plugin WICE CIC - Kundeninformationszentrum
Mit diesem Online-Kundeninformationszentrum können Sie Ihren Kunden einen eigenen Zugang für die Online-Kundenbetreuung zur Verfügung stellen. Vertrieb- oder Supportanfragen werden direkt in Ihre WICE CRM-Groupware übernommen und an die zuständigen Mitarbeiter weiter geleitet. Ihre Kunden können selbstständig neue Accounts für Ihre Kollegen einrichten und Sie auch über Änderungen Ihrer Kontaktdaten in Kenntnis setzen. Ausserdem können Sie Ihren Kunden wichtige Supportinformationen über die integrierte FAQ-Datenbank zugängig machen.
CIC-Userfrontend
Das CIC-Userfrontend ist der eigene Login-Bereich für Ihre WICE-Kunden, denen Sie damit Bereiche & Funktionen von WICE direkt und sicher zugänglich machen können, ohne dass diese interne Daten aus Ihrem WICE-Mandanten einsehen könnten. Das Login kann direkt in Ihre Webseiten integriert werden.
Nach dem Aufruf der Adresse des CIC gelangt man zunächt zum Login-Screen.
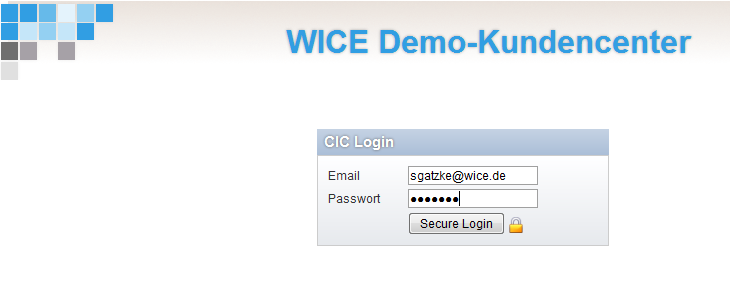
Screenshot: Über das verschlüsselte SSL-Login, der auch direkt in Ihre Webseiten integriert werden kann, erfolgt der Zugang zum WICE-CIC
Nach dem erfolgeichen Login gelangen die CIC-User in die Hauptansicht mit den Menüleiste:
Die Nutzer werden durch einen konfigurierbaren Begrüßungstext, je nachgewählten Spracheinstellungen, in Deutsch oder Englisch, empfangen. In der linken Menüzeile können die CIC-User auf die verschiedenen Menüpunkte zugreifen:
Meine Daten
Adress- und Ansprechpartnerdaten ändern und Ansprechpartner hinzufügen
In diesem Menü können die CIC-User auswählen in welcher Sprache Ihnen die Menüs im CIC angezeigt werden und Ihre eigenen Daten für die Firmenadresse, Ansprechpartner und die CIC-Useraccounts einsehen und wenn für das CIC so konfiguriert, diese auch bearbeiten bzw. verwalten.
Screenshot: Übersicht über die Adress- und Ansprechpartnerdaten sowie die vorhandenen CIC-Useraccounts der mit diesem CIC-Account verknüpften Adresse.
Um die bevorzugte Spracheinstellung zu ändern öffnen Sie das Drop-Down Menü und wählen zwischen deutsch und englisch aus. Ihre Eingaben bestätigen Sie mit dem Speichern-Button. Die Einstellungen werden in den Eingabemasken sofort übernommen - für die Menüleiste ist ggf. ein erneuter Reload bzw. ein erneutes Einloggen in CIC notwendig.
Um Ihre angezeigten Adressdaten zu bearbeiten klicken Sie auf Adresse editieren und Sie gelangen in die Editiermaske, in der Sie nun die Stammdaten Ihrer Adresse verändern können. Die Änderungen werden nicht direkt in die richtige WICE-Datenbank Ihres Mandanten übernommen, sondern müssen erst manuell frei gegeben werden. Abschliessend müssen Sie die Änderungen noch bestätigen, indem Sie auf Eingaben speichern klicken.
Genau so können Sie auch die Daten bestehender Ansprechpartner ändern oder aber auch Ansprechpartner komplett neu anlegen. Klicken Sie dazu auf "Neuen Ansprechpartner anlegen" und Sie gelangen in die leere Eingabemaske in der Sie die Daten nun eintragen können.
Nur Ansprechpartnern die bereits in WICE hinterlegt sind, können Sie auch einen eigenen Zugang zum WICE-CIC einrichten, wenn Sie das nötige Recht dazu haben.
| Hinweis: Änderungen für Adressen- und Ansprechpartner die Ihre CIC-Nutzer im CIC eintragen, werden erst nach eine Freigabe in den tatsächlichen Datenbestand Ihres WICE-Mandanten übernommen. Bei jeder Änderung wird eine Email an eine im CIC hinterlegte Emailadresse verschickt mit dem Hinweis auf zu übernehmende Änderungen |
Bestehende CIC-Accounts ändern und neue hinzufügen
In der Maske "Meine Daten" erhalten Sie ausserdem eine Übersicht über die bisher für diese Adresse eingerichteten CIC-Useraccounts. Sie können diese hier editieren, also neue Usernamen oder Passwörter hinterlegen oder aber auch neue CIC-Useraccounts hinzufügen. Für jeden CIC-Useraccount kann in der Administration festgelegt werden, wer diese Funktionen nutzen darf. Um einen neuen CIC-Account anzulegen, klicken Sie auf "Neuen Useraccount anlegen" und Sie gelangen in die nachfolgende Maske:
Sie müssen einen Usernamen vergeben, bzw. dieser wird Ihnen automatisch vorgegeben. Sollte das CIC so konfiguriert sein, dass der Login über die Email-Adresse erfolgt, so verändern Sie diesen bitte nicht. Ausserdem legen Sie hier das Passwort fest - WICE filtert schwache, also zu einfache Passwörter automatisch aus und bittet Sie ein entsprechend komplexeres Passwort zu wählen. Nun müssen Sie den User zwingend mit einem zuvor bereits vorhandene oder neu eingerichteten Useraccount verbinden. Dann wählen Sie noch die Sprachpräferenz aus, wobei diese jederzeit durch den jeweiligen CIC User wieder umgestellt werden kann. Um den Useraccount zu erzeugen, müssen Sie die Eingaben noch speichern. Der neue CIC-Useraccount sollte Ihnen nun unmittelbar zur Verfügung stehen.
Ticket Tracker
Im Menü Ticket Tracker erhält der CIC-User eine Übersicht über alle jemals über das CIC gestellte Anfragen, also "seine" Tickets. Sie sehen die jeweils eindeutige Ticket-ID, bei der Sie sich auch bei Nachfragen per Email oder im Telefonat beziehen können, so wie den Ticket-Status, der nur im WICE-Backend änderbar ist, sowie das Anlagedatum des Tickets, den Betreff und den verantwortlichen Mitarbeiter, der die Anfrage bearbeitet.
Bereits geschlossene Tickets werden in dieser Übersicht nicht dargestellt. Das Schliessen von Tickets kann ausschliesslich über das WICE-Backend erfolgen und nicht durch einen CIC-User selbst. Um bereits geschlossen Tickets in dieser Liste anzuzeigen, aktivieren Sie die Checkbox "auch geschlossene Vorgänge anzeigen" und klicken dann auf "Go".
Um die Detailinformationen zu einem Ticket einzusehen und zu einem bestehenden Ticket eine neue Anfrage zu stellen klicken Sie bei dem betreffenden Ticket auf die jeweilige Vorgangs-ID und Sie gelangen in die Detailansicht des Tickets.
In dieser Detailansicht sehen Sie nun nochmal die relevanten Informationen, wie Vorgangs-ID,Betreff, Anlagedatum und verantwortlicher Mitarbeiter, wie auch die relevanten Vorgangsaktionen, also Ihre Anfrage und die entsprechende(n) Aktion(en) als Antwort(en).
Wenn Sie jetzt eine neue Aktion auslösen möchten, um erneut eine Rückmeldung zu Ihrer Anfrage zu erhalten, so klicken Sie auf "neue Vorgangsaktion" und Sie gelangen in eine Eingabemaske in der Sie Ihr Anliegen eintragen können und optional auch eine Datei anfügen können. Diese wird direkt in der Detailansicht zu diesem Ticket hinzugefügt und an den verantwortlichen Mitarbeiter weiter gegeben.