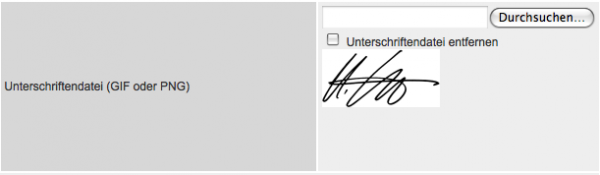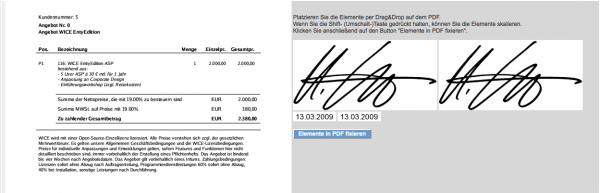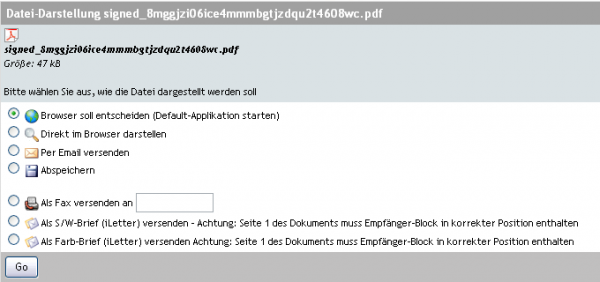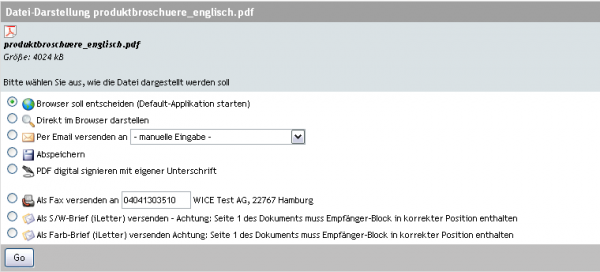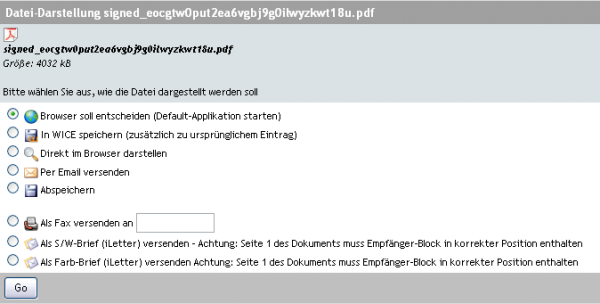Plugin PDF-Signer: Unterschied zwischen den Versionen
(→Plugin PDF-Signer) |
|||
| (6 dazwischenliegende Versionen von einem anderen Benutzer werden nicht angezeigt) | |||
| Zeile 4: | Zeile 4: | ||
Um eine Unterschrift in ein PDF-Dokument einfügen zu können, müssen Sie zunächst im Profil im Reiter "Einstellungen" eine Unterschriftendatei hochladen. Dies sollte eine JPG- oder PNG-Datei sein. | Um eine Unterschrift in ein PDF-Dokument einfügen zu können, müssen Sie zunächst im Profil im Reiter "Einstellungen" eine Unterschriftendatei hochladen. Dies sollte eine JPG- oder PNG-Datei sein. | ||
| − | + | {{Screenshot|Profilunterschriftendatei.png|600|Unterschriftendatei im Profil}} | |
Das Plugin PDF-Signer erreichen Sie über den Hauptmenü-Punkt "Plugins". Durch Klick auf den Plugin-Eintrag gelangen Sie zum Upload-Formular. | Das Plugin PDF-Signer erreichen Sie über den Hauptmenü-Punkt "Plugins". Durch Klick auf den Plugin-Eintrag gelangen Sie zum Upload-Formular. | ||
| − | + | {{Screenshot|Pdfsignerupload.png|450|Upload der PDF-Datei}} | |
| − | Laden Sie hier die gewünschte PDF-Datei hoch. Anschließend wird das Dokument angezeigt und Sie | + | Laden Sie hier die gewünschte PDF-Datei hoch. Anschließend wird das Dokument komplett angezeigt. Wenn das ausgewählte Dokument mehr als eine Seite umfasst, so wählen Sie zunächst die Seite aus, auf der die Unterschrift und optional das Datum eingefügt werden sollen. Dann können Sie per Drag&Drop bis zu zwei Unterschriften und zwei mal das aktuelle Datum in diese Seite einfügen. |
| − | + | {{Screenshot|Pdfsignerunterschriftauswahl.png|600|Auswahl der Unterschriften}} | |
Platzieren Sie die Unterschrift an der gewünschten Stelle. Durch gleichzeitiges Drücken der linken Maustauste und der Umschalttaste auf der Tastatur können Sie die Größe der Unterschrift festlegen. | Platzieren Sie die Unterschrift an der gewünschten Stelle. Durch gleichzeitiges Drücken der linken Maustauste und der Umschalttaste auf der Tastatur können Sie die Größe der Unterschrift festlegen. | ||
| − | + | {{Screenshot|Pdfsignerunterschrift.png|600|Unterschrift wurde eingebunden}} | |
Wenn Sie mit dem Ergebnis zufrieden sind, klicken Sie auf den Button "Elemente im PDF fixieren". Anschließend gelangen Sie zum gewohnten Dateidialog der WICE CRM-Groupware. | Wenn Sie mit dem Ergebnis zufrieden sind, klicken Sie auf den Button "Elemente im PDF fixieren". Anschließend gelangen Sie zum gewohnten Dateidialog der WICE CRM-Groupware. | ||
| − | + | {{Screenshot|Pdfsignerende.png|600|Auswahl der Anzeigeoptionen}} | |
Wählen Sie hier die gewünschte Option aus und klicken dann auf "Go". | Wählen Sie hier die gewünschte Option aus und klicken dann auf "Go". | ||
| + | |||
| + | === Einfügen von Unterschriften in bereits in WICE hinterlegte PDF-Dokumente === | ||
| + | Sie können Ihre Unterschrift auch direkt, in bereits in WICE vorhandene PDF-Dokumente einfügen. Dazu wählen Sie das gewünschte Dokument, dass z.B. an einer Vorgangsaktion hinterlegt sein kann, mit Klick auf die gewünschte Datei und Sie kommen in die bereits bekannte Ansicht zum Darstellen von Dateianhängen in WICE: | ||
| + | |||
| + | {{Screenshot|Pdfsigner_option.png|600|Auswahl der Unterschriften}} | ||
| + | |||
| + | Nun wählen Sie hier '''PDF digital signieren mit eigener Unterschrift''' und Sie gelangen direkt in die Maske zur Platzierung Ihrer Untschrift bzw. bei mehrseitigen Dokumenten zur vorangestellten Seitenauswahl. | ||
| + | Fügen Sie nun, wie gewohnt Ihre Unterschrift und optional das Datum ein und klicken abschliessen auf "Elemente in PDF fixieren" und Sie gelangen in die nachfolgende Ansicht: | ||
| + | |||
| + | {{Screenshot|Pdfsigner_option2.png|600|Auswahl der Unterschriften}} | ||
| + | |||
| + | Sie können das PDF-Dokument jetzt wie gewohnt versenden oder extern öffnen oder aber auch direkt am Ursprungsort, ohne dieses zunächst lokal abspeichern zu müssen, wieder in WICE ablegen, also z.B. als neue Vorgangsaktion oder Notiz, ja nachdem wo das zuvor gewählte PDF-Dokument abgelegt war. | ||
Aktuelle Version vom 30. August 2010, 16:52 Uhr
Plugin PDF-Signer
Der PDF Signer ermöglicht es, Ihre eingescannte Unterschrift direkt in PDF-Dokumente einzusetzen und somit digital zu unterzeichnen.
Um eine Unterschrift in ein PDF-Dokument einfügen zu können, müssen Sie zunächst im Profil im Reiter "Einstellungen" eine Unterschriftendatei hochladen. Dies sollte eine JPG- oder PNG-Datei sein.
Das Plugin PDF-Signer erreichen Sie über den Hauptmenü-Punkt "Plugins". Durch Klick auf den Plugin-Eintrag gelangen Sie zum Upload-Formular.
Laden Sie hier die gewünschte PDF-Datei hoch. Anschließend wird das Dokument komplett angezeigt. Wenn das ausgewählte Dokument mehr als eine Seite umfasst, so wählen Sie zunächst die Seite aus, auf der die Unterschrift und optional das Datum eingefügt werden sollen. Dann können Sie per Drag&Drop bis zu zwei Unterschriften und zwei mal das aktuelle Datum in diese Seite einfügen.
Platzieren Sie die Unterschrift an der gewünschten Stelle. Durch gleichzeitiges Drücken der linken Maustauste und der Umschalttaste auf der Tastatur können Sie die Größe der Unterschrift festlegen.
Wenn Sie mit dem Ergebnis zufrieden sind, klicken Sie auf den Button "Elemente im PDF fixieren". Anschließend gelangen Sie zum gewohnten Dateidialog der WICE CRM-Groupware.
Wählen Sie hier die gewünschte Option aus und klicken dann auf "Go".
Einfügen von Unterschriften in bereits in WICE hinterlegte PDF-Dokumente
Sie können Ihre Unterschrift auch direkt, in bereits in WICE vorhandene PDF-Dokumente einfügen. Dazu wählen Sie das gewünschte Dokument, dass z.B. an einer Vorgangsaktion hinterlegt sein kann, mit Klick auf die gewünschte Datei und Sie kommen in die bereits bekannte Ansicht zum Darstellen von Dateianhängen in WICE:
Nun wählen Sie hier PDF digital signieren mit eigener Unterschrift und Sie gelangen direkt in die Maske zur Platzierung Ihrer Untschrift bzw. bei mehrseitigen Dokumenten zur vorangestellten Seitenauswahl. Fügen Sie nun, wie gewohnt Ihre Unterschrift und optional das Datum ein und klicken abschliessen auf "Elemente in PDF fixieren" und Sie gelangen in die nachfolgende Ansicht:
Sie können das PDF-Dokument jetzt wie gewohnt versenden oder extern öffnen oder aber auch direkt am Ursprungsort, ohne dieses zunächst lokal abspeichern zu müssen, wieder in WICE ablegen, also z.B. als neue Vorgangsaktion oder Notiz, ja nachdem wo das zuvor gewählte PDF-Dokument abgelegt war.