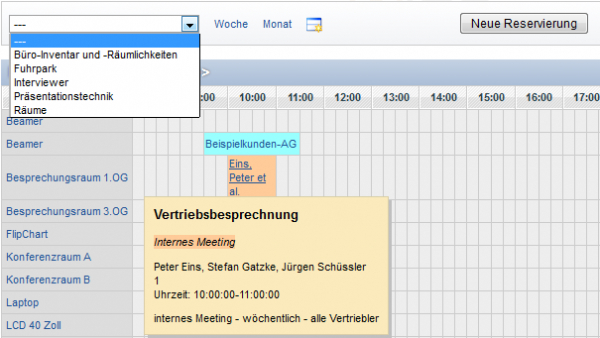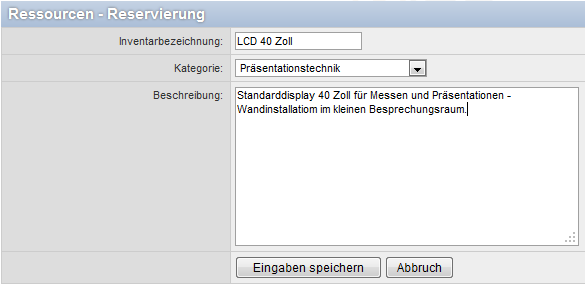Ressourcen
Inhaltsverzeichnis
Ressourcen
Im Modul "Ressourcen" verwalten Sie beliebiges Inventar. Dieses Inventar können sachliche (Fahrzeuge, Schulungsräume, Videoanlage...) aber auch personelle (freie Mitarbeiter, Berater...)Ressourcen sein. Uber ein flexibles Buchungssystem haben Sie hier nun die Möglichkeit diese Ressourcen zu reservieren. Haben Sie "Ressourcen" in der Funktionsleiste angeklickt, so gelangen Sie in die aktuelle Tagesübersicht.
Sie sehen auf der linken Seite die zu reservierenden Ressourcen. Haben Sie in der Registerkarte Einstellungen des Moduls "Profil" einen Ressourcen-Filter gesetzt, so werden Ihnen hier automatisch nur die Ressourcen der zugeordneten Kategorie angezeigt. Über das Listenfeld können Sie dann weitere gewünschte Ressourcen nach bestimmten Kategorien ansehen.
Sie können ausserdem einen festen Filter definieren, indem Sie nachdem Sie den gewünschten Filter ausgewählt haben, auf den Button "Filter als Default speichern" klicken. Wenn Sie in Ihrem Profil keine gesonderte Voreinstellung gewählt haben, dann wird beim nächsten Aufruf des Moduls die gespeicherte Filterkategorie aufgerufen.
Sie sehen hier die Namen der Mitarbeiter farbig hinterlegt. Dies dient einer besseren Übersicht und Unterscheidung. Ihr Administrator legt die Farbzuordnung der einzelnen Mitarbeiter fest. Erfolgt für einen Mitarbeiter keine Farbzuweisung, so verwendet das Programm automatisch einen farbigen Hintergrund. Klicken Sie auf eine gewünschte Ressource, so erhalten Sie ein weiteres Fenster mit Informationen und Bearbeitungsmöglichkeiten zur Ressource.
Ressource editieren
Klicken Sie zum Bearbeiten einer Ressource auf "Eintrag editieren". Nehmen Sie im Nachfolgenden Fenster Ihre Anderungen vor und klicken Sie abschließend auf Eingaben speichern.
Ressource löschen
Wollen Sie eine Ressource löschen, so klicken Sie auf "Eintrag löschen".
Sie erhalten eine Sicherheitsabfrage. Klicken Sie dort auf OK. Die Ressource wird nun gelöscht.
Inventar anlegen
Wollen Sie ein Inventar neu anlegen, so klicken Sie auf "Neues Inventar" und Sie gelangen in die nachfolgende Ansicht:
Nachdem Sie die Bezeichnung vergeben haben wählen Sie eine zuzuordnende Kategorie aus dem Listenfeld aus. Unter Beschreibung hinterlegen Sie noch weitere wichtige Infos, wie z.B. technische Details. Klicken Sie abschließend auf Eingaben speichern.
Ressourcen reservieren
Wollen Sie nun eine Ressource zu einem bestimmten Zeitpunkt reservieren, so klicken Sie auf Neue Reservierung. Es erscheint die Maske zur Termineingabe. Füllen Sie die gewünschten Eingabefelder aus und wählen die zu buchende Ressource aus. Klicken Sie anschließend auf Eingaben speichern.
| Tipp: In dieser Maske zum Reservieren einer Ressource müssen Sie nur die unmittelbar nötigen Angaben machen - bei Fragen zu dieser Maske schauen Sie in den Abschnitt Termine dieses Wiki! |
Ressourcenüberschneidung
Haben Sie eine Reservierung neu angelegt, die sich jedoch mit Ressource und Termin einer anderen Buchung überschneidet, so erhalten Sie eine Meldung. Ihre Reservierung wird nicht angelegt. Sie müssen also zunächst den mit Ihrem Reservierungswunsch bestehenden Konflikt lösen und dann die Reservierung erneut durchführen.