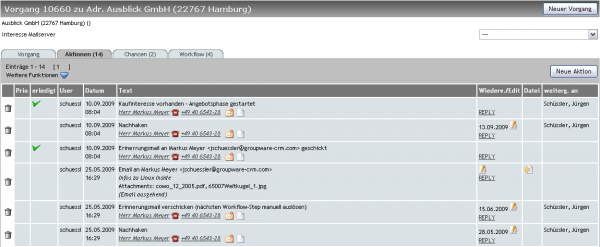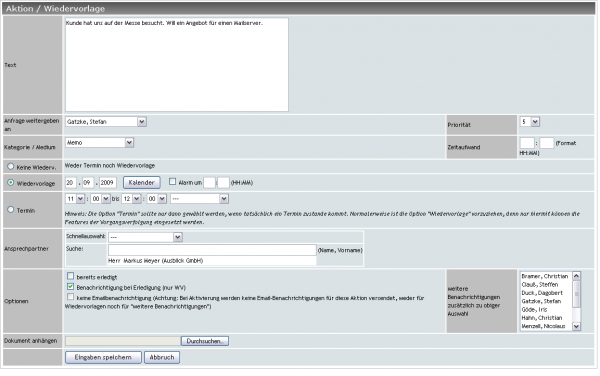Ticket notes
Inhaltsverzeichnis
What are ticket notes
The notes tab is the main operational area of WICE CRM in a ticket, and at the same time also the chronological documentation of all process actions are mapped here. From here, you can
- create reminders for yourseld or other employees,
- add phone logs, visiting reports, or any other documents,
- create appointments,
- write and send E-mail messages,
- write and send letters, faxes and other documents optionally sending them directly using the fax.de plugin.
- make phone calls per click with the optional CTI integration.
Creating ticket notes
To create a new ticket note, click on the button New ticket note. You will now see the mask to the Create of a new ticket note.
Note text
Here you will type the text of the action/follow-up. Choose from the list of employees the desired recipients, to which this note should be forwarded. In addition a priority can be set and a media category to define the type on which way (fax, letter etc.) this note has emerged or needs to be forwarded can be specified. This media category can later be also used as a filter option to fine all notes with this category.
Assigned employees
Here you select the employees for which you want to create the reminder/hold file or to which you want to forward the task. Your own employee is here pre-selected by default.
| Hint: If you are selected as the recipients of the hold file the check box to send additional email notifications is automatically disabled and the list where to select other employees to send out notifications is not displayed. Only if you select other employees than yourself or clear the check box for further email notifications will display the employee list in the box for "additional email notifications". |
Time expenditure
In the field "Expenditure of time" you can enter the time required for this note. These will be added to the total time spend for this ticket and will appear at the foot of the note overview of the ticket and can be optionally transformed into an opportunity.
Creating a hold file
If you want to set up a scheduled call enter the desired date or use the miniature calendar feature to choose the date. A current overview of the monthly calendar will be displayed. Click on the desired date and your selection is applied automatically in the calendar field.
The hold file will then appear for the selected employee on the list of the hold files in the dashboard.