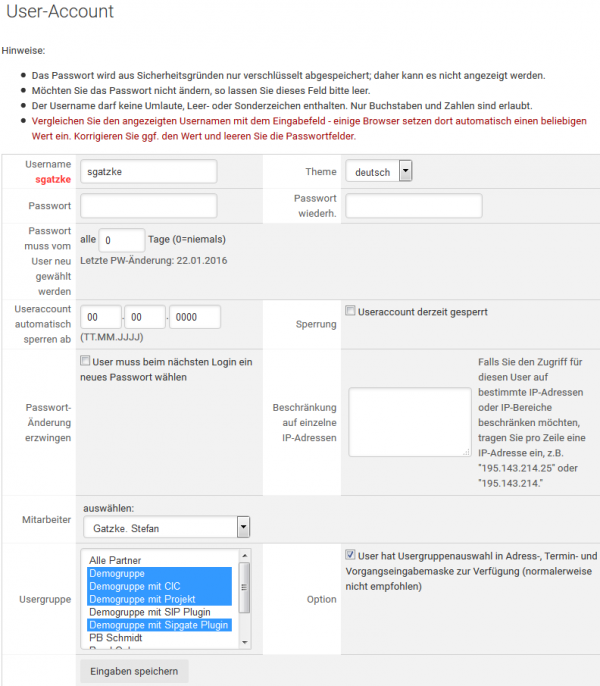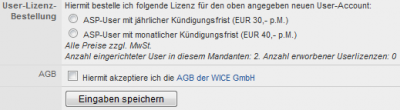Add user
User add / order new user
In this area you can modify your existing user data and add/order new users and assign their rights.
| Hint: Please note that a user is always connected with an employee. So you can assign the tickets and hold-files etc. of a departing employee to a new employee which you set up. It is also imperative that a user is connected with an existing, non-disabled employee - as long as an employee is connected with an user account, the respective employee entry in the address module can not be erased or deactivated! |
Enter the appropriate information in the fields. Enter the user name and password and either enter the name for the new employee or select an existing employee from the list. Also, in any case, you must select at least one user group that the user is assigned to.
| Hint: When entering the password, this is only stored encrypted and therefore not displayed. A decryption of passwords does never take place in WICE! When logging in the password entry will be encrypted and compared with the existing encrypted version in the database. If you do not want to change the password for an existing user just leave this fields empty. The password must not contain the user name, be at least six characters long and can contain no parts of a password which the user has already used in the past. In addition simple words such as "pass" or "test" are not permitted. You can define at what time intervals the user must change his password. Nine days before the end of this period a message appears on the home page of the user that a new password must be selected. If the user fails to comply with this notice he will be forced to choose a new password at the end of the period. |
Then you will have to complete the selection of the theme to determine in which language the user will use WICE. This setting can be changed by the user at any time in his or her profile.
Still you have the opportunity to enter a color code. This color code is used for example in the resources module. Each user can be assigned a specific color. The postings/bookings of employees are then stored with this color. This is especially helpful in overviews for a more easy differentiation.
To grant a user only a temporary access to your WICE client you can set here when a user account will be locked automatically at a certain date. If you want to disable the lockout any time later you will just have to clear the date in this the input fields.
If you want that the user may only log onto WICE from specific IP addresses you can enter these here.
| Hint: The name of the newly created employee is now automatically added to the list of employees in the address module. To specify and add the details about this new employee you will have to add these in the address module, or the user can enter directly enter these in his profile. |
A user can be associated with multiple user groups. The user can assign entries, such as tickets, addresses and appointments only to the user groups in which he himself is a member. When assigning multiple user groups, which overlap, the rights of the user group with the most privileges in the access rights is perceived as binding. For more information and examples of how to set up user groups, see the section about the group permissions here in the administration.
If you use WICE Cloud Based CRM as an on-demand customer the mask create/add a new user Setup/order looks different. If you set up more than the originally ordered user licenses you must create a new order for this user. You have to choose between a monthly or annual period of notice for this user. To carry out the order, select the desired option and then select the check box for the acceptance of our terms and conditions. To create additional users or to order more user licenses repeat the process as often as required.
If you do not exceed the contracted user number when adding new users no order form is displayed! So check if in doubt how many users are already in place to prevent errors or delete any unneeded user before setting up any new accounts, not to exceed the authorized number of users.
| Important: Please keep in mind that the creation of new users corresponds to a legally binding order of a user license, if it exceeds the sum of the previously ordered users. Kindly observe the instructions on the screen when creating a new user also to prevent later misunderstandings. |
If you click now on now on Save and all necessary inputs have been made, the new user will be created.