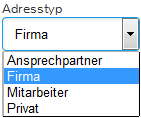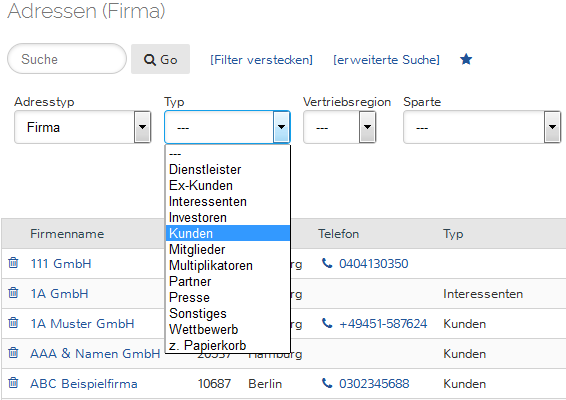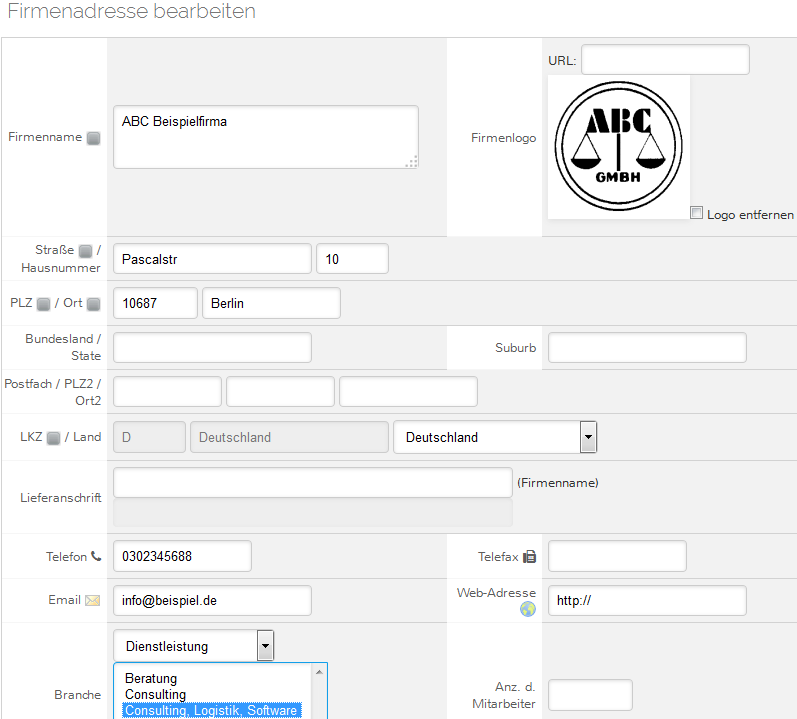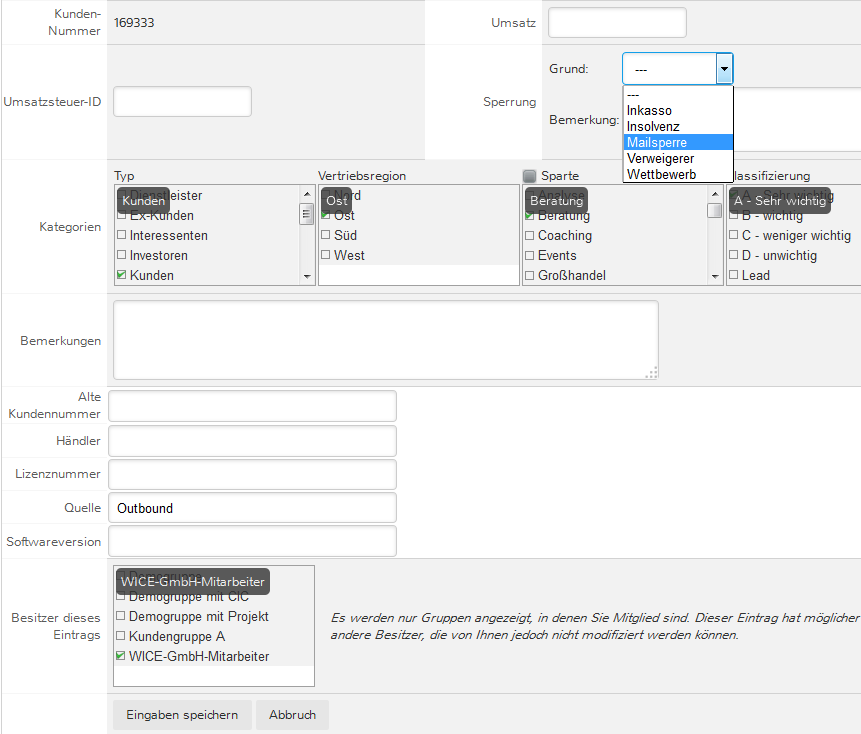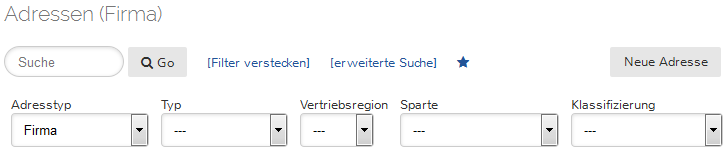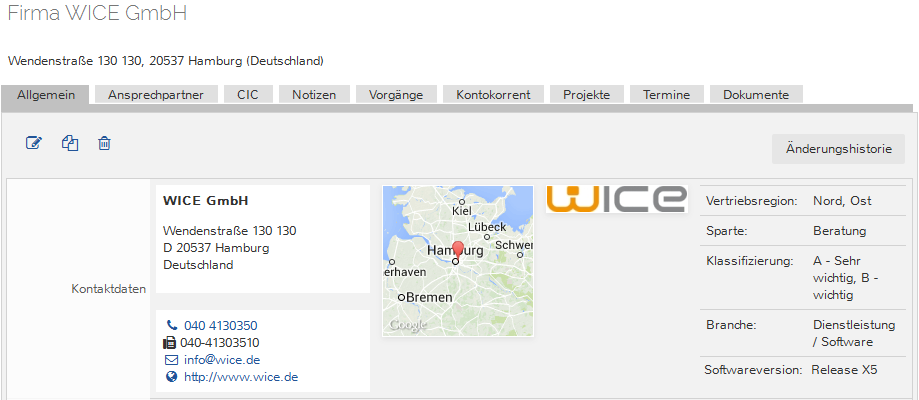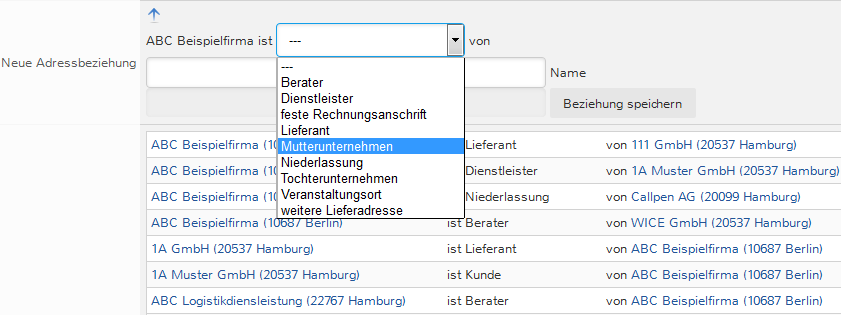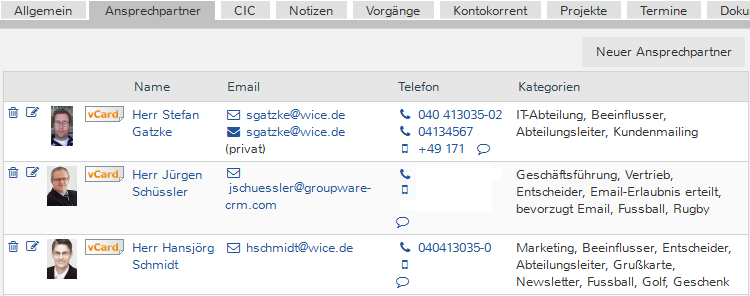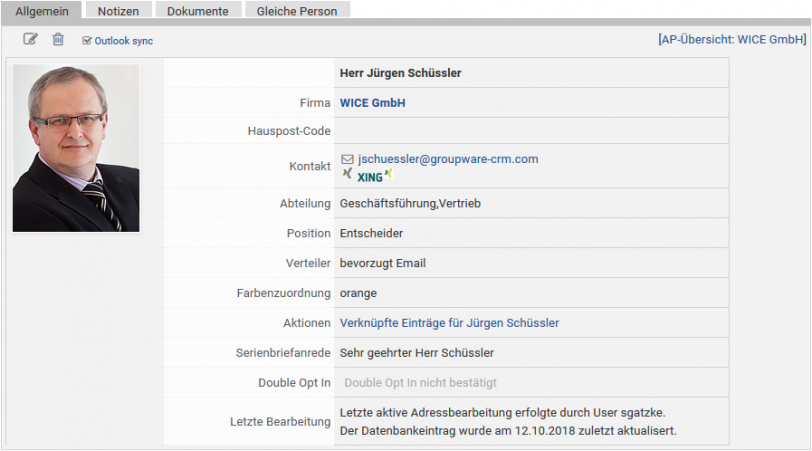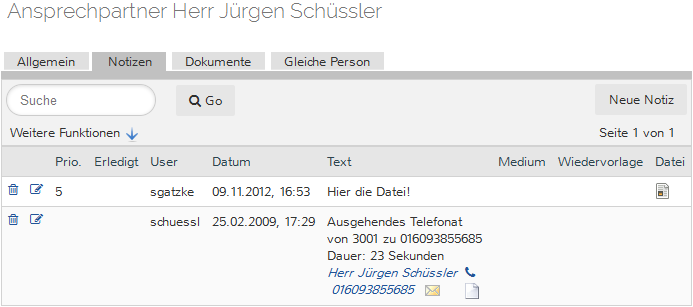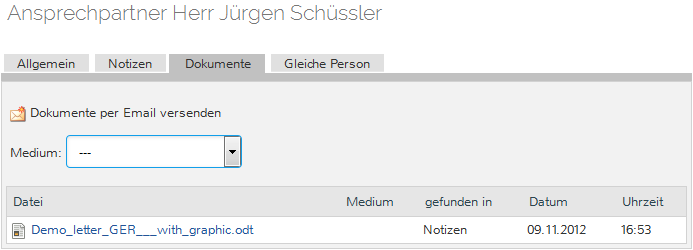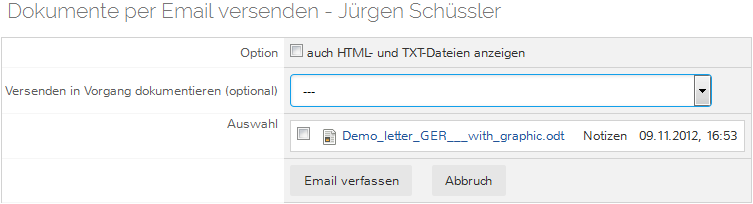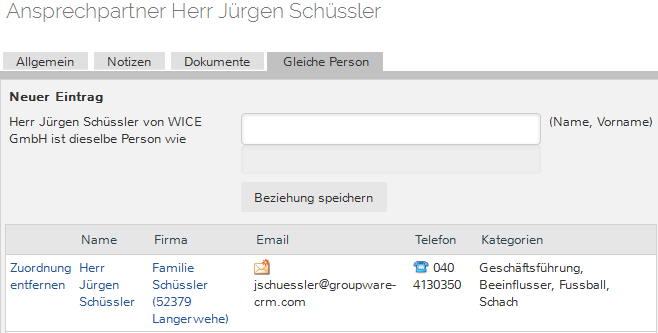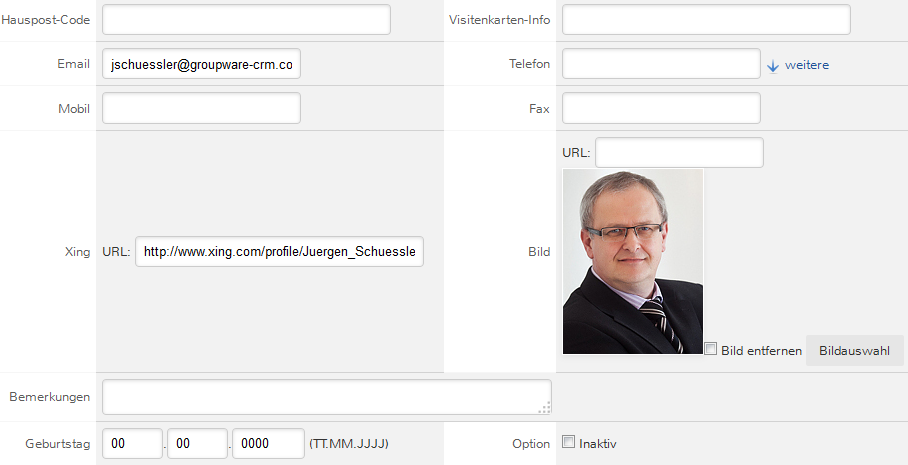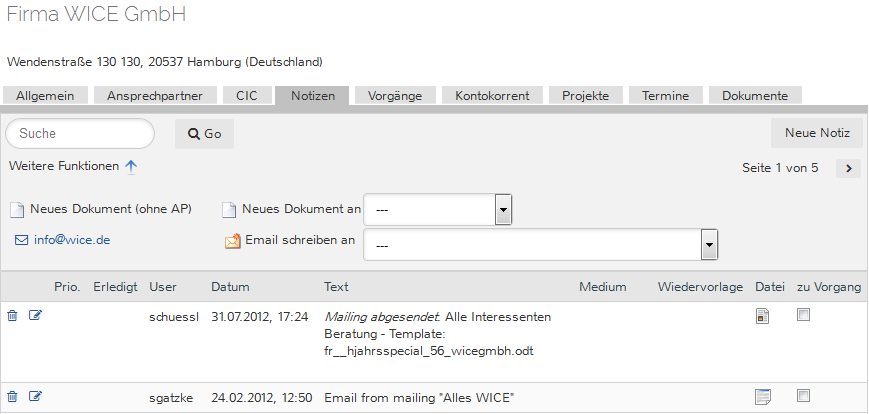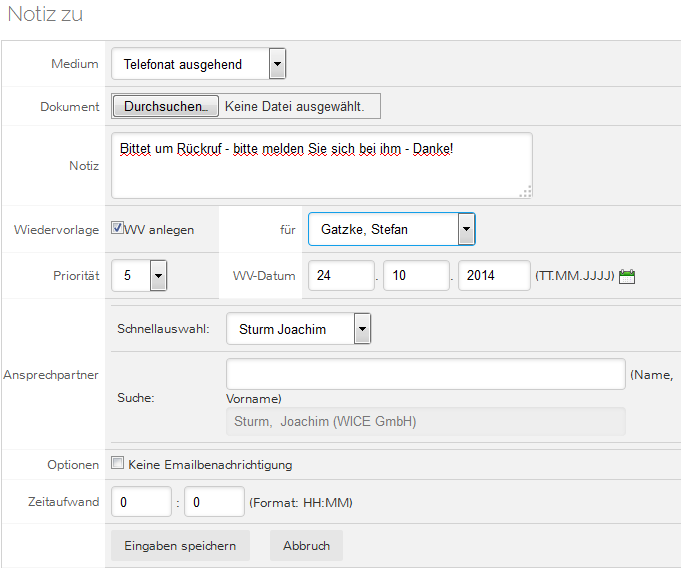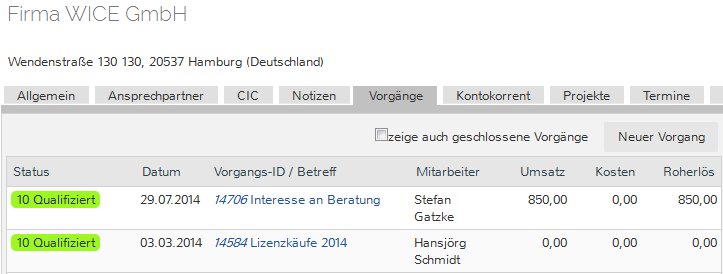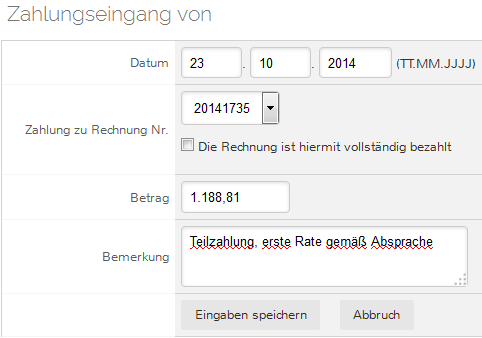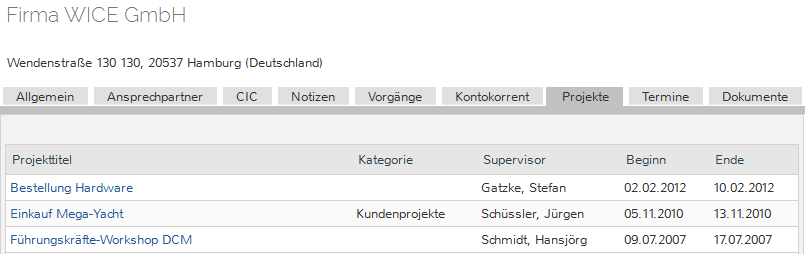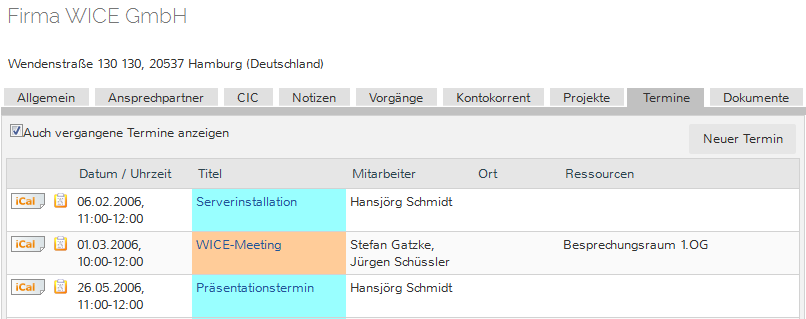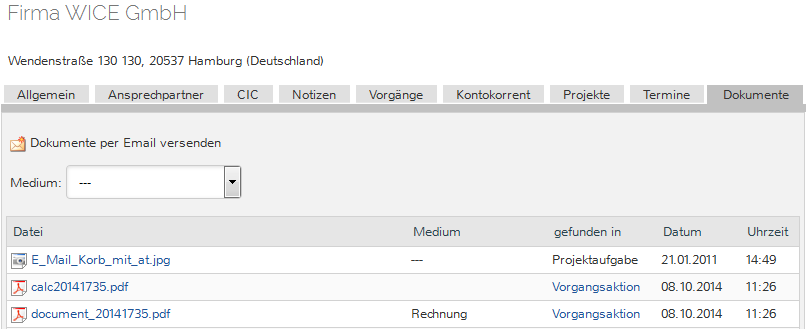Adressen15
Die Adressdatenbank ist das Herzstück des Customer Relationship Managements. Für den Erfolg von CRM ist die Qualität der Adressen von entscheidender Bedeutung.
Inhaltsverzeichnis
Adress-Kategorien
Adressen werden durch unterschiedliche Kategorien segmentiert.
Grundkategorien / Adresstypen
Wice CRM unterscheidet zunächst zwischen vier unterschiedlichen Adresstypen bzw. Grundkategorien. Sie finden diese in dem ersten Pulldown-Menü im Bereich Adressen.
| Hinweis: Alle im Adressbereich zur Verfügung stehenden Filter können Sie sich per Klick auf "[Filter anzeigen]" einblenden lassen! |
Alle 4 Adresstypen haben unterschiedliche Eigenschaften und dementsprechend auch unterschiedliche Eingabefelder in den jeweiligen Adressmasken und bieten unterschiedliche Funktionen, die mit den Adressen verknüpft sind. Unter dem Adresstyp Firma verstehen wir alle geschäftlichen Kontakt die mit Ihrem Unternehmen in irgendeiner Form verbunden sind, also z.B. Kunden, Lieferanten, Partner, potentielle Kunden usw. - es muss sich aber nicht um Firmen handeln, auch Einzelpersonen können als "Firmenadresse" erfasst werden, wenn diese Kunden oder Partner etc. von Ihnen sind.
Der Adresstyp Ansprechpartner bezeichnet die individuellen Personen die bei den Firmen beschäftigt sind und folglich werden diese auch immer mit einer Firmenadresse verknüpft - Ansprechpartner können aber auch ohne Firmenverknüpfung im System angelegt werden.
Mitarbeiter hingegen sind nun Ihre Kolleginnen und Kollegen, mit denen Sie in Ihrem Unternehmen zusammen arbeiten.
Der Adresstyp Privat ist hingegen für rein private Adressen gedacht, die nur dem jeweiligen User zugänglich sind, der gerade unter dem Account eingeloggt ist.
| Wichtig: Die Grundkategorien sind im Unterschied zu den anderen Kategorien in Wice CRM fest definiert und sind nicht veränderlich. |
Die Sortierung in dem Pulldown-Menü ist alphabetisch. Als Default-Einstellung werden bei Klick auf das Menü "Adressen", die Liste der Grundkategorie "Firma" angezeigt.
Selektieren Sie nur nach der ersten Kategorie (Firma, Mitarbeiter, Ansprechpartner, Privat), so erhalten Sie alle entsprechenden Adressen alphabetisch sortiert angezeigt. Hierbei werden nach gewählter Kategorie die für diesen Adresstyp spezifischen Informationen angezeigt.
Frei definierbare Kategorien
Zu den Adresstypen / Grundkategorien Ansprechpartner, Firma und Mitarbeiter stehen Ihnen jeweils vier frei im System konfigurierbare Kategoriegruppen (Filtergruppen) zur Verfügung, mit den Sie die Adressen flexibel kategorisieren können.
In der Standardansicht im Adressbereich werden die Kategorien nicht angezeigt - erst wenn Sie auf [Filter anzeigen] klicken, werden diese eingeblendet! Wenn Sie die Filter nicht mehr angezeigt haben möchten, so klicken Sie auf [Filter verstecken]!
Jeder Kategoriegruppe kann beliebig viele Kategorien enthalten. Mit der Kategorieschnellselektion können Sie gezielt bestimmte Adressgruppen selektieren. Wählen Sie hierfür die gewünschten Kategorieeinträge aus und klicken anschließend auf Go. Beachten Sie bitte, dass Sie hier in dieser Ansicht pro Kategorie jeweils nur eine Auswahl je Kategorie treffen können, obwohl ein Eintrag beliebig vielen Kategorien auch innerhalb ein und derselben Kategorie zugewiesen werden kann! Um eine solche Selektion durchführen zu können nutzen Sie die Adreslisten im Modul "Kampagnen".
Über die Blätterfunktion rechts oberhalb der angezeigten Adresseinträge Sie mit > zur nächsten Seite oder mit < zur vorherigen Seite.Die Nummer der Seite auf der Sie sich aktuell befinden, wird Ihnen jeweils angezeigt.
| Hinweis: Ihr WICE-Administrator kann in der Administration definieren welche Adressfelder in der Adresslistenansicht bei den Firmen-, Ansprechpartner- und Mitarbeiteradressen standardmäßig angezeigt werden sollen! |
Beim Klick auf den Firmennamen gelangen Sie in die jeweilige Detailansicht des gewählten Eintrags. Beim Klick auf eine vorhandene Emailadresse öffnet sich Ihr mit WICE verknüpfter Emailclient und beim Klick auf eine Telefonnummer kann hier über einen, in der Administration von WICE konfigurierbaren, Link Ihre verknüpfte Telefonie-Anbindung geöffnet werden.
Adressen neu anlegen
Klicken Sie auf Neue Adresse. Sie erhalten dann die Eingabemaske zum Anlegen einer neuen Firmenadresse:
Tragen Sie hier nun die firmenspezifischen Daten in die Eingabefelder ein. Eingabefelder mit einem grauen Kästchen davor sind als Pflichtfelder markiert. Diese müssen unbedingt ausgefüllt werden. Andernfalls können die eingegebenen Daten nicht abgespeichert werden.
| Hinweis: Bitte beachten Sie, dass auch Individuen in WICE nicht mehr nur als "Firma" mit den jeweiligen zugeordneten Ansprechpartnern erfasst werden können, sondern auch direkt als Ansprechpartner ohne einer Firma zugewiesen zu sein.- |
Sie können für jede Firmenadresse ein Firmenlogo einbinden, dass dann als Thumbnail in der Adresslistenansicht und in einer größeren Version in der Adressdetailansicht angezeigt wird. Sie können dafür entweder direkt im dem Feld "Firmenlogo" eine URL zum Logo hinterlegen oder aber auch per Drag&Drop ein geeignetes Logo z.B. aus einem Xing-Profil hier eingefügt werden. Alternativ steht Ihnen eine Suchfunktion zur Verfügung. Es öffnet sich ein neues Fenster und diese durchsucht das Internet über den Firmennamen und weiteren Kriterien nach geeigneten Logos. Sie können dann nach Abschluss der Suche aus den 5 besten Ergebnisse eine Graphik auswählen, die dann hier automatisch eingebunden wird.
Optional können Sie über das Feld "Lieferanschrift" eine Adresse als Lieferanschrift hinterlegen. Dazu müssen Sie in das Suchfeld den Namen der Firma eingeben und WICE zeigt Ihnen die Suchergebnisse an, aus denen Sie dann die gewünschte Adresse auswählen könnne. Die hier hinterlegte Lieferanschrift steht Ihnen dann als zusätzliche Anschrift bei der Erzeugung chancenbasierter Dokumenten für diese Adresse zur Verfügung. Sie können diese jederzeit wieder ändern, indem Sie die Suche und die Zuweisung erneut ausführen.
Achten Sie bei der Eingabe der E-Mail-und URL-Adresse auf korrekte Schreibweise. Nur so wird die E-Mail-Adresse und die Internetadresse im Adress-Stamm entsprechend korrekt dargestellt, um von dort aus direkt durch Anklicken eine E-Mail zu versenden oder auf die entsprechende Homepage zu gelangen.
Unter "Gesperrt" haben Sie zusätzlich die Möglichkeit diese Adresse zu sperren. Wählen Sie einen Sperrgrund aus und tragen Sie im dahinter liegenden Eingabefeld "Bemerkung" auch den Grund der Sperrung ein. Eine Sperrung dient nicht nur zu Ihrer Information, sondern bedeutet auch, dass diese Adresse nicht bei der Selektion in Adresslisten, also für die Erstellung von Mailings etc. berücksichtigt wird! In der Adressübersicht wird neben der Adresse ein "Gesperrt"-Icon angezeigt, so dass jeder User auf Anhieb sieht, dass diese Adresse gesperrt ist.
Die Kundennummernvergabe erfolgt automatisch, d.h. Sie haben keinen Einfluss darauf.
Im Feld Umsatz wird der Gesamtumsatz angezeigt den Sie bisher mit dieser Adresse/Kunden realisiert haben. Dazu wir die Summe aller abgeschlossenen Chancen die in WICE hinterlegt sind hier angzeigt. Sie können manuell keine Umsätze mehr hinterlegen, weshalb Ihnen dies Feld nicht mehr in der Editier- bzw. Eingabemaske zur Verfügung steht, sondern nur noch in der Adressdetailansicht.
Im Feld "Umsatzsteuer-ID" können Sie, wenn bekannt, die Informationen für diesen Kunden/Lieferanten hinterlegen. Diese kann dann, optional, in chancenbasierte Dokumenten eingefügt werden.
Mit den Kategorien weisen Sie die Adress-Kategorien zu. Dies dient Ihnen später bei der Segmentierung der Adressen. Mit dem Mailinglistenmanager können gezielt Adressen mit bestimmten Kategorien per E-Mail oder Brief angeschrieben werden. Des weiteren lassen sich so diese Adressen unter den zugewiesenen Kategorien schneller finden. Die Adresskategorien sind generell anpassbar und werden von Ihrem Administrator eingerichtet. Soll in einer Kategorieebene eine Mehrfachselektion erfolgen, so halten Sie Strg/Apfel gedrückt, während Sie mit der Maustaste die Selektion vornehmen.
Sie können außerdem eine Bemerkung zu jedem Adressdatensatz in das dafür vorgesehene Textfeld einfügen. Weitere Eingabefelder die Sie für die Bearbeitung Ihrer Adressen verwenden möchten, können von dem Systemadministrator als Zusatzfelder eingerichtet werden.
Um einen Adresseintrag nur einer bestimmten Benutzergruppe zuzuweisen, können Sie jeden Eintrag einem oder mehreren Gruppen von Besitzern zuordnen. Dazu klicken Sie auf die vorhandene Benutzergruppe um diese auszuwählen oder halten die Strg/Apfel-Taste gedrückt um mehrere Gruppen zu selektieren. Die Adresse wird dann entsprechend nur den Usern der zugeordneten Gruppe angezeigt bzw. kann nur von diesen editiert bzw. gelöscht werden.
| Tipp: Wenn Ihnen das Eingabefeld zum Zuweisen der Benutzergruppen hier nicht angezeigt wird, so müssen Sie dies erst für Ihren Useraccount frei schalten lassen. Dazu müssen Sie über Zugang zur Administration von Ihrem Wice Mandanten verfügen. Dort können Sie Ihren User bzw. den User editieren und die Option "User hat Usergruppenauswahl in Adress-, Termin- und Vorgangseingabemaske zur Verfügung" aktivieren. Die Freischaltung dieser Funktion ist nur empfohlen, wenn Sie mit mehreren Usern in Ihrem Mandanten arbeiten und eine abgestufte Vergabe von Rechten auf Eintragsebene notwendig ist! |
| Wichtig: Es werden Ihnen nur die Benutzergruppen zur Auswahl angezeigt zu denen Sie selbst Zugang haben. Wird hier keine Benutzergruppe selektiert, so ist die Adresse für jeden Benutzer sichtbar. Jeder bestehende Eintrag hat möglicherweise noch andere Besitzer, die von Ihnen jedoch nicht modifiziert werden können. |
Klicken Sie anschließend auf Eingaben speichern . Sie gelangen nun wieder automatisch auf die Startseite des Moduls "Adressen".
Dublettenprüfung
Nach Abschluss Ihrer Eingaben einer neuen Adresse kann es sein, dass Wice CRM erkannt hat, dass es die von Ihnen neu eingetragene Adresse bereits im System vorhanden ist und Sie erhalten diese Maske angezeigt:
638px
Screenshot: Auswahl erkannter Dubletten nach Ihrer Adresseingabe
Sie können jetzt, wenn es sich um eine neue Adresse handelt die Option "Neu speichern" wählen und Ihre neu eingetragene Adresse wird als eigener Eintrag im System gespeichert. Wenn Sie die Option "Überschreiben" wählen, so wird die vorhandene gewählte Adresse von Ihren Eingaben überschrieben (Ansprechpartner usw. bleiben erhalten). Achtung: wählen Sie diese Option nur wenn Sie ganz sicher sind, das dies korrekt ist, da ansonsten ggf. Informationen verloren gehen könnten
Und als dritte Möglichkeit können Sie die Option "Vorhandenen Eintrag verwenden" wählen, d.h. Ihre Eingaben werden verworfen und Ihre Adresse wird nicht gespeichert und Sie arbeiten mit der bereits vorhandenen Adresse weiter.
Adressen-Suche
Sie können auf vielerlei Arten nach Adressen suchen.
Suche nach Kategorie
Wollen Sie sich Adressen aller angelegten Firmen (Kunden, Interessenten, Lieferanten, Partner etc.) anzeigen lassen, so wählen Sie im ersten Listenfeld die Kategorie Firma aus. Bei den anderen Listenfelder wählen Sie hierbei keinen Eintrag aus. Klicken Sie auf den Button Go. Sie erhalten alle Firmenadressen in einer Listenansicht - bzw. je nachdem in welchem Adresstyp Sie sich befinden - Ansprechpartner oder Mitarbeiter etc. angezeigt
Über die Listenfelder haben Sie also die Möglichkeit Adressen nach Kategorien zu selektieren. Die Kategorien haben Sie bei der Anlage der Adressen bereits zugewiesen.
Sie können so Adressen nach unterschiedlichen Kategorien, wie z.B. Kunden, Interessenten, Lieferanten, Partnern, aber auch nach Orten, Produkt und Dienstleistungsgruppen anzeigen lassen.
Die angezeigten Kategorien hat Ihr Administrator zuvor den Bedürfnissen Ihres Unternehmens angepasst und im Modul "Admin" angelegt.
Direkte Suche nach Firmennamen oder Kundennummer
Um im Modul "Adressen" direkt nach einen Firmennamen oder einer Kundennummer zu suchen, steht Ihnen das Suchfeld zur Verfügung. Geben Sie in dieses Feld den gesuchten Namen oder die Kundennummer ein und klicken dann auf "Go" und Sie erhalten die entsprechenden Ergebnisse Ihrer Suche angezeigt.
| Hinweis: Wenn Sie hier z.B. die Firma "123-Test GmbH" suchen und im Suchfeld nur "123" eingeben, dann interpretiert WICE dies als Kundennummer und die gewünschte Adresse wird u.U. nicht gefunden. In diesem Fall müssen Sie Ihre Suche durch das %-Zeichen als Wildcard ergänzen, also in das Suchfeld "123%" eingeben. Dann wird auch der entsprechende Eintrag als Suchergebnis angezeigt. |
Suche nach Begriffen
Klicken Sie auf [erweiterte Suche]. Sie bekommen nun eine ähnliche Maske wie bei der Neuanlage oder dem Editieren von Adressen angezeigt. Sie können in den zur Verfügung stehenden Feldern beliebige Kombinationen von Suchkriterien eingeben. Es werden Ihnen nun alle Suchergebnisse mit dem entsprechenden Suchbegriff angezeigt. Auf diese Weise können Sie mit den unterschiedlichsten Kombinationen von Kriterien in Ihrem Adressdatenstamm suchen. Zur Ausführung der Suche klicken Sie auf den Button "Suche"
| Tipp: Bei allen Arten der Suche habe Sie die Möglichkeit Ihre Suchergebnisse als Favorit auf Ihrer Startseite abzuspeichern und so die Ergebnisse jederzeit schnell wieder aufrufen zu können! Weitere Informationen finden Sie im Bereich Home |
Adressen bearbeiten
Sie wollen nun eine Adresse bearbeiten, d.h. Anderungen in den Adressdaten vornehmen. Klicken Sie auf den Firmennamen der ausgesuchten Adresse. Sie erhalten nun die Detailansicht der Adresse.
| Tipp: Wenn in der Adminstration Ihres WICE-Mandanten ein entsprechender Eintrag für einen Link zu einer Kartendarstellung hinterlegt ist, dann wird hier in der Detailansicht automatisch eine Kartenansicht über einen externen Anbieter für diese Adresse eingebunden. Mit einem Klick in die Karte öffnet sich ein neues Fenster und Sie gelangen direkt in die Kartenansicht des Anbieters. |
Änderungshistorie
Mit der Änderungshistorie kann ein User mit Administratorrecht die Änderungen an einer Adresse rückgängig machen. Klicken Sie hierfür auf den Button "Änderungshistorie". Es öffnet sich eine Fenster mit dem Überblick über die bisherigen Änderungen an diesem Adresseintrag. In den Spalten sehen Sie den Timestamp, also wann die Änderung erfolgte, den Usernamen, das Feld im dem Daten geändert wurden und den Wert vor der Änderung bzw. danach. Sie können nun alle oder ausgewählte Änderungen rückgängig machen und diese mit einem Klick auf den Button "Ausgewählte Änderungen rückgängig machen" wieder herstellen.
Bitte beachten Sie, dass diese Funktion nur Benutzern mit Administratorenrechten zur Verfügung steht.
Eintrag editieren
Klicken Sie auf Eintrag editieren. Sie erhalten die aus der Adressanlage bekannte Maske. Nehmen Sie nun die gewünschten Anderungen in den entsprechenden Eingabefeldern vor. Neben Adressänderungen haben Sie hier auch die Möglichkeit andere Adress-Kategorien zuzuweisen, eine Kundennummer einzutragen oder automatisch diesem Eintrag eine Kundennummer vom System zuweisen zu lassen.
Sie können ausserdem eine Adresse mit Angabe des Grundes sperren, sowie allgemeine Bemerkungen zu hinterlegen. Haben Sie Ihre Anderungen vorgenommen, so klicken Sie am unteren Fensterrand auf Eingaben speichern.
Sie gelangen danach automatisch wieder in die Registerkarte "Allgemeines" des Adressdatenfensters zurück.
| Hinweis: In der Detailansicht einer Adresse und eines Ansprechpartners finden Sie jeweils die Information welcher User die letzte aktive Adressbearbeitung vorgenommen hat und die Information wann der Datenbankeintrag zuletzt aktualisiert wurde. Bitte beachten Sie hierzu, dass "Letzte aktive Adressbearbeitung" heißt, dass ein eingelogger WICE-User den Eintrag verändert hat, z.B. durch Absenden der Adresseditiermaske, oder mit Durchführen eines XLS-Imports mit Aktualisierungsfunktion, oder durch Verändern der Kategoriekonfiguration. "Datenbankeintrag aktualisiert" heißt, dass der DB-Eintrag verändert wurde. Dies kann z.B. während einer aktiven Adressbearbeitung geschehen, aber auch durch Aktionen aus Plugins, Cronjobs, manuelle Arbeiten an der DB etc., die nicht direkt mit Useraktionen verknüpft sind. |
Eintrag löschen
Sie haben die Möglichkeit eine Adresse komplett zu löschen. Hat Ihr Systemadministrator die Adresskategorie "Papierkorb" eingerichtet, so wird die zu löschende Adresse mit dieser Kategorie versehen. Erst wenn der Administrator diese Kategorie löscht, werden alle Adressen aus dieser Kategorie gelöscht. Sollte die Adresskategorie "Papierkorb" nicht eingerichtet sein, so wird die Adresse gelöscht.
Das Recht Adressen löschen zu können wird Ihnen bzw. Ihrer Usergruppe in der Administration zugewiesen - ansonsten steht Ihnen der Löschbutton bzw. das Papierkorbsymbol nicht zur Verfügung!
Bedenken Sie bitte hierbei, dass Sie eine Löschung nicht mehr rückgängig machen können!
Klicken Sie auf Löschen. Die Adresse wird nun komplett gelöscht. Sie gelangen automatisch wieder in das Ausgangsfenster der Adressenübersicht zurück.
Eintrag duplizieren
Sie können eine Adresskopie anlegen. Klicken Sie hierzu auf Eintrag duplizieren. Es wird hierdurch eine Kopie angelegt. Sie erkennen diese Kopie in der Adressübersicht an der Namenserweiterung (COPY). Diese Adresse können Sie nun wie gewohnt weiterverarbeiten.
Adressbeziehungen
Sie können für Ihre Firmenadressen beliebige Adressverknüpfungen hinterlegen, die dann wechselseitig bei den verknüpften Adressen angezeigt sind. Ihr WICE-Administrator hat die Ihnen zur Auswahl stehenden Adressbeziehungskategorien bereits angelegt. Diese können theoretisch beliebig erweitert werden. Ab dem WICE Release 7.5 können Sie auch beliebig viele Adressbeziehungen für jede Adresse definieren - vorher war immer nur eine ausgehende Beziehung möglich, jedoch beliebig viele Rückverknüpfungen.
Um eine neue Verknüpfung anzulegen, gehen Sie in der Firmenadressdetailansicht zu gehen Sie auf das blaue Dreieck neben "Neue Adressbeziehung" und klicken Sie auf dieses. Die Maske wird entsprechend erweitert:
Wählen Sie zunächst aus dem Menü die gewünschte Adressbeziehungskategorie aus und suchen Sie dann in dem Suchfeld nach der mit diesem Eintrag zu verknüpfenden Adresse. Ihr Suchergebnis wird je nach Übereinstimmung eingeschränkt. Wählen Sie die gesuchte Adresse aus der Ergebnisliste aus und klicken Sie diese dann an, so dass diese in das Feld übernommen wird. Klicken Sie nun auf "Beziehung speichern".
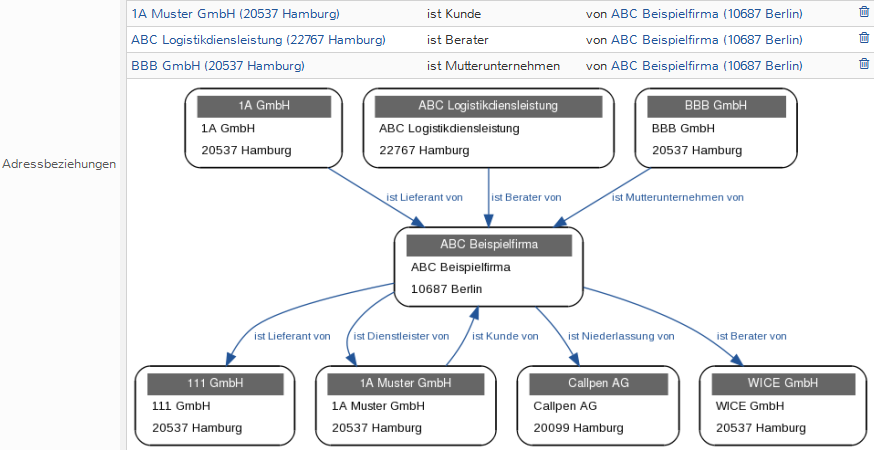
Screenshot: Adressdetailansicht mit mehreren angelegten Adressbeziehungen in Tabellenform und Graphik
Ihre neu angelegte Adressbeziehung wird nun sowohl in der bekannten Übersichtstabelle als auch in einer Graphik aller mit dieser Adresse verknüpften Einträge dargestellt. Die Graphik wird automatisch erzeugt bzw. aktualisiert. Mit einem Klick auf den Namen der in der Graphik oder in der Tabelle verknüpften Adresse gelangen Sie in die Adressdetailansicht der verknüpften Adresse.
Sie können beliebig viele weitere Adressverknüpfungen für diese Adresse anlegen. Bestehende Adressverknüpfungen können Sie jederzeit wieder löschen, indem Sie auf den "Mülleimer" bei der jeweiligen zu löschenden Adressbeziehung klicken. Es erfolgt dann noch eine Sicherheitsabfrage, welche Sie bestätigen müssen, um die Beziehung endgültig zu löschen.
Ansprechpartner
Sie können ab Wice CRM Ansprechpartner nicht nur zu einer Firmenadresse anlegen, sondern auch als Einzelperson, ohne Firmenzuweisung.
Über den Reiter "Ansprechpartner" an einer Firmenadresse gelangen Sie in die Übersicht aller Ansprechpartner einer Adresse bzw. im Modul "Adressen" können Sie, wenn Sie die Adressart "Ansprechpartner" auswählen, sich eine Ansicht aller angelegten Ansprechpartner anzeigen lassen. In der Auflistung der Ansprechpartner einer Firma, sehen Sie alle Ansprechpartner die dieser Adresse zugewiesen wurden.
Hier sehen Sie auf einen Blick die zu der Firma zugehörigen Ansprechpartner, mit Bild, sofern hinterlegt und mit Angabe der E-Mail-Adresse, Telefon-und Faxnummer, sowie unter Sonstiges weitere wichtige Informationen, wie z.B. Position oder Abteilung des Ansprechpartners.
Über dem Button VCard können Sie die Daten des jeweiligen Ansprechpartners als .vcf-Datei in Ihr persönliches, lokales Adressbuch übernehmen, je nachdem welche Anwendung auf Ihrem Rechner mit diesem Dateiformat verknüpft ist.
Klicken Sie hier bei einem Ansprechpartner direkt die E-Mail-Adresse an, so öffnet sich automatisch Ihr mit WICE verknüpftes E-Mail-Programm. Die entsprechende Adresse des Ansprechpartners wird automatisch eingetragen. Sie können so sofort eine E-Mail an den ausgewählten Ansprechpartner versenden.
Beim Klick auf eine Telefonnummer haben Sie die Möglichkeit über einen Link direkt Ihre Telefonie-Anbindung bzw. Telefonanlage anzusprechen.
Wenn Sie auf den Namen eines Ansprechpartners klicken, so gelangen Sie in die Detailansicht des Ansprechpartners mit weiteren Optionen.
Ansprechpartnerdetailansicht
Wenn Sie in der Ansprechpartnerübersicht einer Adresse auf den Namen eines Ansprechpartners klicken, so gelangen Sie in diese Ansicht:
Hier sehen Sie die individuellen Kontaktdaten des Ansprechpartners, sowie die Ansprechpartnerkategorien, denen für diesen zugeordnet wurden. Ausserdem wird Ihnen die Serienbriefanrede, wenn hinterlegt, angezeigt.
Wenn hinterlegt, können Sie auch direkt auf das Profil des Ansprechpartner beim Social-Network XING zugreifen.
Über den Link unter Aktionen: "Verknüpfte Einträge für Jürgen Schüssler" gelangen Sie in die ansprechpartnerbezogene Eintragsübersicht, aller Einträge die mit diesem Ansprechpartner verknüpft sind, also z.B. Termine, Vorgangsaktionen bei denen der Ansprechpartner hinterlegt wurde, Notizen und Projekten.
Außerdem sehen Sie wann und von welchem User dieser Eintrag zuletzt editiert wurde.
| Hinweis: Bitte beachten Sie dazu, dass Sie hier jeweils die Information angezeigt bekommen, welcher User die letzte aktive Adressbearbeitung vorgenommen hat und die Information wann der Datenbankeintrag zuletzt aktualisiert wurde: "Letzte aktive Adressbearbeitung" heißt, dass ein eingeloggter Wice-User den Eintrag verändert hat, z.B. durch Absenden der Adresseditiermaske, oder durch das Durchführen eines XLS-Imports mit Aktualisierungsfunktion, oder durch Verändern der Kategoriekonfiguration. "Datenbankeintrag aktualisiert" heißt, dass der DB-Eintrag verändert wurde. Dies kann z.B. während einer aktiven Adressbearbeitung geschehen, aber auch durch Aktionen aus Plugins, Cronjobs, manuelle Arbeiten an der DB etc., die nicht direkt mit Useraktionen verknüpft sind. |
Sie können über einen Klick auf den Button "Zurück zur AP-Übersicht" zu dieser zurück gelangen oder aber mit einem Klick auf den Firmennamen zurück zur Adressdetailansicht gelangen.
Notizen für Ansprechpartner
Mit Klick auf den Reiter Notizen gelangen Sie in die Übersicht der für diesen Ansprechpartner hinterlegten Notizen.
Sie können hier für diesen Ansprechpartner, analog zu einer Adresse, neue Notizen anlegen. Dazu klicken Sie auf den Button "Neue Notiz" und Sie gelangen in die bekannte Maske zum Anlegen einer Adressnotiz.
| Hinweis: Es ist in der Regel ratsamer bei einer Adressnotiz zu einem Ansprechpartner, der mit einer Firma verknüpft ist, diese Notiz an der Firmenadresse im Reiter Notizen einzutragen und dort mit dem Ansprechpartner zu verknüpfen. |
Dokumente für Ansprechpartner
Im Reiter "Dokumente" beim Ansprechpartner, erhalten Sie eine Übersicht aller Dokumenten die mit diesem Ansprechpartner verknüpft sind, sprich die in Notizen zu diesem Ansprechpartner hinterlegt wurden.
Sie können die hier vorhandenen Dokumente, wie im Reiter Dokumente an einer Firmenadresse, nach den Medienkategorien filtern, sowie diese per Email versenden. Dazu klicken Sie auf das Briefumschlagsymbol neben "Dokumente per Email versenden" und Sie gelangen in die nachfolgende Ansicht:
Wählen Sie die zu versendenden Dokumente aus, indem Sie die Checkbox vor den Dokumenten aktivieren. Optional können Sie den Versand der Email in einer neuen Vorgangsaktion (wenn bereits Vorgänge zu diesem Ansprechpartner bzw. der Firma vorhanden sind) dokumentieren. Die Email mit den Dokumenten wird dann dort als neue Aktion abgelegt.
Wenn Sie Ihre Auswahl beendet haben, dann klicken Sie auf "Email verfassen" und Sie gelangen in die Maske zum Erstellen einer neuen Email. Tragen Sie den Empfänger und die weiteren Informationen in die vorgesehenen Felder ein - die ausgewählten Dokumente sind bereits als Attachments angefügt - Sie können weitere Attachments natürlich manuell anfügen. Klicken Sie, wenn Sie die Erstellung beendet haben, auf "Mail versenden" und die Email wird abgesendet und ggf. optional als Vorgangsaktion gespeichert.
Ansprechpartner verknüpfen
Wenn Sie in der Ansprechpartnerdetailansicht auf den Reiter "Gleiche Person" klicken, dann gelangen Sie in die folgende Ansicht:
Hier können Sie nun eine Verknüpfung von Ansprechpartnern bei verschiedenen Adressen herstellen. Dies dient dazu, zu kennzeichnen, das Ansprechpartner, die an verschiedenen Adressen hinterlegt sind, dennoch die gleiche Person sind.
Um eine solche Verknüpfung zu erstellen, suchen Sie zunächst über das Suchfeld nach der gewünschten Person und wählen dann aus der Liste der Suchergebnisse die Person aus. Mit Klick auf den Button "Beziehung speichern" wird diese Person nun in die Liste der verknüpften Ansprechpartner aufgenommen.
Mit Klick auf "Zuordnung entfernen" können Sie eine solche Verknüpfung jederzeit wieder löschen.
Ansprechpartner anlegen
Wollen Sie einen neuen Ansprechpartner anlegen, so klicken Sie in der Ansprechpartnerübersicht einer Adresse auf Neuer Ansprechpartner oder aber, wenn Sie einen Ansprechpartner ohne Firmenzuweisung, bzw. diese ggf. erst später vornehmen möchten, dann wechseln Sie im Adressmodul in die Adressart "Ansprechpartner" und klicken Sie hier auf Neuer Eintrag.
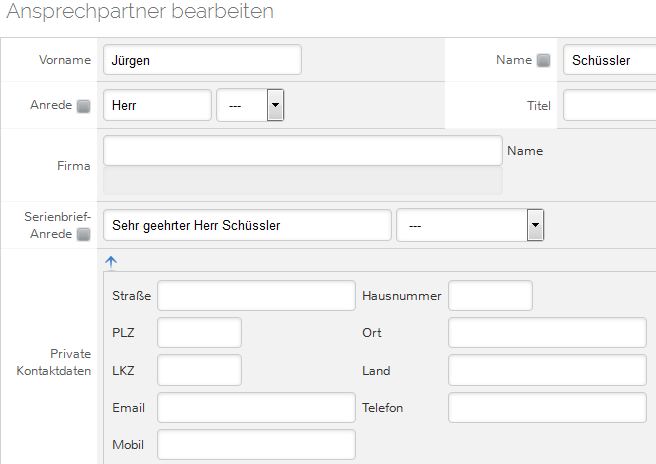
Screenshot: Oberer Teil der Maske zum Anlegen eines neuen Ansprechpartners mit aktivierten Optionen zum Hinterlegen von privaten Kontaktdaten
Sie gelangen in die Maske zum Anlegen eines Ansprechpartners. Tragen Sie hier nun die Daten des neuen Ansprechpartners, wie Anrede, vollständiger Name, Telefon-(optional weitere Nummern), Fax- und E-Mail-Adresse(n) ein. Um eine persönliche Anrede für ein Mailing oder einen Serienbrief festzulegen, klicken Sie einfach auf die entsprechenden Eingabefelder, je nach Geschlecht des Ansprechpartners. In dem Feld "Firma" sehen Sie welcher Firma der Ansprechpartner zugewiesen ist, im Standard ist diese Zuweisung, wenn Sie direkt einen Ansprechpartner ohne Firmenzuordnung anlegen möchten leer. Wenn Sie einen neuen Ansprechpartner direkt über eine Firmenadresse anlegen, dann wird die Firma an der Sie den Ansprechpartner anlegen vorausgewählt. Diese kann jederzeit wieder geändert werden oder ganz aufgehoben, sollte ein Ansprechpartner aus der Firma ausscheiden oder wechseln.
Außerdem können Sie, indem Sie die Maske per Klick auf den blauen Pfeil erweitern, für jeden Ansprechpartner die Privatanschrift hinterlegen. Für Ansprechpartner ohne Firmenzuweisung ist dies die allgemeine Anschrift dieses Kontakts.
Sie können auch direkt einen Link zum Profil des Ansprechpartners beim Social-Network XING hier einfügen. Kopieren Sie einfach die URL in das entsprechend Feld. Beachten Sie, dass dieser Link nur dann zum Profil bei XING führt, wenn dieses von der Person nicht als Privat gekennzeichnet wurde.
Optional können Sie hier auch direkt ein Bild des Ansprechpartners einbinden. Dazu müssen Sie entweder die URL des Bildes hier in das entsprechende Feld einfügen oder aber Sie können das Bild direkt per Drag & Drop aus einem Social-Network wie z.B. Facebook oder XING hier einbinden. Ziehen Sie dazu das Bild einfach per gedrückter linker Maustaste aus dem Profil des Ansprechpartners hier in diese Maske und es wird direkt und in der Ansprechpartnerübersicht der Adresse eingebunden.
Sie können auch direkt nach einem passenden Bild suchen - dazu klicken Sie Bildauswahl und Sie erhalten in einem neuen Fenster passende Vorschläge aus einer direkten Internetsuche angezeigt. Sie können, sollte ein geeignetes Bild gefunden worden sein, dies direkt in WICE übernehmen.
Unter Kategorien haben Sie die Möglichkeit, analog zu den Firmenadressen, z.B. die Abteilung und Position des Ansprechpartners auszuwählen und zuzuordnen.
Eingabefelder die mit einem grauen Kästchen gekennzeichnet sind, sind Pflichtfelder. Diese müssen ausgefüllt werden, sonst können Sie den Datensatz nicht abspeichern.
Die Ansprechpartner-Kategorien, als auch die zur Auswahl stehenden Serienbriefanreden, hat zuvor Ihr Administrator definiert und festgelegt.
Über die Checkbox "Inaktiv" können Sie, wenn Sie diese aktivieren, diesen Ansprechpartner von der Teilnahme an Mailings ausschließen. Es werden Ihnen auch eventuell eingerichtete Zusatzfelder hier angezeigt, die für Ansprechpartner in Ihrem Wice-Mandanten zur Verfügung stehen - diese können Sie hier befüllen.
Klicken Sie abschließend auf Eingaben speichern. Der neue Ansprechpartner ist nun angelegt und wird Ihnen in der Ansprechpartnerdetailansicht angezeigt.
| Hinweis: Bitte beachten Sie, dass wenn Sie einen neuen Ansprechpartner angelegt haben und Sie sich dann in der Ansprechpartnerdetailansicht befinden hier jederzeit über den Link zur Firma zu der verknüpften Firma gelangen können. Bei einem Ansprechpartner ohne Firmenzuweisung gibt es diese Detailansicht nicht - hier gelangen Sie automatisch in die Registerkarte "Allgemein" des Ansprechpartners! |
Ansprechpartner bearbeiten
Klicken Sie in der Registerkarte Ansprechpartner auf den Edit-Button eines zuvor angelegten Ansprechpartners. Sie gelangen sogleich in das Bearbeitungsfenster zur Änderung der Eingabe/Änderung der entsprechenden Daten.
Alternativ können Sie auch zunächst durch Klick auf den Ansprechpartnernamen die Ansprechpartnerdetailansicht aufrufen und dort den Edit-Button anklicken. Klicken Sie, nachdem Sie Ihre Änderungen vorgenommen haben um diese zu übernehmen abschließend auf Eingaben speichern.
Notizen
Nachdem Sie die gewünschte Adresse ausgewählt haben, klicken Sie auf den Firmennamen. Wählen Sie anschließend die Registerkarte Notizen.
In diesem Registerkarte sehen Sie alle Notizen, die der Adresse zugewiesen sind. Hier wird Ihnen in der Registerkarte die Anzahl der hinterlegten Notizen in Klammern angezeigt.
Sie können außerdem direkt in diesem Bereich 1.) direkt Dokumente ohne Verknüpfung mit einem Ansprechpartner bzw. auch 2.) mit einer Verknüpfung zu einem Ansprechpartner erzeugen oder aber 3.) Emails an die an der Adresse hinterlegten Ansprechpartner erzeugen und versenden und diese hier automatisch als Notiz ablegen:
1.) um ein neues Dokument ohne einen Ansprechpartner zu erzeugen klicken Sie auf "Neues Dokument (ohne Ansprechpartner)" und Sie gelangen in die Auswahlmaske der im Mandanten hinterlegten Dokumententemplates. Dieses können Sie nun auswählen und dann auf "Dokument erstellen" klicken. Abschließend können Sie dann wählen ob das Dokument als neue Notiz an der Adresse abgelegt werden soll oder auf Ihren Rechner herunter geladen werden soll.
2.) um ein neues Dokument an einen bestimmten Ansprechpartner an dieser Adresse zu erzeugen, wählen Sie den Ansprechpartner aus der Liste im Feld "Neues Dokument an" aus und fahren dann wie oben beschrieben fort.
3.) um eine Email direkt an einen bei der Adresse hinterlegten Ansprechpartner zu erzeugen, wählen Sie den Ansprechpartner aus der Liste im Feld "Email erstellen an" aus. Es öffnet sich dann die Maske zum Erstellen einer Email des Wice-CommCenters, wenn dies in Ihrem Profil so eingestellt ist, und Sie können die Email wie gewohnt erstellen und absenden.
Zurück in der Übersicht der an der Adresse vorhandenen Notizen sehen Sie in der Auflistung neben dem Datum, der Priorität, den Text der Notiz, sowie das hierfür gewählte Medium (Versandart)und das zur Notiz zugewiesene Dokument. Klicken Sie auf die unter Dokument zugewiesene Datei, so wird diese automatisch geöffnet, bzw. Sie können entscheiden wie Sie die Datei öffnen oder verwenden möchten.
Wenn Sie eine bereits vorhanden Notiz in eine Aktion umwandeln möchten, um Sie einem Vorgang zuzuordnen, dann wählen Sie zunächst per Checkbox eine oder mehrere Notizen aus und dann im Drop-Down Menü am Ende der Liste einen Vorgang, der zu der ausgewählten Adresse vorhanden ist, dem Sie die Notiz(en) zuordnen möchten und klicken dann auf ausgewählte Notizen zu Vorgang übertragen. Die gewählte Notiz ist jetzt als Aktion in dem Vorgang abgelegt. Bitte beachten Sie, dass um Notizen einem Vorgang zuweisen zu können, auch bereits mindestens ein Vorgang an dieser Adresse vorhanden sein muss!
| Hinweis: Bitte beachten Sie, das auch Mailingteilnahmen als Notizen an den jeweiligen Adressen hinterlegt werden bzw. Sie auch eingehende Emails als Notiz bei einer Adresse ablegen können, um diese so nachfolgend einem Vorgang zuzuordnen! |
Notiz anlegen
Um einer Adresse eine neue Notiz zu hinterlegen klicken Sie auf Neuer Eintrag. Sie erhalten nun die Maske für eine neue Notiz.
Wählen Sie unter Medium aus dem Listenfeld das Medium (Versand- bzw. Kontaktart) der Notiz aus.
Unter Dokument klicken Sie auf Durchsuchen.... Sie gelangen automatisch in die Explorerdarstellung Ihres Rechners. Wählen Sie hier die gewünschte Datei aus, die Sie an die Notiz anfügen möchten. In dem angezeigten Eingabefeld wird Ihnen der Pfad angezeigt, in dem sich das Dokument befindet.
Im Eingabefeld Notiz geben Sie in beliebiger Form die Kurzbeschreibung der Notiz ein. Diese Beschreibung wird Ihnen dann in der jeweiligen Notiz in der Übersicht angezeigt.
Sie können nun diese Notiz optional zu einer Wiedervorlage für sich oder einen bestimmten Mitarbeiter in Ihrem Unternehmen anlegen. Aktivieren Sie hierzu das Kontrollfeld und wählen Sie aus dem Listenfeld den gewünschten Mitarbeiter.
Wählen Sie unter Priorität aus dem Listenfeld eine für Sie angemessene Priorität von 1 bis 10 aus, sowie das Datum, bis wann diese Notiz/Wiedervorlage erledigt sein sollte.
Diese Notiz erscheint nun in der Registerkarte Wiedervorlage des Moduls "Dashboard".
Abschließend können Sie noch einen Ansprechpartner, also die Person in dem Unternehmen mit dem Sie diese Notiz verknüpfen möchten, zuweisen. Entweder verwenden Sie die Schnellauswahl oder aber die interaktive Suche - dazu geben Sie hierfür einfach die ersten Buchstaben des Nachnamens des Ansprechpartners ein. WICE zeigt automatisch die gefunden Treffer an. Wählen Sie den gewünschten Ansprechpartner durch Klick aus.
| Tipp: Der gewünschte Ansprechpartner muss nicht bei der Adresse hinterlegt sein an der Sie die Notiz anlegen möchten, sondern muss nur grundsätzlich als Ansprechpartner bei einer Firmenadresse vorhanden sein! |
Einen Zeitaufwand erfassen Sie durch Eingabe der Stunden und Minuten in dem betreffenden Feldern.
Möchten Sie, dass der zugewiesene Mitarbeiter keine E-Mail als Benachrichtigung erhalten soll, aktivieren Sie die entsprechende Checkbox.
Klicken Sie abschließend auf Eingaben speichern.
Die neu angelegt Notiz erscheint sogleich in der Registerkarte Notizen.
Notiz bearbeiten
Wollen Sie eine Notiz bearbeiten, so klicken Sie bei der gewünschten Notiz auf den Edit-Button. Sie gelangen sogleich in die Edtieransicht der Notiz. Nehmen Sie Ihre Änderungen vor und klicken Sie dann zur Übernahme der Änderungen auf Eingaben speichern.
Vorgänge
Bei einer Firmenadresse werden Ihnen im Reiter Vorgänge alle mit dieser Adresse verknüpften Vorgängen angezeigt:
Sie haben generell die Möglichkeit Vorgänge im gleichnamigen Modul oder aber auch direkt hier bei einer Firmenadresse (Reiter Vorgänge) neu anzulegen, zu bearbeiten oder zu löschen, wobei wir empfehlen die Vorgänge stets ausgehend von einer Adresse anzulegen, da diese dann automatisch mit der Adresse verknüpft werden. Beim Anlegen eines Vorgangs über das Modul Vorgänge, müssen Sie die Verknüpfung manuell vornehmen.
| Tipp: Sie können weitere Informationen zu den einzelnen Vorgängen erhalten, indem Sie mir Ihrem Mauszeiger über den Vorgangsbetreff fahren - es öffnet sich per Mouseover ein Fenster mit weiteren Informationen zum Vorgang und dem Inhalt der letzten Vorgangsaktion |
Sie sehen hier auf einen Blick alle nicht geschlossenen Vorgänge zu dieser Adresse mit Angabe des Status, des Datums, sowie die Vorgangs-ID und den Betreff des jeweiligen Vorgangs und den für den Vorgang zuständigen Mitarbeiter. Außerdem sehen Sie in den Spalten Umsatz, Roherlös und Kosten die monetären Kennzahlen der jeweiligen Vorgänge und am Ende der Auflistung die entsprechenden Summen.
Wollen Sie sich bereits geschlossene Vorgänge anschauen, so aktivieren Sie bitte die Checkbox "zeige auch geschlossene Vorgänge". So werden Ihnen zusätzlich auch die bereits geschlossenen Vorgänge angezeigt. Für alle weiterführende Informationen zu den einzelnen Vorgängen klicken Sie bei dem jeweiligen Vorgang auf den Betreff und Sie gelangen in die Aktionsübersicht des gewählten Vorgangs, aus dessen Historie Sie alle Informationen zum letzten Stand der Bearbeitung entnehmen können.
Neuen Vorgang anlegen
Um einen neuen Vorgang anzulegen, klicken Sie auf Neuer Vorgang. Sie gelangen anschließend in die Eingabemaske zur Anlage neuer Vorgänge.
Weitere Informationen zur Bearbeitung von Vorgängen erhalten Sie hierKontokorrent
Im Reiter Kontokorrent erhalten Sie einen Überblick über sämtliche für diese Adresse erstellten Rechnungen und eventuelle Zahlungseingänge eines Kunden.
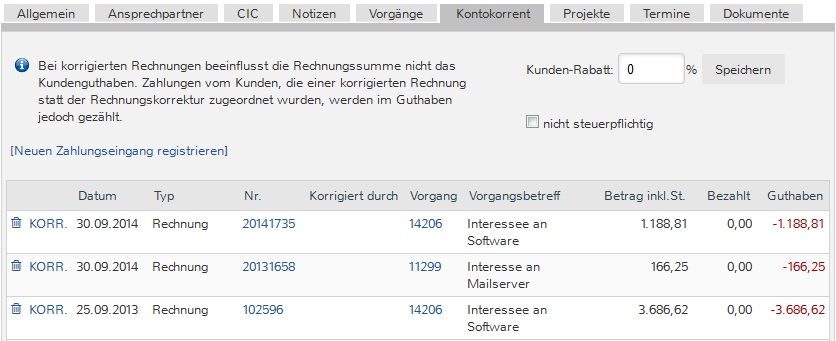
Screenshot: Einen Überblick der offenen Rechnungen bzw. Zahlungseingänge bietet Ihnen der Reiter Kontokorrent
In das Feld Kunden-Rabatt können Sie einen Prozentwert eintragen. Der hier hinterlegt Wert wird dann automatisch beim Anlegen von Chancen in einem Vorgang der für diese Adresse angelegt wird, berücksichtigt. So können Sie einen generellen Rabatt für alle Artikel, die dieser Kunde bestellt, zuweisen. Nachdem Sie den Wert im Feld eingetragen haben, klicken Sie bitte auf Eingaben speichern um Ihre Änderungen zu übernehmen.
| Tipp: Für Ihre Kunden mit Firmensitz im Ausland können Sie die Checkbox "Nicht steuerpflichtig" aktivieren. Diese Option bewirkt, daß in der Chanceneingabemaske nach Auswahl eines Artikel die Steuer per default auf "0" gesetzt wird. So müssen Sie nicht für jeden Artikel die Steuer manuell in der Chance korrigieren. Um die Option zu aktivieren, klicken Sie hier auf die Checkbox und dann auf Eingaben speichern. |
Im ersten Teil der Maske sehen Sie die erstellten Rechnungen. Unbezahlte Summen werden in der Spalte Guthaben in Rot angezeigt und haben ein vorangestelltes Minus. Bitte beachten Sie, dass bei korrigierten Rechnungen die Rechnungssumme nicht das Kundenguthaben beeinflusst. Zahlungen vom Kunden, die einer korrigierten Rechnung statt der Rechnungskorrektur zugeordnet wurden, werden im Guthaben jedoch gezählt.
Durch Klick auf die Rechnungsnummer in der Spalte Nr. öffnet sich die Rechnung im PDF-Format bzw. Sie erhalten eine Auswahl wie Sie mit der Datei verfahren möchten - Sie können diese z.B. optional direkt per Fax oder Brief über unseren Partner Fax.de versenden oder sich diese im Browser bzw. in der verknüpften Anwendung anzeigen lassen. Durch Klick auf die Nummer in der Spalte Vorgang gelangen Sie in den entsprechenden Vorgang.
Durch Klick auf "Korr." können Sie eine Korrekturrechnung für die gewählte Rechnung erstellen. Nach dem Erstellen einer Korrekturrechnung erscheint in der Spalte "Korrigiert durch" die entsprechende Rechnungsnummer der Korrekturrechnung und der jeweilige Betrag bzw. das Guthaben werden ggf. angepasst und die Einträge durchgestrichen dargestellt.
Im unteren Bereich der Maske erhalten Sie einen Überblick über bereits erfasste Zahlungen.
Hier sehen Sie an welchem Datum die Zahlung erfasst wurde, die Rechnung zu der die Zahlung erfasst wurde und ggf. Bermerkungen, wie z.B. Teilzahlung oder 1. Rate etc. sowie die jeweiligen Beträge.
| Hinweis: Einen Überblick über sämtliche offenen Posten oder Zahlungseingänge in Ihrem System erhalten Sie im Modul Vertrieb |
Zahlungseingang registrieren
Möchten Sie nun einen Zahlungseingang registrieren, so klicken Sie auf den entsprechenden Link Neuen Zahlungseingang registrieren. Es öffnet sich die Maske zur Registrierung eines Zahlungseingangs.
Geben Sie hier das Datum des Zahlungseingangs ein. Wählen Sie in der Auswahlliste die entsprechende Rechnung aus und geben in das Feld Betrag die Summe des Zahlungseingangs ein. In das Textfeld Bemerkung können Sie noch eine freie Bemerkung zu diesem Zahlungseingang eingeben - sollten Sie sich vertan haben, müssen Sie den Zahlungseingang löschen und komplett neu erfassen. Wenn Sie die Checkbox "Die Rechnung ist hiermit vollständig bezahlt" aktivieren, so können Sie nach dem Abspeichern dieser Rechnung keine weiteren Zahlungseingänge mehr zuweisen!
Drücken Sie nun auf Eingaben speichern.
Anschließend gelangen Sie wieder in den Reiter Kontokorrent und Ihr Zahlungseingang wurde erfolgreich registriert. Des weiteren wurde der Zahlungseingang in der Gesamtliste der Zahlungseingänge registriert. Sie finden diese Liste im Modul "Vertrieb".
Soll ein Zahlungseingang nachträglich verändert werden, so klicken Sie auf den Edit-Button bei dem gewünschten Eintrag. Es öffnet sich dann die Maske zum Editieren des Zahlungseingangs. Geben Sie nun Ihre Änderungen ein und klicken anschließend auf Eingaben speichern.
Ihr Änderungen werden nun übernommen.
Projekte
Im Adressdaten-Stamm wird Ihnen nach Auswahl einer gewünschten Adresse das Modul "Projekte" als Registerkarte angezeigt. Sie erhalten hier eine Übersicht der mit dieser Adresse verknüpften Projekte.
Bitte beachten Sie, dass Sie neue Projekte nur im Modul "Projekte" anlegen können oder aber aus einem Vorgang heraus, wenn Sie den Vorgang mit einem neuem Projekt verknüpfen möchten.
Projekte bearbeiten
Haben Sie in der Übersicht auf den gewünschten Projekttitel geklickt, so gelangen Sie in die Übersicht des Projektes mit seinen Aufgaben. Alle weiteren Informationen zur Nutzung des Moduls Projekte finden Sie hierTermine
In dieser Registerkarte sehen Sie sämtliche mit dieser Adresse verknüpften Termine. Sie erfahren hier auch den Ort und die mit dem Termin zusammen gebuchten Ressourcen.
Über den Button "iCal" vor dem jeweiligen Termin können Sie den Termin direkt im iCal-Format an Ihren lokalen Terminkalender übergeben. Es wird jeweils die Applikation gestartet, mit der auf Ihrem Rechner das iCal-Format verknüpft ist.
Sie können hier per Klick auf den Button Besuchsbericht auch direkt einen neuen Besuchsbericht zu einem Termin anlegen. Sie gelangen dann direkt in die Maske zum Anlegen eines Besuchsberichts.
| Tipp: Wenn Sie mit Ihrem Mauszeiger über den Titel eines Termins in der Liste fahren, so öffnet sich automatisch ein neues Fenster als sog. Tooltip mit weiteren Informationen zu dem Termin. |
Zu Terminen, die bereits stattgefunden haben gelangen Sie, in dem Sie die Checkbox "Auch vergangene Termine anzeigen" anklicken.
Um hier direkt einen neuen Termin für diese Adresse anzulegen klicken Sie auf Neuer Termin und Sie gelangen in die Maske zum Anlegen eines neuen Termins. Die verknüpfte Adresse ist dann bereits automatisch dem Termin zugewiesen.
Durch Klick auf den Titel des Termins gelangen Sie in die Detailansicht des Termins im Kalender. Weiteres zum Thema Termine finden Sie hierDokumente
In diesem Reiter an der Adresse finden Sie alle Dokumente bzw. Dateien die mit dieser Adresse verknüpft wurden.
Die Dokumente können aus einer Notiz, einer Aktion, einem Vorgang oder einer Projektaufgabe stammen. Über die entsprechenden Spalte "gefunden in" können Sie die Herkunft der Dokumente nachvollziehen. Über das Pull- Down Menü können Sie auswählen, wenn Sie nur die Anzeige von Dokumenten einer bestimmten Kategorie wünschen, z.B. aller Angebote, Rechnungen oder Besuchsberichte. Sie sehen außerdem das Datum und die Uhrzeit wann das Dokument abgelegt bzw. erzeugt wurde.
Um die Dokumente nach Ihren Kategorien anzeigen lassen zu können, müssen diese beim Anlegen entsprechend mit einer Medienkategorie versehen werden.
Wenn Sie auf den Dokumententitel in der Spalte "Datei" klicken,so öffnet sich diese Datei in der entsprechenden Anwendung oder Sie können diese herunterladen bzw. Ihnen stehen weitere Optionen zur Verfügung. Handelt es sich z.B. um ein Dokument aus einem Vorgang, so klicken Sie auf "Vorgangsaktion" in der Spalte "gefunden in" und Sie gelangen so zu der Aktion in diesem Vorgang an dem das Dokument bzw. die Datei hinterlegt wurde.
Sie können alle Dateien die hier abgelegt sind auswählen um diese gesammelt per Email an einen beliebigen Empfänger zu versenden. Dazu klicken Sie auf den Briefumschlagsbutton Dokumente per Email versenden. Nun werden Ihnen die zur Verfügung stehenden Dateien zur Auswahl angezeigt. Sie können in der Auflistung auch optional alle HTML- und TXT-Dateien anzeigen lassen, die an der Adresse hinterlegt wurden, als auch einen Vorgang auswählen in dem der Versand der Email als neue Vorgangsaktion hinterlegt werden soll. Wenn Sie die gewünschten Dateien markiert haben, klicken Sie auf Email verfassen und Sie gelangen in die Maske zum Erstellen einer neuen Email.