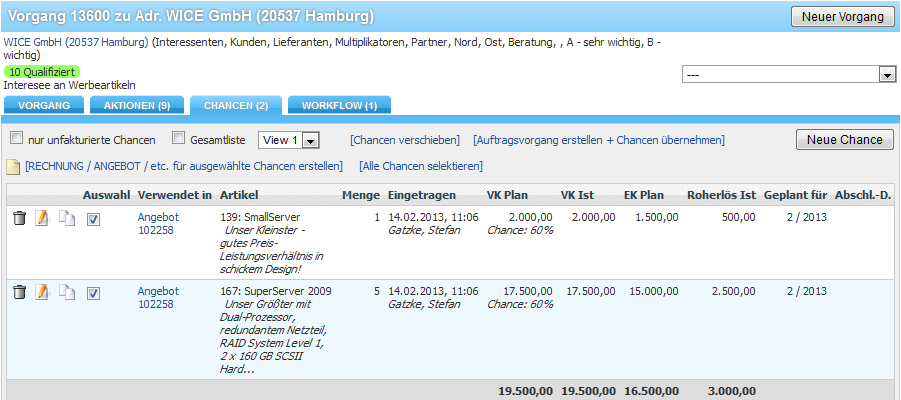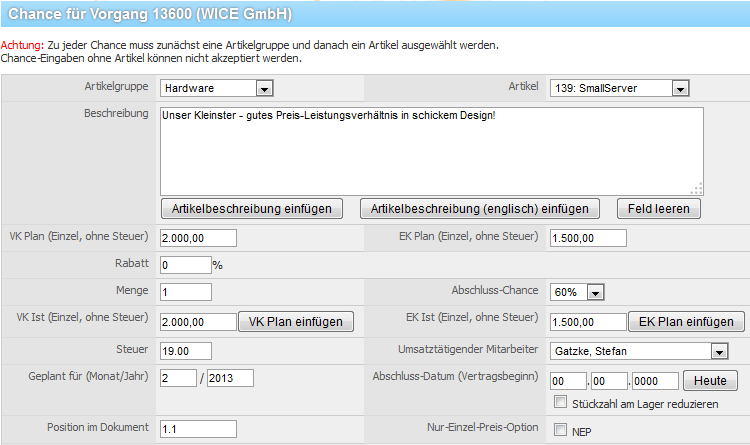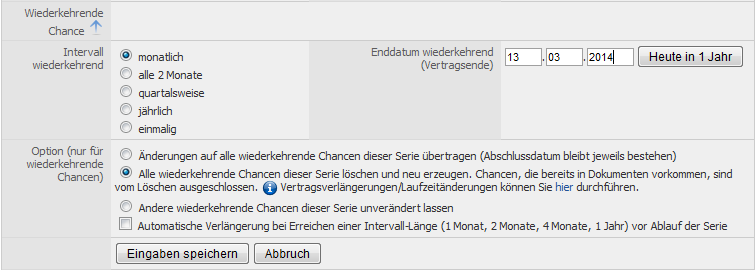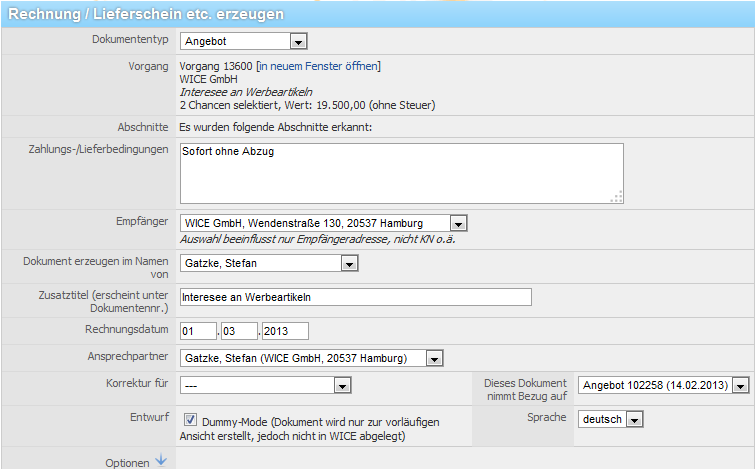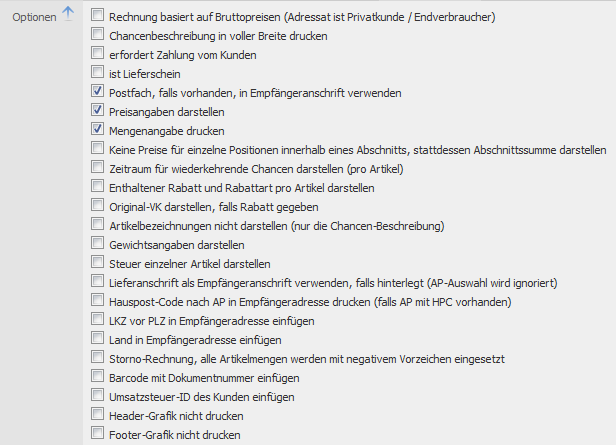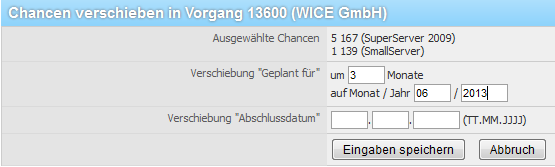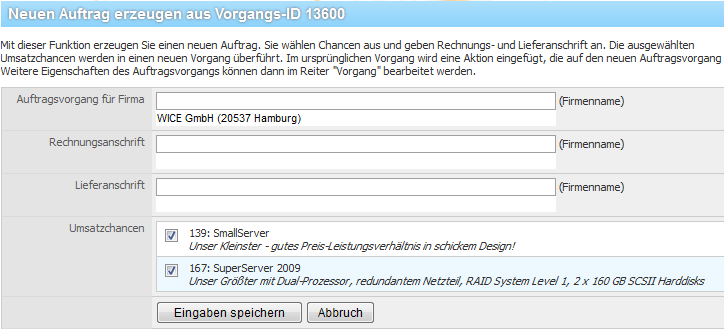Chancen
Inhaltsverzeichnis
Was sind Chancen?
Während unter Aktionen in einem Vorgang im wesentlichen das Kontaktmanagement erfolgt, bietet die WICE CRM-Groupware unter Chancen ein ganzheitliches Opportunity Management (Generieren, Verwalten, Gewichten, Steuern und Verteilen von Verkaufschancen) mit integrierter Auftragsbearbeitung.
Opportunities
Im Reiter Chancen können Sie Ihre Verkaufschancen (Opportunities) bei einem Interessenten oder Kunden mit einer Abschlusswahrscheinlichkeit anlegen. Dieses Opportunity Management ist Bestandteil der Vertriebssteuerung. Alle Opportunities sind im Modul Vertrieb über den Vertriebs-Forecast auswertbar.
Auftragsbearbeitung
Auf Basis der angelegten Verkaufschancen können Sie im hier auch den gesamten Prozess der Auftragsbearbeitung organisieren. Hierbei ist es möglich, Dokumente der Auftragsbearbeitung wie Angebote, Auftragsbestätigungen, Rechnungen, Lieferscheine etc. direkt aus den Chancen zu erstellen. Diese Dokumente werden automatisch in dem Vorgang als Aktion abgespeichert. Geplante Verkaufschance und getätigte Verkäufe können im Modul Vertrieb angezeigt und ausgewertet werden.
Chancenübersicht
Mit Klick auf den Reiter Chancen in einem Vorgang erhalten Sie eine Übersicht, der in diesem Vorgang angelegten Verkaufschancen.
Eine Chance bezieht sich immer auf einen Artikel. In der Übersicht sehen Sie den aktuellen Bearbeitungsstand aller Chancen in einem Vorgang. In der Spalte "verwendet in" werden je Chance alle Dokumente der Auftragsbearbeitung (Angebote, Rechnungen, Lieferscheine ...) angezeigt, in der die jeweilige Chance vorkommt. Hierdurch wird pro Chance eine komplette Dokumentenhistorie abgebildet.
| Hinweis: Hat eine Chance ein Abschlussdatum, so bedeutet dies, dass für diese Chance ein Auftrag bzw. eine Bestellung erteilt wurde. Die Chance fließt dann in Verkaufsauswertungen ein. Das Abschlussdatum ist in der Regel nicht identisch mit dem Rechnungsdatum. |
Chancen anlegen
Klicken Sie auf den Button "Neue Chance". Sie gelangen in die Maske zum Anlegen einer neuen Chancen.
Wählen Sie aus der Artikelgruppe und anschließend aus Artikel den für die Chance benötigten Artikel aus.
Im Eingabefeld Beschreibung können Sie weitere Informationen zu dieser Chance hinterlegen, die auch in der Dokumentenerzeugung (Angebote, Rechnungen, ...) verwendet werden. Mit Klick auf den Button "Artikelbeschreibung einfügen" können die im Artikelstamm hinterlegten Informationen als Vorlage verwendet und editiert werden. Mit Klick auf den Button "Artikelbeschreibung (englisch) einfügen" werden die im Artikelstamm hinterlegte englische Beschreibung des Artikels eingefügt. Mit dem Button "Feld leeren" können Sie das Feld wieder leeren.
| Tipp: Über das Eingabefeld Beschreibung können Sie ganz individuelle Texte für Ihre Angebote, Rechnungen, etc. als Artikelbeschreibung erstellen. |
Die Eingabefelder
- VK Plan
- VK IST
- EK Plan
- EK IST
werden nach Auswahl des Artikels mit den im Artikelstamm hinterlegten Werten automatisch befüllt und sind in einer Chance frei editierbar.
Aus der Differenz von VK-Plan und VK-IST wird der Rabatt automatisch berechnet. Sie können entweder
- bei gegebenem VK-Plan den Rabatt eintragen und das System berechnet den VK-Ist
oder
- Sie tragen den VK-Ist ein und das System berechnet den Rabatt.
| Hinweis: Bitte beachten, dass für eine Übernahme des Preises in zu druckende Dokumente zwingend das Feld VK Ist ausgefüllt sein muss. |
Im Eingabefeld "Menge" geben Sie die geplante Menge der zu verkaufenden Artikel ein. Im Eingabefeld "Abschluß-Chance" wählen Sie die geschätzte Wahrscheinlichkeit für den Verkauf aus. Geben Sie nun im Eingabefeld "Geplant für" Monat und Jahr des geplanten Abschlusses ein. Im Eingabefeld Mitarbeiter können Sie noch einen Mitarbeiter auswählen. Dem Monat wird im Modul Vertrieb diese Chance für den Vertriebs-Forecast zugeordnet.
| Hinweis: Im Eingabefeld "Position im Dokument" können Sie eine Gliederung in den Dokumenten erzeugen. Sie können z.B. mit einer Nummerierung, ganzzahlig, als 1,2,3,4... oder 1.1, 1.2, 1.3; 2.1, 2.2... im Dokument Abschnitte mit Abschnittstiteln und Abschnittssummen erzeugen. Auch Buchstaben (A, B, C) können alternativ verwendet werden. Angaben wie "1.)" oder "2." sind nicht unterstützt. Bitte beachten Sie hierbei auch, dass wenn Sie die Option "Keine Preise für einzelne Positionen innerhalb eines Abschnitts, stattdessen Abschnittssumme darstellen" bei der Dokumentenerzeugung wählen, dann auch unbedingt ein Abschnittstitel hinterlegt sein muss, damit diese Funktion berücksichtigt wird! |
Sollte es zu einem erfolgreichen Abschluss kommen bzw. sollte Ihnen bereits ein Auftrag vorliegen, so klicken Sie auf VK kopieren und geben im Eingabefeld "Abschluss-Datum (Vertragsbeginn)" das Datum des Verkaufs ein. Handelt es sich um einen Artikel aus dem Lagerbestand, so können Sie durch die entsprechende Option den Artikelbestand automatisch reduzieren.
Wenn Sie die Option Nur-Einzel-Preis-Option aktivieren, dann wird der in dieser Chance ausgewählte Artikel in dem Dokument ohne Gesamtpreis in den Dokumenten dargestellt. Der Einzelpreis wird dann auch nicht in der Gesamtsumme des Dokuments ein berechnet. Die NEP-Option ist nur wirksam in Dokumenten die eine Zahlung vom Kunden erfordern!
Chancen editieren
Mit Klick auf das "Edit-Icon" ![]() können Sie jederzeit eine Chance editieren, um diese z.B. abzuschließen, wenn Ihnen ein Auftrag vorliegt, bzw. ggf. noch Änderungen vorzunehmen wenn Sie ein Angebot bearbeiten möchten.
Wenn Sie Ihre Änderungen vorgenommen haben klicken Sie abschliessend auf Eingaben speichern um Ihre Änderungen zu übernehmen.
können Sie jederzeit eine Chance editieren, um diese z.B. abzuschließen, wenn Ihnen ein Auftrag vorliegt, bzw. ggf. noch Änderungen vorzunehmen wenn Sie ein Angebot bearbeiten möchten.
Wenn Sie Ihre Änderungen vorgenommen haben klicken Sie abschliessend auf Eingaben speichern um Ihre Änderungen zu übernehmen.
Chancen kopieren
Um eine Chance zu kopieren klicken Sie bei der gewünschten Chance auf ![]() - entsprechend wird eine identische Chance mit dem gleichen Artikel und Werten erzeugt. Diese können Sie jetzt editieren bzw. für die Erzeugung in chancenbasierten Dokumenten verwenden.
- entsprechend wird eine identische Chance mit dem gleichen Artikel und Werten erzeugt. Diese können Sie jetzt editieren bzw. für die Erzeugung in chancenbasierten Dokumenten verwenden.
Wiederkehrende Chancen
Mit der Funktion der wiederkehrende Chancen haben Sie die Möglichkeit für Artikel die von Kunden regelmäßig bestellt bzw. berechnet werden müssen, wie z.B. monatliche Gebühren oder Wartungsverträge, automatisch Chancen anlegen zu lassen, um so die Rechnungslegung zu automatisieren. Um eine angelegte Chance in einer wiederkehrende Chance umzuwandeln, müssen Sie auf das blaue Dreieck neben wiederkehrende Chance klicken und die Maske zum bearbeiten bzw. anlegen einer Chance wird entsprechend erweitert.
Hier legen Sie jetzt die Merkmale der wiederkehrenden Chance fest. Sie geben zunächst das gewünschte Intervall an, in dem die Chance wiederkehren soll. Dann legen Sie das Datum für das Vertragsende fest - alternativ können Sie mit dem Button Heute in 1 Jahr automatisch ein Datum in einem Jahr eintragen. Nun können Sie noch auswählen, in dem Sie die entsprechenden Optionen aktivieren, ob die Änderungen auf alle wiederkehrende Chancen dieser Serie übertragen, wobei das Abschlussdatum jeweils bestehen bleibt, oder ob alle wiederkehrende Chancen dieser Serie gelöscht werden sollen und neu erzeugt werden. Beachten Sie jedoch, das Chancen, die bereits in Dokumenten vorkommen, sind vom Löschen ausgeschlossen. Dies Option wird automatisch vorausgewählt, wenn Sie die Intervallänge für die wiederkehrende Chance verändern! Wenn Sie die anderen wiederkehrenden Chancen einer Serie unverändert lassen möchten, so wählen Sie die entsprechende Option aus. Optional können Sie außerdem die Checkbox aktivieren, um eine automatische Verlängerung bei Erreichen einer Intervall-Länge (1 Monat, 2 Monate, 4 Monate, 1 Jahr) vor Ablauf der Serie zu aktivieren. Weitere Einstellungen zu den wiederkehrenden Chancen können Sie im Modul Vertrieb vornehmen.
Alle Chancen selektieren
Um für eine Dokumentenerstellung alle Chancen eines Vorgangs zu selektieren, klicken Sie einfach auf Alle Chancen selektieren und alle Chancen werden nun vorausgewählt.
Dokumente aus Chancen erstellen
Sie können aus ausgewählten Chancen beliebige chancenbasierte Dokumente wie z.B. Rechnungen, Angebote, Lieferscheine oder Auftragsbestätigungen erzeugen.
Wählen Sie zunächst in der Liste der hinterlegten Chancen die Chancen aus, die in Ihr Dokument übernommen werden sollen, indem Sie bei den Chancen die jeweilige Checkbox aktivieren und klicken dann auf "Dokument erstellen".
Es öffnet sich die Maske zur Erstellung des Dokuments.
Wählen Sie aus der Liste den gewünschten Dokumententyp aus. Über den Link "In neuem Fenster öffnen" gelangen Sie zu einem neuen Fenster mit der Chancenübersicht dieses Vorgangs, um so die Einstellungen für die Dokumentenerzeugung leichter vornehmen zu können, ohne diese Ansicht erneut verlassen zu müssen.
Falls Sie Abschnitte definiert haben, so können Sie jetzt optional die entsprechenden Abschnittstitel eingeben. Sie können nun weitere Angaben in das Feld für die Zahlungs- und Lieferbedinungen einfügen. Die Grundangaben für jeden Dokumententyp sind, in der Regel, bereits von Ihrem WICE-Administrator, der auch die zur Verfügung stehenden Dokumententypen anlegt und verwaltet, angelegt worden.
Als Empfänger für das Dokument ist standardmäßig die Adresse des zugeodneten Vorgangs ausgewählt. Sie können, wenn vorhanden, weitere Adressen auswählen. Diese sind entweder als Lieferanschrift zu der gewählten Adresse oder als Adressbeziehung zu dieser angelegt worden und stehen Ihnen hier als alternative Empfängeranschrift zur Verfügung.
| Hinweis: Wenn Sie bei der für den Vorgang verwendeten Adresse ein Postfach hinterlegt haben, dann wird dieses automatisch als Dokumentenempfängeradresse verwendet. Wenn Sie dies nicht wünschen, müssen Sie die Postfachadresse als eigenständige Firmenadresse hinterlegen und mit der ursprünglichen Firmenadresse verknüpfen. Dann haben Sie die Auswahlmöglichkeit |
Sie können außerdem festlegen ob Sie das Dokument im Namen Ihres Mitarbeiters erzeugen möchten oder ob als Ansprechpartner im Dokument ein anderer Mitarbeiter erscheinen soll. Wählen Sie hierzu aus dem Drop-Down-Menü mit der Mitarbeiterliste den gewünschten Mitarbeiter aus. Standardmäßig ist Ihr Mitarbeiter bereits vorausgewählt.
| Hinweis: Bitte beachten Sie, dass um diese Funktion nutzen zu können, die Dokumententypen ggf. angepasst werden müssen und um die Mitarbeiterinformationen ergänzt werden müssen! Dies muss Ihr Administrator in der WICE-Administration konfigurieren. |
Des weiteren können Sie einen Text als Zusatztitel eingeben, der unter der Dokumentennummer erscheinen soll - automatisch wird hier der Text aus dem Feld "Betreff" des zugehörigen Vorgangs eingefügt. Geben Sie in das Feld Rechnungsdatum das Erstellungsdatum des Dokuments ein und wählen Sie, wenn gewünscht, einen Ansprechpartner auf Kundenseite aus.
Geben Sie in das Feld Rechnungsdatum das Erstellungsdatum des Dokuments ein. Wenn Sie den Platzhalter "YEAR" bei der manuellen Vergabe von Dokumentenstartwerten verwenden, so wird hier die Jahreszahl aus dem Feld "Rechnungsdatum" eingesetzt.
Wenn gewünscht, können Sie optional aus dem entsprechenden Pull-Down-Menü einen bei dieser Firmenadresse hinterlegten Ansprechpartner/Adressaten auf Kundenseite auswählen.
Handelt es sich um eine Korrekturrechnung, so wählen Sie im Drop-Down-Menü "Korrektur für" die entsprechende Rechnung aus. Das gleiche gilt für Dokumente, die sich auf andere Dokumente beziehen sollen.
Im Feld "Sprache" können Sie die Sprache für das Dokument auswählen. Beachten Sie jedoch, dass wenn Sie z.B. eine Rechnung in Englisch erzeugen möchten, Sie dann auch das Feld für die Zahlungs- und Lieferbedingungen in englischer Sprache ausfüllen müssen. In der Administration kann für jedes Dokument bereits eine Default-Sprache festgelegt werden.
Mit der Option Dummy-Mode wird beim Klick auf den Button Dokument erzeugen nur das PDF zur Ansicht generiert, es wird nicht in WICE abgespeichert und es werden auch keine Daten in den Reiter Kontokorrent eingetragen, bzw. keine Dokumentennummer vergeben.
Um die weiteren Optionen für die Rechnungserzeugung anzeigen zu lassen, klicken Sie auf den blauen Pfeil neben "Optionen" und die Maske wird entsprechend erweitert:
Zunächst können Sie auswählen, ob die zu erzeugende Rechnung auf Bruttopreisen basiert. Dies gilt für Rechnungen, bei denen der Empfänger ein Endverbraucher ist.
Soll die Chancenbeschreibung die gesamte Dokumentenbreite und nicht nur die Spaltenbreite des Dokuments benutzen, so wählen Sie hier die entsprechende Option aus.
Soll der Rechnungsbetrag in den Kontokorrentreiter und in die OP-Liste übernommen werden, so wählen Sie die Option "erfordert Zahlung vom Kunden" aus.
Die Option "ist Lieferschein" gilt für Lieferscheine. Sollen in dem Dokument keine Preisangaben dargestellt werden, so deaktivieren Sie die entsprechende Option.
Wenn Sie möchten, das keine Preise für einzelne Positionen innerhalb eines Abschnitts angezeigt werden sollen, stattdessen nur die jeweiligen Abschnittssumme, so müssen Sie diese Option hier aktivieren.
Optional können Sie außerdem den Zeitraum für wiederkehrende Chancen, falls solche angelegt wurden, pro Artikel dargestellt werden sollen. Außerdem können Sie den enthaltenen Rabatt und die Rabattart pro Artikel darstellen lassen und weiterhin auch ob der Original-VK dargestellt werden soll, falls Rabatt gegeben wurde. Sie können auch, bei Bedarf, indem Sie diese Option aktivieren, wählen, ob nur die Chancen-Beschreibung und nicht die Artikelbezeichnung dargestellt werden soll.
Falls die Gewichtsangaben einzelner Positionen dargestellt werden sollen, so müssen Sie die entsprechende Option aktivieren. Am Ende des Dokuments wird die gesamte enthaltene Steuer aufgeführt. Möchten Sie auch für jeden einzelnen Artikel die Steuer mit aufführen lassen, so aktivieren Sie hierfür die Option.
Falls Sie eine andere Lieferanschrift als Empfängeranschrift verwenden möchten, so muss diese bei der Adresse hinterlegt werden und die entsprechende Option aktiviert werden. Um das Landeskennzeichen vor der Postleitzahl in die Rechnung zu übernehmen müssen Sie diese Option hier aktivieren. Wenn Sie möchten, dass der Hauspostcode optional nach dem Ansprechpartner eingefügt werden soll, dann müssen Sie die Checkbox "Hauspost-Code nach AP in Empfängeradresse drucken (falls AP mit HPC vorhanden)" aktivieren.
Um auch auch Land optional einzufügen, wählen Sie hier die entsprechende Option aus.
Wenn Sie eine Storno-Rechnung erzeugen möchten, dann wählen Sie diese Option aus - bitte beachten Sie, dass, wenn Sie eine bestehende Rechnung korrigieren möchten, auch die entsprechende Rechnung zuvor im Feld "Korrektur für" auswählen müssen. Bei dieser Option werden alle Artikelmengen mit negativen Vorzeichen versehen. Sie müssen um eine korrekte Stornorechnung zu erzeugen auch die Option "Erfordert Zahlung vom Kunden" aktivieren!
Um auf dem Dokument einen maschinenlesbaren Barcode mit der Dokumentennummer einzufügen, müssen Sie diese Checkbox setzen.
Optional können Sie auch die Umsatzsteuer-ID des Kunden einfügen lassen. Falls Sie die in WICE hinterlegte Header-und Footer-Grafik nicht verwenden möchten, da diese schon auf Ihrem Briefpapier hinterlegt sind, so aktivieren Sie hierfür die jeweilige Option.
Drücken Sie nun auf Dokument erzeugen. Das Dokument wird nun im Vorgang als Aktion abgespeichert und bei den jeweiligen Chancen wird die Verwendung in dem Dokument hinterlegt. Es öffnet sich die auf Ihrem Rechner verknüpfte Anwendung für PDF-Dokumente und zeigt das erzeugte Dokument an.
| Hinweis: Bitte beachten Sie, das Ihr Administrator für viele dieser Optionen für die jeweiligen Dokumententypen bereits Voreinstellungen vorgenommen hat, Sie diese jedoch unmittelbar bei der Erzeugung entsprechend ändern können! |
Korrekte Erstellung/Bearbeitung von Rechnungen mit Skonto
Um in der WICE CRM-Groupware eine saubere Bearbeitung von Rechnungen zu ermöglichen, in denen dem Kunden ein Skonto gewährt werden soll, ist folgendes Vorgehen zwingend notwendig:
1. Sie stellen die Rechnung über den vollen Betrag, d.h. die Chancen die in der Rechnung verwendet werden, haben noch keinen Skonto-Abzug.
2. Wenn der Kunde so spät zahlt, dass er keinen Anspruch auf Skonto mehr hat, tragen Sie einfach die Zahlung des Kunden (im Reiter "Konto Korrent bei der Adresse) passend zum Rechnungbetrag ein ("Zahlungseingang registrieren") und der Vorgang ist beendet.
3. Wenn der Kunde innerhalb der gesetzten Frist bezahlt und Anspruch auf Skonto hat, so tragen Sie eine neue Chance in den Vorgang ein. Beschreibung "Gutschrift Skonto", Betrag: negativer Skontobetrag, Menge: 1. Erstellen Sie nun mit dieser Chance eine zweite Rechnung (d.h. ein Dokument mit aktivierter Checkbox/Option "verlangt Zahlung vom Kunden", der Dokumententitel kann auch "Gutschrift" sein).
4. Jetzt registrieren Sie 2 Zahlungseingänge zu diesen beiden Rechnungen: Einmal den vollen Betrag zur ersten Rechnung und zweitens den negativen Skonto-Betrag zur zweiten Rechnung/Gutschrift.
So ist die korrekte Erfassung dieser Vorgänge und die entsprechende Darstellung in der OP-Liste und im Kontokorrent gewährleistet.
Chancen verschieben
Um Chancen auf ein neues geplantes Abschlussdatum zu verschieben, wählen Sie zunächst per Klick in die entsprechenden Checkboxen die zu verschiebenden Chancen aus und klicken Sie auf Chancen verschieben und Sie gelangen in folgende Maske:
Hier sehen Sie jetzt noch einmal die Chancen die Sie ausgewählt haben und können entweder eine Anzahl von Monate eingeben um die die Chancen verschoben werden sollen oder direkt ein gewünschtes Abschlussdatum auf das die Chancen verschoben werden sollen.
Um die Änderungen zu übernehmen klicken Sie auf Eingaben speichern
Auftragsvorgang erzeugen
Mit dieser Funktion erzeugen Sie einen neuen Auftragsvorgang. Sie wählen Chancen aus, die Sie in den neuen Auftragsvorgang übernehmen möchten und geben optional eine Rechnungs- und Lieferanschrift für diesen neuen Vorgang an. Die ausgewählten Umsatzchancen werden in einen neuen Vorgang überführt. Im ursprünglichen Vorgang wird eine Aktion eingefügt, die auf den neuen Auftragsvorgang verweist und umgekehrt. Um dies durchzuführen klicken Sie zunächst auf [Auftragsvorgang erstellen + Chancen übernehmen] und Sie gelangen in folgende Maske:
Zunächst können Sie nun in den Feldern nach der gewünschten Adresse suchen, zu der der neue Auftragsvorgang erzeugt werden soll - standardmäßig ist die Adresse ausgewählt, zu der der bestehende Vorgang gehört. Außerdem können Sie optional eine neue Rechnungs- bzw. Lieferanschrift für diesen Vorgang zuweisen. Es werden Ihnen darunter alle im Vorgang befindlichen Chancen angezeigt und vorausgewählt. Um nur bestimmte Chancen in den Auftragsvorgang zu überführen, müssen Sie die jeweiligen Checkboxen vor den einzelnen Chancen deaktivieren. Abschließend klicken Sie auf Eingaben speichern und der neue Auftragsvorgang wird, zusammen mit den selektierten Chancen, erzeugt. Weitere Eigenschaften, wie Status oder Vorgangskategorien usw. des neuen Auftragsvorgangs können dann im Reiter "Vorgang" bearbeitet werden.