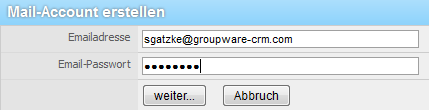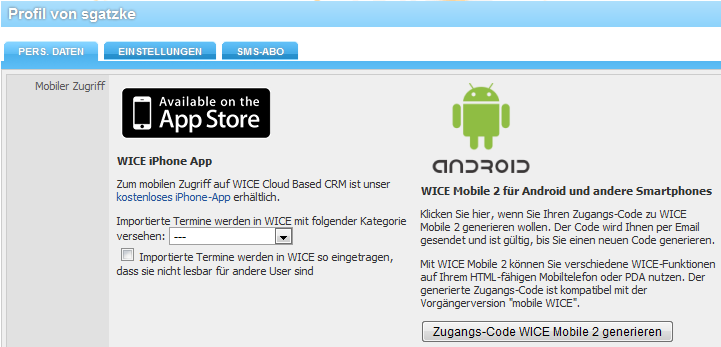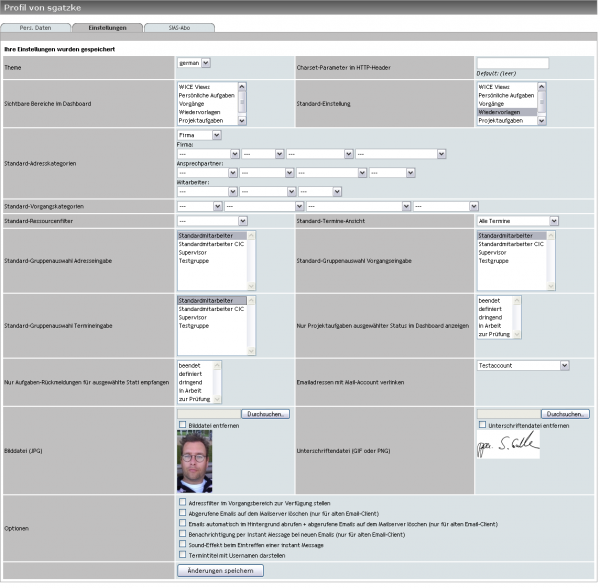Erste Schritte
Inhaltsverzeichnis
Einrichtung von WICE Cloud Based CRM und erste Schritte
Die Einrichtung von WICE Cloud Based CRM ist sehr einfach. In diesem Tutorial erklären wir Ihnen in kurzen Schritten wie Sie aus einem neuen System eine arbeitsfähige Umgebung für das ganze Unternehmen schaffen. Zur Vertiefung empfehlen wir die jeweiligen Kapitel aus dem Bereich Administration und Anwendung.
Die ersten beiden Schritte sind für jeden neuen Anwender elementar. Sie sollten in jedem Fall das Passwort ändern und Ihre E-Mail-Adresse im Profil eintragen. Wenn Sie mit WICE Cloud Based CRM auch E-Mails empfangen und verschicken wollen, dann sollten Sie im CommCenter einen E-Mail-Account anlegen und diesem im Profil "mit den E-Mail-Adressen verknüpfen".
Alle weiteren Schritte dienen der Einrichtung des Systems und sind nur von Administratoren durchführbar.
| Hinweis: Sie können sich als ASP-Kunde jederzeit über unseren zentralen Login unter http://wice.de/service/kunden-login/ jederzeit direkt in Ihrem WICE-Mandanten anmelden! |
Einrichtung des E-Mail-Accounts
Damit Sie über WICE CRM E-Mails empfangen können, müssen Sie zunächst einen oder mehrere E-Mail-Accounts einrichten. Dies erfolgt im CommCenter.
Klicken Sie im Hauptmenü auf "CommCenter" und dort dann auf "Zu meinen EMail-Postfächern". Jetzt klicken Sie auf "Neuer Eintrag" und es öffnet sich die Eingabemaske:
Geben Sie die Zugangsdaten für den E-Mail-Account ein. Bitte erfragen Sie gegebenenfalls die Zugangsdaten Ihres Mail-Accounts bei Ihrem Administrator.
Profileinstellungen
Richten Sie nun Ihr Profil ein. Hier sollten Sie zunächst Ihre Kontaktdaten hinterlegen. Insbesondere sollten Sie eine gültige E-Mail-Adresse eintragen. Erst dadurch werden einige Funktionen, wie z. B. Aktionsbenachrichtigungen und Projektaufgabenweitergabe, freigeschaltet.
Des Weiteren sollten Sie auf jeden Fall das von uns mitgeteilte Passwort ändern und einen Passworthinweis hinterlegen.
| Wichtig: Wenn Sie die Einstellungen im Profil erneut editieren wird Ihnen hier in den Feldern für Ihr Passwort nichts angezeigt, obwohl ein Passwort hinterlegt ist! Passwörter werden in WICE immer nur verschlüsselt abgespeichert. Wenn Sie Ihr hinterlegtes Passwort ändern möchten, dann geben Sie das geänderte Passwort hier in den Feldern ein und speichern dann Ihre Eingaben |
Im Reiter Einstellungen können Sie das System Ihren persönlichen Anforderungen einstellen. Viele Anwender stellen z. B. als Default-Reiter auf der Startseite den Reiter für die Wiedervorlagen ein. Dadurch haben Sie diese immer sofort im Blick.
| Hinweis: Sollte Ihnen der Reiter Einstellungen nicht angezeigt werden, so können Sie dies Menü direkt über die Administration aufrufen und die nötigen Einstellungen vornehmen, sowie die Funktion für einzelne User freischalten |
Falls Sie verschiedenen Benutzergruppen angehören, können Sie hier Default-Gruppen auswählen. Alle weiteren Informationen zur Einrichtung Ihren Profils finden Sie hier:
| Hinweis: Beachten Sie, dass die Benutzergruppeneinstellungen für die Adressen beim Datenimport (Schritt 4) übernommen werden. Die importierten Adressen werden automatisch diesen Benutzergruppen zugeordnet. |
Für den IMAP-E-Mail-Client können Sie hier ein Bild hochladen. Dieses kann dann in verschickte E-Mails eingebaut werden.
Die Unterschriftendatei kann an Dokumente und E-Mails angehängt werden.
Wählen Sie aus der Drop-Down-Liste einen der von Ihnen im Schritt 1 eingerichteten E-Mail-Accounts aus. Dadurch wird der WICE-interne E-Mail-Client aktiviert.
| Wichtig: Wenn Sie keinen E-Mailaccount mit Ihrem Profil verknüpfen wird beim Verschicken von E-Mails aus WICE Ihr Default-E-Mail-Client verwendet. Da dies eine externe Anwendung ist, können verschickte E-Mails aus Vorgängen nicht automatisch abgelegt werden. Um also Emails direkt aus WICE heraus schreiben zu können und diese auch automatisiert als Aktionen an einem Vorangs anlegen zu können, müssen Sie diese Verknüpfung in Ihrem Profil unter Einstellungen->Emailadressen mit Mail-Account verlinken vornehmen |
Erste Schritte in WICE Cloud Based CRM
Damit Sie sich in WICE Cloud Based CRM als Anwender von Beginn an gut zurecht finden, haben wir die ersten Schritte in der Bedienung in einem kurzen Artikel zusammengefasst.
Damit Sie als als Administrator das System schnell einrichten können, haben wir die grundlegenden Schritte in einem kurzen Artikel zusammengefasst.
Tips und Tricks für Anwender und Administratoren
Um die tägliche Arbeit mit WICE Cloud Based CRM angenehm und produktiv zu gestalten, haben wir nützliche Tips & Tricks für Sie zusammengefasst.
Fangen Sie an!
Nach dem Motto "Nur tun bewegt!" sollten Sie nun mit der Arbeit mit der Cloud Based CRM beginnen. Verteilen Sie an die Anwender die Zugänge. Am besten, Sie richten eine "Testadresse" ein, hiermit können die Anwender die ersten Gehversuche machen, einen Vorgang anlegen, Aktionen verteilen, mal einen Termin anlegen etc.
Wir wünschen Ihnen viel Erfolg bei der Arbeit mit WICE Cloud Based CRM!