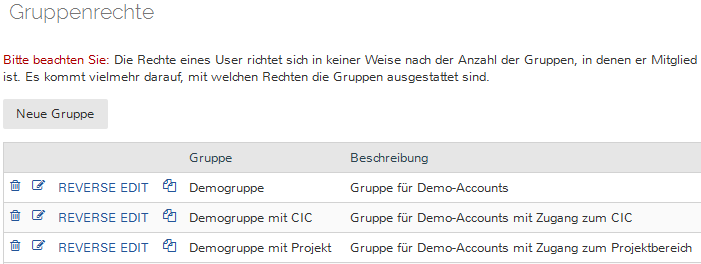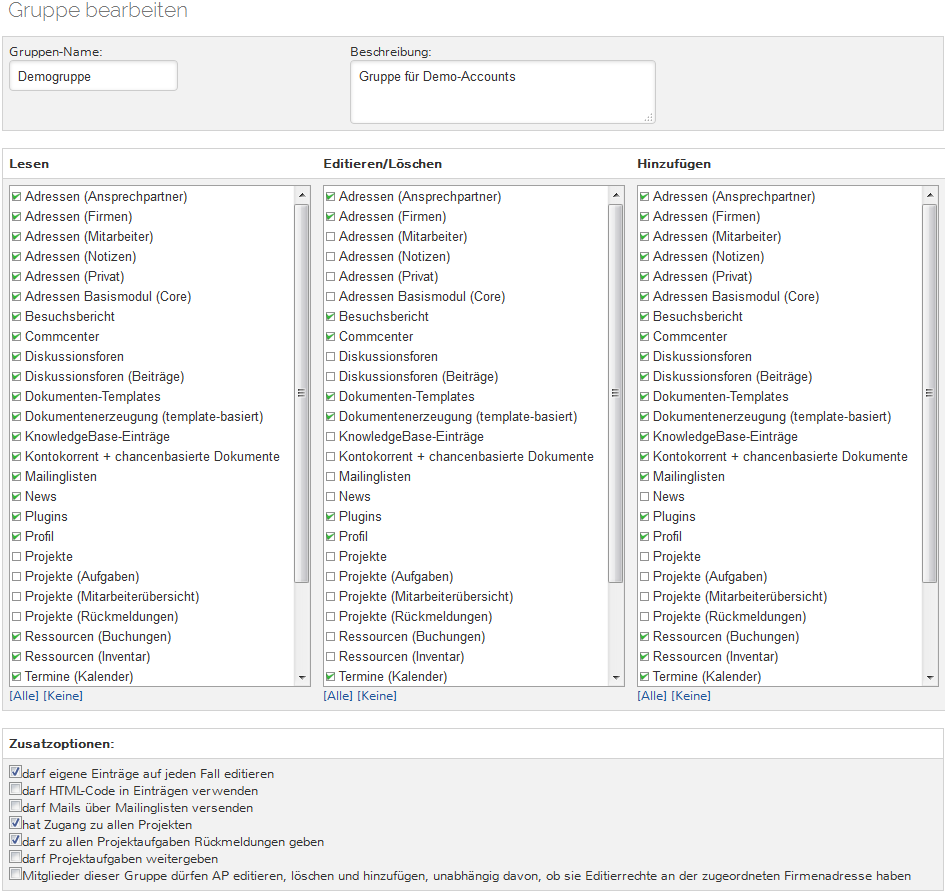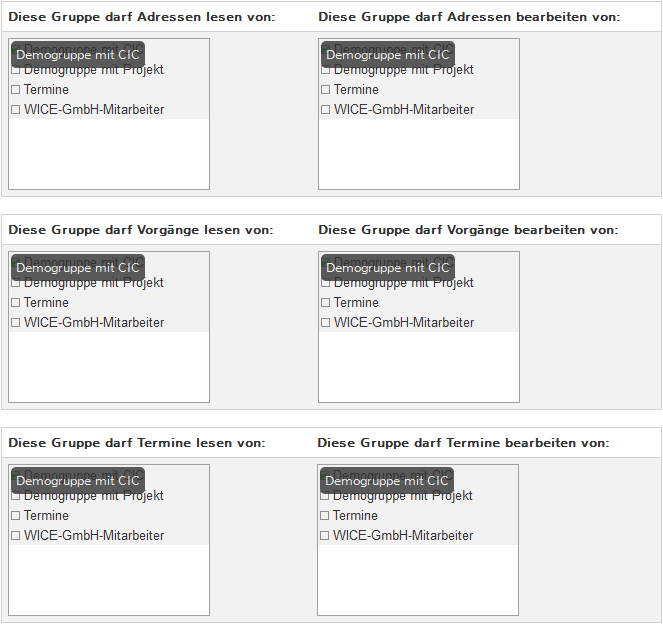Group permissions
Group permissions
Define, manage and delete the group rights that you assign to the individual users here. Get an overview of all user groups. For each task in your company you can create your own groups. On the rights of the group, you control the access rights of the WICE users. A user can be assigned to multiple groups. If a user is a member of several such groups the respective rights are added up.
With a click on the edit icon you can edit an existing user group. With the duplicate icon you can clone and create a copy of a group. The link "REVERSE-EDIT" can be used to administer the extended group permissions for each group in relationship to the other groups.
| Hint: It is not recommended to create a group template with certain basic rights and then by using the clone function to repeatedly vary this basic group. Instead the groups should be created by defining them and their rights for different areas. Use the trash bin icon to delete a user group. |
| Important: Please keep in mind that if you delete any user groups that have the sole right to their addresses, tickets, or appointments it can haopen that no other users can access any of this entries any longer! |
If you want to create a new permission group click on New group.
Enter a group name, as well as a brief description. Now assign the desired read, insert and edit/delete rights for the available features and modules
| Important: The fundamental rights features are set in the columns "Read, Edit/Delete and Insert". If you have for example no editing privileges to company addresses you can not obtain these through the additional options (E.g. 'may edit own entries') or the extended group rights. |
At the bottom of the window you have additional options available. By clicking on the check boxes you have the possibility to enable the following options:
- may edit own entries
- may use HTML code in entries
| Hint: Please keep in mind that regardless of the granted right for the HTML input here, the basic right must be enabled to allow the usage of HTML in any input fields - you can configure this in the "More system settings" in the administration |
- may send out mailings
- may access all projects
- may insert task feedback for all project tasks
- may forward project tasks
- may insert, edit and delete all contact persons disregarding permissions on the corresponding company address
By using the extended rights within the group permissions you can set whether you want to grant other user groups the right to access or edit the addresses, tickets, and appointments that were assigned to other user groups. If an entry i.e. such as an address, is not assigned to a user group, then it is read and editable for all users that have the general permission to read or edit addresses.
Now click on the respective check boxes to set the desired read and edit rights.
Finally, click on Save. The new user group is now ready and you can now assign users to this group.
| Hint: Keep in mind that when you add a new user group you must edit the other existing user groups in case you want to give these groups access to the addresses, tickets and appointments within WICE! This can be easily done by using the "REVERSE EDIT" link at the respective user group that you have just added. |