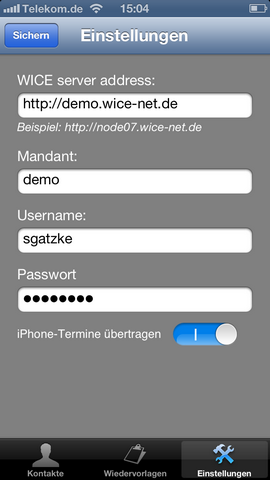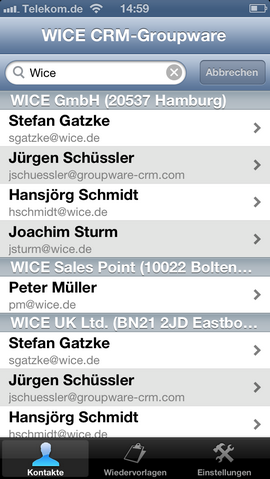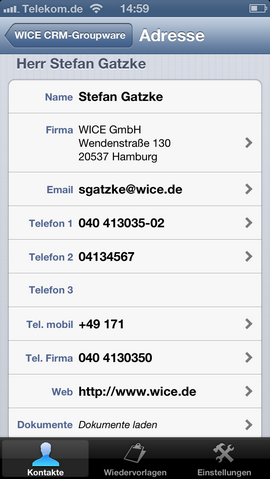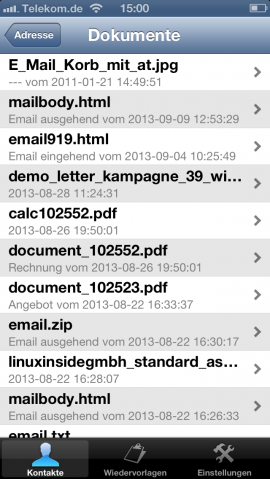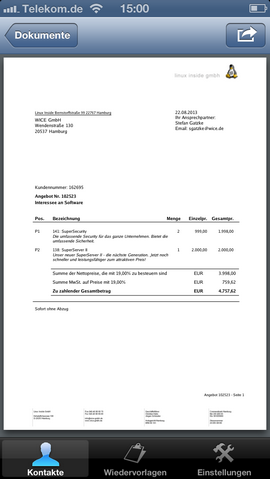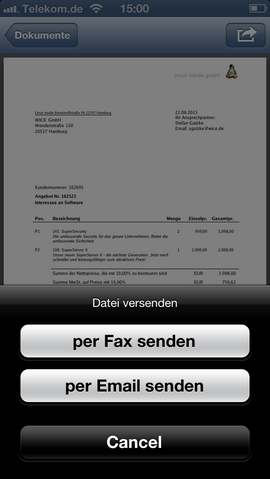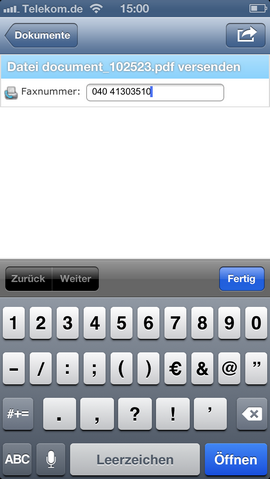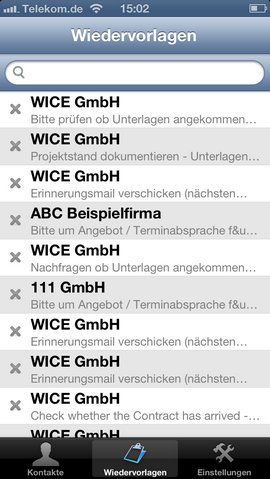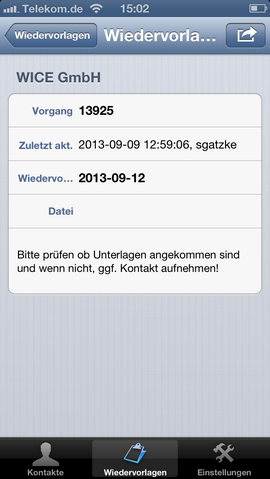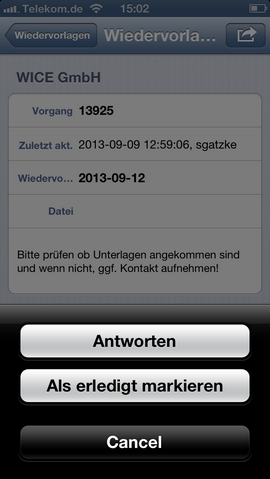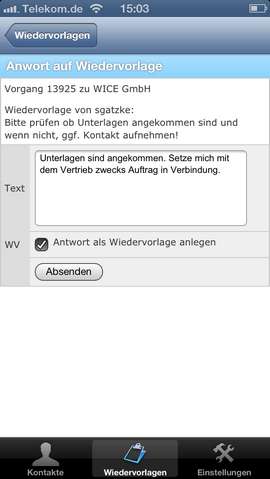IPhone App
Inhaltsverzeichnis
WICE iPhone App
Mit der Wice iPhone App, die Sie sich kostenlos im Apple App-Store herunter laden können, haben Sie die Möglichkeit direkt über Ihr iPhone auf Ihren Wice-Mandanten zugreifen zu können, um so nach Kontakten suchen zu können und Wiedervorlagen und Dokumente einsehen zu können. Sie können Telefonnummern und Emailadressen aus der App direkt mit den jeweiligen Funktionen Ihres iPhones verwenden. Bei installiertem Fax.de Plugin können Sie Dokumente auch direkt aus der App per Fax von unterwegs versenden.
Termine die Sie direkt über den iPhone-Kalender anlegen können direkt über die App in den Terminkalender Ihres WICE-Mandanten übernommen werden. Auch wenn Sie diese editieren werden die Änderungen automatisch in Wice aktualisiert.
Konfiguration der iPhone App
Damit Sie die iPhone App mit Ihrem Mandanten verknüpfen können, müssen Sie nach dem ersten Öffnen zunächst die Einstellungen vornehmen. Dazu klicken Sie in der Menüleiste auf Einstellungen und Sie gelangen in folgende Ansicht:
Im Feld "WICE server address" tragen Sie die URL Ihres WICE-Server ein. Die URL können Sie der Navigationsleiste Ihres Browsers nach erfolgtem Login in Ihrem Mandanten entnehmen. Die URL wird nach dem Schema http(s)://nodexx.wice-net.de aufgebaut sein. Anstelle des "xx" müssen Sie die korrekte Zahl einsetzen.
| Wichtig: Wenn Ihr Server nur per https erreichbar ist, dürfen Sie keine selbst signierten SSL Zertifikate verwenden - es werden NUR SSL-Zertifikate akzeptiert, die von einer offiziellen Authority signiert wurden. Dies ist vom iOS so vorgegeben. |
Dann geben Sie in die nachfolgenden Felder Ihre gewohnten Zugangsdaten, die Sie auch für das normale Wice-Login verwenden ein.
Wenn Sie möchten, dass Termine die Sie im iPhone Terminkalender eintragen auch in Ihren WICE-Terminkalender übernommen werden soll, dann müssen Sie den Slider "iPhone-Termine übertragen" aktivieren.
| Tipp: Weitere Einstellungen zur Übernahme der Temine aus Ihrem iPhone können Sie in Ihrem Profil in Wice vornehmen! |
Abschließend klicken Sie oben links auf den Sichern Button. Die App versucht nun die Verbindung zu Ihrem Wice-Server zu testen - es wird dabei nicht überprüft ob die Zugangsdaten korrekt sind! - wenn dies erfolgreich ist, erhalten Sie eine Bestätigungsmeldung, dass die Einstellungen erfolgreich gespeichert wurden, welche Sie mit OK bestätigen müssen.
Kontakte
Nun können Sie, nachdem Sie die Konfiguration erfolgreich abgeschlossen haben, die App verwenden. Klicken Sie zum Suchen in Ihren Kontakten unten Links auf dem Menüpunkt Kontakte. Bitte beachten Sie das beim ersten Aufruf keine Suchergebnisse angezeigt werden und die Maske noch leer ist, also keine Adressliste - wie in dem Screenshot zu sehen - angezeigt wird!
Sie müssen zunächst die Suche nach einem Firmennamen oder einem Ansprechpartner ausführen. Dazu klicken Sie in das Suchfeld und tragen den gewünschten Suchbegriff ein und klicken dann auf Suchen.
Sie erhalten die Ergebnisse Ihrer Suche angezeigt. Wenn Sie nach einem Firmennamen gesucht haben, so sehen Sie sämtliche Ansprechpartner dieser Firma in der Auflistung bzw. wenn Sie nach einem Ansprechpartner gesucht haben, sehen Sie sämtlichen Firmeneinträge bei denen Ansprechpartner des gesuchten Namens vorhanden sind. Sie können nun per Klick auf einen der Treffer in die Detailansicht des jeweiligen Ansprechpartners wechseln:
Hier sehen Sie alle weiteren Detailinformationen des Ansprechpartners. Per Klick auf eine der Telefonnummer wird direkt über das iPhone ein Telefonat mit dieser Nummer ausgelöst. Wenn Sie auf die Emailadresse klicken, öffnet sich der Emailclient des iPhone mit der vorausgewählten Emailadresse. Beim Klick auf die Webadresse wird diese direkt im Browser des iPhones geöffnet.
Wenn Sie auf Dokumente Dokumente laden klicken, gelangen Sie in die folgende Ansicht:
Hier sehen Sie nun eine Auflistung aller Dokumente die bei dieser Adresse, der der Ansprechpartner zugewiesen wurde, hinterlegt sind.
Sie können Dokumente, so weit diese angezeigt werden können, direkt anzeigen lassen - dazu klicken Sie auf das gewünschte Dokument:
Per Klick auf den Sende-Button können Sie auswählen ob Sie das gewünschte Dokument als Attachment zu einer Email versenden möchten oder, wenn das Fax.de Plugin bei Ihnen im Mandanten installiert und konfiguriert ist, das Dokument direkt per Fax an einen beliebigen Empfänger verschickt werden soll.
Wenn Sie sich für die Fax Option entscheiden, gelangen Sie in die nachfolgende Maske zur Eingabe der Fax-Nr. des gewünschten Empfängers:
Bei Verwendung der Email-Option öffnet sich automatisch der Emailclient des iPhone, wobei die zuvor ausgewählte Datei bereits als Attachment angefügt wurde. Sie können nun wie gewohnt den Empfänger auswählen und den Emailtext etc. ergänzen, bevor Sie die Email absenden.
Wiedervorlagen
Mit einem Klick auf den Button Wiedervorlagen in Ihrer WICE-iPhone App erhalten Sie eine Übersicht über alle Ihre offenen Wiedervorlagen:
Über das Suchfeld können Sie nach nach dem Firmennamen - zu der der Vorgang zu dem die Wiedervorlage gehört - oder aber nach jedem Begriff innerhalb des Wiedervorlagenstexts selbst suchen.
Wenn Sie auf eine der Wiedervorlagen klicken kommen Sie in die Detailansicht der Wiedervorlage:
In der Detailansicht können Sie nun alle weiteren Informationen zu der jeweiligen Wiedervorlage erhalten. Per Klick auf das Icon am oberen rechten Rand, erscheint das Optionsmenü:
Hier können Sie nun auswählen ob Sie eine Wiedervorlage beantworten möchten oder diese als erledigt kennzeichnen wollen. Wenn Sie sich für die Beantwortung entscheiden, erscheint folgende Maske:
Sie sehen nun im oberen Teil nochmals den gesamten Text der Wiedervorlage und können darunter im Textfeld Ihre Antwort eingeben. Mit der Checkbox "Antwort als Wiedervorlage anlegen" können Sie entscheiden ob Sie erneut eine Wiedervorlage für den Mitarbeiter, der Ihnen diese Wiedervorlage zugewiesen hat anlegen möchten. Andernfalls wird Ihre neue Wiedervorlage nur zur allgemeinen Information abgelegt. Wenn Sie Ihre Eingaben getätigt haben, so klicken Sie abschließend auf Absenden und die Wiedervorlage wird in dem entsprechenden Vorgang in WICE angelegt. Wenn Sie im Optionsmenü die Option "Als erledigt markieren" wählen, so wird die Wiedervorlage als erledigt markiert. Sie gelangen dann in die Detailansicht der Wiedervorlage mit dem Hinweis, dass diese nunmehr erledigt wurde.
Termine
Wenn Sie in den Einstellungen Ihrer App die Option "iPhone-Termine übertragen" aktiviert haben, werden automatisch alle Termine die Sie in Ihren Kalender auf dem iIphone eintragen in den Terminkalender Ihres WICE-Mandanten übernommen.
| Hinweis: Es werden nur Termine übernommen die bis zu 90 Tage in der Zukunft liegen. Termine die bereits aus einem anderen Kalender-Tool stammen und nicht direkt im Kalender des iPhones erzeugt wurden, werden auch nicht übernommen, damit diese nicht vervielfältigt werden. Die Einstellungen für diese übernommenen Termine können Sie in Ihrem Profil im WICE-Mandanten selbst vornehmen |
Damit die Termine zu WICE übertragen werden bzw. auch Änderungen oder Aktualisierungen die Sie in den Terminen auf Ihrem iPhone übernommen werden können, ist es notwendig die iPhone-App einmalig aufzurufen und eine Online-Verbindung herzustellen.
| Hinweis: Bitte beachten Sie, dass Sie der iPhone-App den Zugriff auf Ihren Kalender erlauben müssen. Dies können Sie in den Systemeinstellungen des iPhones einstellen. Gehen Sie hierzu in der Liste aller installierter Apps auf die Wice iPhone-App und aktivieren Sie den Zugriff auf den Kalender. |
| Tipp: Um Termine aus dem Terminkalender Ihres WICE-Mandanten in den Terminkalender Ihres iPhones zu übernehmen, verwenden Sie das kostenlose vCard/iCal-Plugin, welches Ihnen in Ihrem WICE-Mandanten zur Verfügung steht. Hierüber können Sie Ihren WICE-Terminkalender für Ihr iPhone oder andere Smartphones abonnieren. |