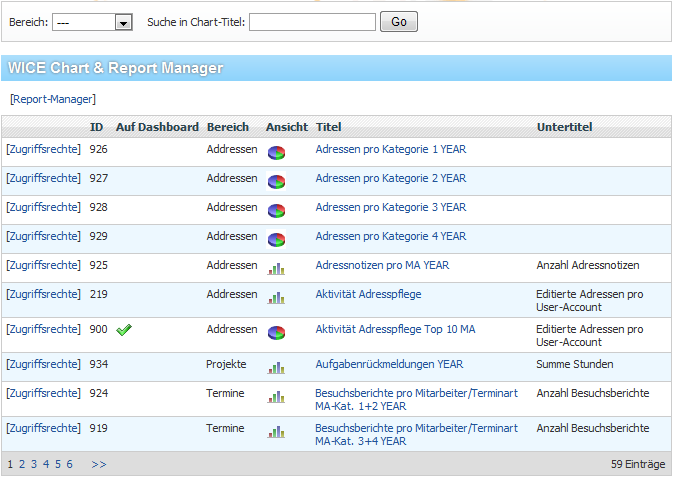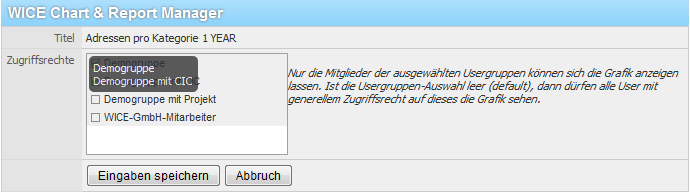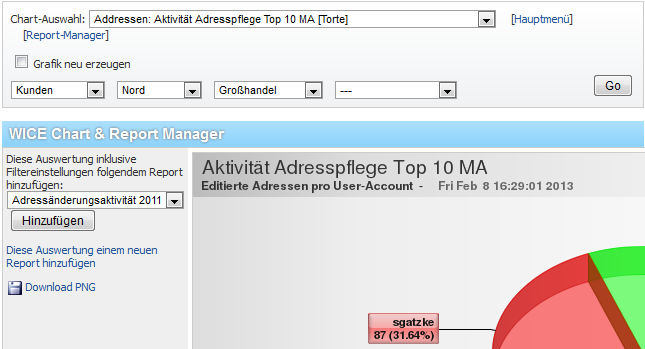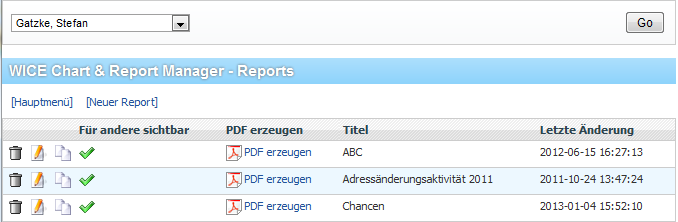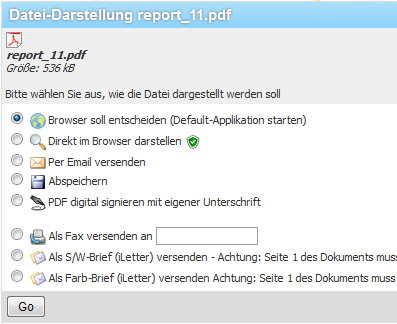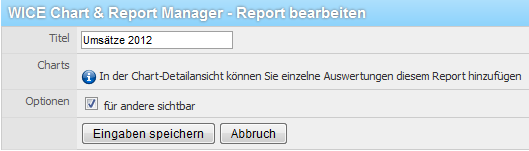Plugin Chart & Report Manager
Plugin Chart & Report Manager
| Hinweis: Dieses Plugin steht Ihnen in 2 Varianten zur Verfügung: den Chart & Report Manager Light und die Vollversion des Chart & Report Managers. Die Light-Version ist kostenlos verfügbar und bietet Ihnen eine begrenzte Anzahl an vordefinierten Auswertungen, während die Vollversion Ihnen im Standard noch mehr Default-Auswertungen bietet und darüber hinaus die Möglichkeit sich individuelle zusätzliche Auswertungen durch die WICE GmbH anlegen zu lassen. |
Mit dem Chart & Report Manager können Auswertungen als Grafik erzeugt und zusätzlich in direkt aus WICE X heraus erzeugten Reports verwendet werden, sowie ausgewählte Graphiken in Ihr Dashboard eingebunden werden. Einzelne Grafiken können auch als PNG-Datei gespeichert werden, um in z.B. Präsentationen integriert zu werden.
Wenn Sie eine Inhouse-Installation von Wice betreiben und die Vollversion des Plugins im Einsatz haben, so können wir für Sie auf Anfrage die Funktion frei schalten die Standardauswertungen zu kopieren und diese Kopien entsprechend Ihren Anforderungen für eigene Auswertungen anpassen zu können. Zum Einlesen der ursprünglichen Default-Charts steht Ihnen dann in der Hauptansicht des Plugins die Funktion [Default-Charts einlesen] zur Verfügung, sowie auch ein Button zum Anlegen komplett neuer Statistiken.
Nach dem Betreten des Plugins erhalten Sie die nachfolgende Ansicht:
Sie sehen in einer Listenansicht alle verfügbaren Auswertungen des Plugins. Sie können über den Filter je nach dem Bereich aus dem die Auswertung stammt filtern. Dazu wählen Sie in dem Filter "Bereich" den gewünschten Bereich aus und klicken auf "Go". Ihnen werden dann nur die die Auswertungen aus dem gewünschten Bereich angezeigt. Sie können alternativ auch direkt über das Suchfeld nach dem Namen der gewünschten Auswertung suchen - tragen Sie den Suchbegriff ein und klicken dann auf "Go".
Für jede vorhandene Auswertung können Sie Zugriffsrechte setzen - klicken Sie dazu vor der gewünschten Auswertung auf [Zugriffsrechte]:
Sie sehen nun die Rechtegrupppen zu denen Sie Zugang haben und können auswählen welchen Gruppen Sie Zugang zu der Auswertung geben möchten. Nur die Mitglieder der ausgewählten Usergruppen können sich diese Grafik dann anzeigen lassen. Ist die Usergruppen-Auswahl leer (default), dann dürfen alle User mit generellem Zugriffsrecht auf dieses die Grafik sehen. Wenn Sie Ihre Einstellungen vorgenommen haben, klicken Sie auf Eingaben speichern.
In der Hauptansicht des Plugins wird Ihnen außerdem die ID jeder Auswertung angezeigt, nach der Sie auch im Suchfeld suchen können, sowie die Option ob Sie Graphiken als Miniatur-Vorschau in Ihr Dashboard einbinden möchten. Bei den fraglichen Auswertungen bei denen dies möglich ist, sehen Sie in der Spalte "Auf Dashboard" entweder ein Kreuz oder ein grünes Häkchen, je nachdem ob diese bereits ausgwählt wurde.
Sie sehen außerdem in der Übersicht aus welchem Bereich die jeweilige Auswertung stammt und in welcher Form die Auswertung hinterlegt ist, also z.B. als Tabelle, Tachometer, Balken-, Kreis- oder Trichtergraphik, sowie den jeweiligen Titel und Untertitel der Auswertung.
Wenn Sie auf den Titel einer Auswertung klicken gelangen Sie in die Detailansicht der Auswertung mit der eigentlichen Anzeige der Daten in der hinterlegten Form:
Sie sehen hier nun die eigentlich Auswertung in der hinterlegten Darstellungsform und können weitere Funktionen nutzen. Im oberen Menü können Sie direkt zu einer der anderen Auswertungen wechseln, in dem Sie aus der Liste die gewünschte Auswertung auswählen - die Ansicht wechselt automatisch auf die neue Auswertung.
Per Klick auf [Hauptmenü] gelangen Sie jederzeit wieder in das Hauptmenü bzw. per Klick auf [Report-Manager] können Sie direkt zum Report-Manager wechseln. Ihnen stehen zur weiteren Filterung der angezeigten Daten auch, je nach Auswertung, weitere Filter aus dem Vorgangs- oder Adressbereich oder , wie die jeweiligen Kategorien oder ein Filter für die Jahreszahl zur Verfügung. Wählen Sie die gewünschten Filter aus und klicken dann auf "Go", um die Auswertung gemäß der gewählten Filter neu zu erzeugen.
Sie können außerdem jederzeit per Klick auf die Checkbox "Grafik neu erzeugen" und einem Klick auf den "Go"-Button die angezeigte Graphik neu erzeugen - so erhalten Sie die Anzeige der Auswertung mit den aktuellsten Informationen.
Sie können die Auswertung/Graphik direkt einen bereits bestehenden Report hinzufügen - wählen Sie dazu unter "Diese Auswertung inklusive Filtereinstellungen folgendem Report hinzufügen:" den gewünschten Report aus und klicken auf "Hinzufügen". Wenn Sie einen neue Report erstellen möchten mit dieser Graphik/Auswertung so klicken Sie auf "Diese Auswertung einem neuen Report hinzufügen" und Sie gelangen in die Maske des Report-Managers zum Erstellen eines neuen Reports.
Per Klick auf die Funktion "Download PNG" können Sie die Auswertung als .PNG, also Graphikdatei mit der auf Ihrem Rechner verknüpften Anwendung öffnen oder lokal speichern, um diese in eigene Präsentationen oder Reports zu übernehmen.
Per Klick auf [Hauptmenü] gelangen Sie wieder in der Hauptansicht des Chart & Report Managers.
Report-Manager
In der Hauptansicht des Chart & Report Managers klicken Sie auf [Report-Manager] um in die Hauptansicht des Report-Managers zu gelangen.
Hier steht Ihnen nun eine Übersicht über alle Report zur Verfügung, die Sie angelegt haben. Um die Report anderer Mitarbeiter aufzurufen, steht Ihnen ein Mitarbeiterfilter zur Verfügung. Wählen Sie einfach den gewünschten Mitarbeiter aus der Liste aus und klicken Sie dann auf "Go".
Sie können bestehende Reports löschen, editieren und kopieren - klicken Sie dazu vor dem gewünschten Report auf das jeweilige Symbol. Durch das grüne Häkchen bei jedem Report können Sie außerdem sehen ob der Report für anderen Mitarbeiter zugänglich ist. Sie sehen den Titel des Reports und den Timestamp wann dieser zuletzt geändert wurde.
Um sich einen der Reports als PDF-Dokument anzeigen zu lassen klicken Sie auf "PDF erzeugen" und Sie gelangen in die Auswahlmaske des Media-Assistant Plugin, wo Ihnen die Optionen zum Öffnen oder Versenden des Reports angezeigt werden.
Der Report wird Ihnen automatisch mit den aktualisierten Versionen der von Ihnen ausgewählten Auswertungen angezeigt. Auf der ersten Seite findet sich der Titel des Reports und der Name des Mitarbeiters der diesen erstellt hat, zusammen mit dem Timestamp, also dem Erzeugungsdatum des Dokuments.
Neuen Report anlegen
Um einen neuen Report anzulegen klicken Sie in der Hauptansicht des Report-Managers auf "[Neuen Report]" und Sie gelangen in folgende Ansicht:
Geben Sie Ihrem Report einen Titel und legen Sie fest ob der Report auch für andere Mitarbeiter zur Verfügung stehen soll, indem Sie die entsprechende Checkbox aktivieren. Abschließend klicken Sie auf "Eingaben speichern".
Damit steht Ihnen der Report ab sofort zur Zuweisung von entsprechenden Graphiken/Auswertungen aus dem Chart & Report Managers zur Verfügung. Um diesem Report eine Graphik/Auswertung zuzuweisen, klicken Sie in der Hauptansicht des Plugins auf die gewünschte Auswertung die Sie dem Report zuweisen möchten und wählen dann hier den gewünschten Report unter "Diese Auswertung inklusive Filtereinstellungen folgendem Report hinzufügen:" und klicken auf "Hinzufügen" - so können Sie weitere Auswertungen Ihrem Report hinzufügen und können dann, wenn Sie alle gewünschten Auswertungen hinzugefügt haben, den Report im PDF-Format erzeugen.