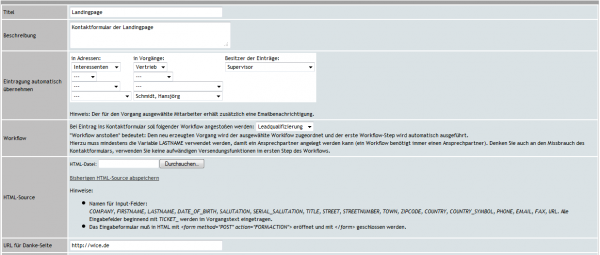Plugin Contact
Inhaltsverzeichnis
Plugin Contact
Mit diesem Plugin ist es möglich, über HTML-Kontaktformularen auf beliebigen Websites direkt Adressdaten mit Vorgangsanlage in Wice CRM zu übernehmen. So geht keine Anfrage mehr verloren. Sie können beliebig viele Kontaktformulare anlegen und natürlich unterschiedlichen Kategorien in Adressen / Vorgängen und den zuständigen Mitarbeitern zurordnen, sowie durch Kontaktformulareinträge erzeugte Adressdubletten bequem zusammen führen.
Beim Betreten des Plugins gelangen Sie zunächst in die Übersicht der bereits vorhandenen Kontaktformulare:
Sie sehen den Titel des Formulars und die Beschreibung sowie die URL unter der das Formular aufgerufen werden kann und können bereits vorhandene Formulare entsprechend editieren bzw. löschen.
Außerdem stehe Ihnen optional der Spam-Check zum Ausfiltern von unerwünschten Spam-Einträgen über Ihre Kontaktformular zur Verfügung. Dazu aktivieren Sie die entsprechende Checkbox.
Anlegen eines neuen Kontaktformulars
Die Einrichtung eines neuen Kontaktformulars ist ganz einfach. Drücken Sie in der Übersichtsmaske des Plugins auf "Neues Formular". Es öffnet sich die Eingabemaske für ein neues Formular:
Geben Sie einen Titel und eine Beschreibung in die entsprechenden Felder ein. Diese Daten erscheinen später in der Übersichtsmaske und helfen Ihnen den Überblick über Ihre Formulare zu behalten.
Sie können nun die Adress- und Vorgangskategorien einrichten. Bei neu eingetragenen Kontakten werden diese dann automatisch mit diesen Kategorien versehen. Über die Auswahlliste bei "Besitzer dieses Eintrags" legen Sie fest, welcher Benutzergruppe die neuen Einträge zugeordnet werden. Diese Auswahl betrifft sowohl die Adresse wie auch den Vorgang. Der Besitzer dieses Vorgangs erhält zudem automatisch eine Email-Benachrichtigung über de neu angelegten Vorgang in Wice.
| Tipp: Richten Sie am besten für jedes Kontaktformular eine eigene Vorgangskategorie ein. Dadurch können Sie später auf einen Klick alle Vorgänge aufrufen und auch die Auswertung fällt leichter. |
Sie könnten optional für jeden Eintrag automatisch einen in WICE hinterlegten Workflow anstossen. Dies bedeutet, dass dem neu erzeugten Vorgang der ausgewählte Worklfow zugeordnet wird und der erste Workflow-Step automatisch ausgeführt wird.
Hierzu muss mindestens die Variable LASTNAME verwendet werden, damit ein Ansprechpartner angelegt werden kann (ein Workflow benötigt immer einen Ansprechpartner). Denken Sie auch an den Missbrauch des Kontaktformulars, verwenden Sie keine aufwändigen Versendungsfunktionen im ersten Step des Workflows. Wählen Sie hier nun aus der Liste der zur Verfügung stehenden Workflows, wenn gewünscht, den Workflow aus um diese Funktion zu nuten.
Damit neue Kontakte in die Wice CRM aufgenommen werden können, müssen Sie HTML-Dateien anlegen. Diese können Sie dann entweder in die Wice CRM hochladen und in Ihre Webpräsenz einbinden oder Sie legen eine HTML-Datei auf Ihrem Webspace ab und übergeben die Formulardaten an das Wice Contact Plugin.
Zum Abschluss geben Sie eine URL (=Webadresse) für die sogenannte Danke-Seite an. Diese wird nach dem abschicken des Formulars durch den Besucher automatisch aufgerufen.
Abschließend klicken Sie auf "Eingaben speichern" um Ihre Eingaben zu übernehmen.
| Hinweis: Da Daten an die Wice CRM übergeben werden, muss für das Kontaktformular Plugin der Wice-Server in jedem Falle aus dem Internet erreichbar sein. |
Einrichten der HTML-Seiten
Sie können die HTML-Seiten völlig frei gestalten. Letztendlich müssen Sie die Kontaktformulare nur noch in Ihre Navigation einbauen, damit die Besucher diese auch aufrufen können.
In der HTML-Seite können Sie folgende Feldnamen in den Eingabefeldern verwenden:
- Firmenname = COMPANY
- Vorname des Ansprechpartners = FIRSTNAME
- Name des Ansprechpartners = LASTNAME
- Anrede des Ansprechpartners = SALUTATION
- Serienbriefanrede des Ansprechpartners = SERIAL_SALUTATION
- Titel des Ansprechpartners = TITLE
- Straße = STREET
- Hausnummer = STREETNUMBER
- Stadt = TOWN
- Postleitzahl = ZIPCODE
- Land = COUNTRY
- Telefonnummer = PHONE
- E-Mailadresse = EMAIL
- Faxnummer = FAX
Die Telefonnummer, Faxnummer und E-Mailadresse wird auch für den Ansprechpartner übernommen.
Wenn Sie weitere Daten in den Vorgangsbetreff und die initiale Aktion übergeben wollen, so können Sie weitere Felder einrichten. Der Feldname muss dann mit TICKET_ benannt werden. Z. B. TICKET_Nachricht.
Aufbau einer HTML-Datei auf eigenem Webspace
Falls Sie ein Kontaktformular auf eigenem Webspace ablegen wollen, so müssen Sie im form-Tag die Server-Adresse um folgendes erweitern: /pserv/wp_contact/contact.cgi
Innerhalb des Form-Bereiches geben Sie die gewünschten Eingabemöglichkeiten an. Bevor Sie den Form-Bereich schließen müssen Sie ein verstecktes Eingabefeld einbauen. Dieses muss als Wert die laufende ID des neuen Kontaktformulars enthalten.
Ihr Form-Tag sollte dann z. B. folgendermaßen aussehen:
<form method="POST" action="http://serveradresse/pserv/wp_contact/contact.cgi"> [jede Menge Eingabefelder] <input type="hidden" name="form_id" value="1"> </form>
Upload einer HTML-Datei auf den Wice-Server
Erstellen Sie das Kontaktformular wie weiter oben beschrieben. Das Form-Tag darf jedoch nur mit <form method="POST" action="FORMACTION"> eröffnet und mit </form> geschlossen werden. Das versteckte Inputfeld müssen Sie wegglassen.
Laden Sie nun die erstellte HTML-Datei über die Eingabemaske des Kontaktformular-Plugins hoch. In der Übersichtsseite des Plugins sehen Sie nun das neu erstellte Kontaktformular. Übernehmen Sie die angzeigte URL in die Navigation Ihrer Webseite. Für den Einsatz in Ihrer Webseite muss dies eine im Internet erreichbare Adresse sein.
Dubletten eliminieren
Über diese Funktion ist es möglich Adressdubletten die über einen Kontakformulareintrag erfolgt sind zu elimieren. Sie erhalten zunächst eine Listenansicht aller gefundenen Dubletten die durch Kontaktformulareinträge erfolgt sind, aufgeteilt nach Ansprechpartner- und Firmendoubletten. Die Sortierung in dieser Ansicht stellt zuletzt editierte Einträge zuerst dar.
Es gibt dabei zwei Möglichkeiten zum Eliminieren einer Dublette:
1. Die durch Wice contact eingegebenen Daten werden in die bestehende Version übernommen.
Die Daten der bestehenden Version (rechte Spalte) werden mit den Kontaktformulardaten (linke Spalte) überschrieben - leere Felder ausgenommen. Der überflüssig gewordene Eintrag wird entfernt, und die Verknüpfungen zu alle abhängigen Einträgen (z.B. Vorgang, Notizen etc.) werden im System aktualisiert.
2. Die bestehende Version (rechte Spalte) bleibt unverändert erhalten.
Der Wice-contact-Eintrag wird durch die bestehende Version ersetzt. Die im Kontaktformular eingegebenen Adressdaten gehen verloren(Vorgangsdaten bleiben erhalten).
| Hinweis: - Sollten zu einem durch Wice contact eingetragener Ansprechpartner mehrere bestehende Dubletten existieren, so eliminieren Sie diese bei Bedarf manuell. Dubletten, die nicht durch WICE contact entstanden sind, können hier nicht bearbeitet werden. - Ansprechpartner-Dubletten werden über die Emailadresse identifiziert, Firmen-Dubletten über den Namen und die PLZ. - Die Firmen-Dublettenliste enthält nur Einträge, die nicht als Firmen von Ansprechpartner-Dubletten angezeigt werden. Nach Eliminieren einer AP-Dublette bleibt möglicherweise eine AP-lose Firmendublette zurück; diese können Sie bei Bedarf anschließend eliminieren. - Da das Eliminieren einer Dublette die Dublettenliste möglicherweise verändert, können nicht mehrere Einträge gleichzeitig bearbeitet werden. - Beim Übernehmen der Wice-contact-Daten werden nur Felder berücksichtigt, die als Variablen im Kontaktformular zur Verfügung stehen (Adresskategorien zählen z.B. nicht dazu). |
Sie können für jeden Eintrag, sei es bei einer Ansprechpartner- oder bei einer Firmendublette auswählen, welche der beiden Varianten zum Eliminieren gewünscht ist. Mit einem Klick auf "DETAILS" gelangen Sie in die jeweilige Detailansicht des gewählten Ansprechpartners bzw. der Firma.
Sobald Sie Ihre Auswahl der Eleminierungsmethode für den Eintrag getroffen haben, erscheint der "Go"-Button und Sie können die Dublette eliminieren. So können Sie nacheinander alle vorhandenen Dubletten bearbeiten. Bearbeiten Sie zuerst die Ansprechpartner-Dubletten - diese haben eine höhere Qualität aufgrund der eindeutigen Email-Adressen. Erst danach sollten Sie die verbliebenen Dubletten mit Hilfe der Firmen-Dublettenlisten eliminieren.
Nachdem Sie die Bearbeitung abgeschlossen haben gelangen Sie über den "Zurück"-Link, oben rechts in der Maske, wieder in die Hauptansicht des Wice Contact-Plugins.