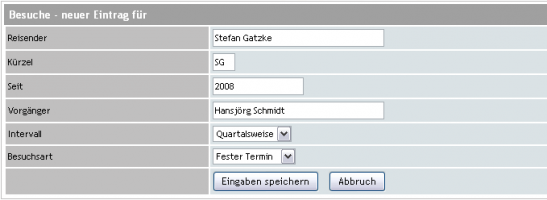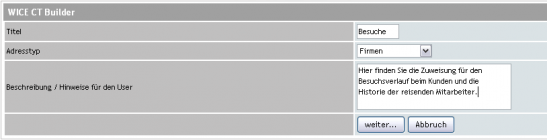Plugin Custom-Tab Builder
Plugin Custom-Tab Builder
Mit dem WICE CT Builder können Sie auf einfache Weise der Adressdetailansicht neue Reiter ("Custom Tabs") hinzufügen.
Sie können zum Beispiel ein einfaches Besuchswesen für einen Kunden abbilden, wie in diesem Beispiel oder aber auch z.B. Lizenzdaten oder Daten der Geräte die Ihre Kunden im Einsatz haben in einem Custom-Tab hinterlegen, um diese Daten direkt an einer Adresse einfacher auffinden zu können.
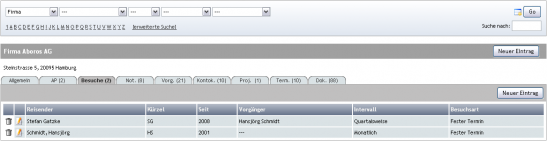
Screenshot: Beispiel für die Nutzung des Custom-Tab Builders zum Dokumentieren des Besuchswesens, sprich welcher Mitarbeiter den Kunden zuletzt und in welchem Intervall besucht hat.
Dabei können Sie beliebig viele Felder mit entsprechenden Eigenschaften definieren, die in Ihrem Custom-Tab enthalten sein sollen.
Es können auch gleichzeitig mehrere Custom-Tabs in einem Mandanten vorhanden sein, für die Sie individuelle Rechte, was das Lesen, das Editieren und das Löschen in diesen Tabs betrifft, vergeben können.
Neuen Custom-Tab anlegen und bearbeiten
Um einen neuen Custom-Tab anzulegen, müssen Sie zunächst das Custom-Tab Plugin aufrufen. Gehen Sie dazu auf die Plugins und rufen Sie das CT-Builder Plugin auf - Zum Betreten der Konfiguration müssen Sie allerdings Admin-Rechte besitzen. Sollte Ihnen das Plugin nicht in der Liste der verfügbaren Plugins angzeigt werden, so können Sie, mit Administrationsrechten direkt über die Administration darauf zugreifen.
Sie gelangen in die Ansicht aller bereits vorhandenen Custom-Tabs und klicken dann hier auf "Neuer Tab" und Sie gelangen in die folgenden Ansicht:
Zunächst müssen Sie dem zu erzeugenden Tab benennen. Tragen Sie dazu in das Feld "Titel" den gewünschten Namen ein.
Wählen Sie dann aus für welchen Adresstyp Sie den Custom-Tab anlegen möchten. Sie können sowohl für Firmen-, Mitarbeiter- oder Ansprechpartneradressen Custom-Tabs anlegen.
Geben Sie nun in dem Textfeld "Beschreibung / Hinweise für den User" entsprechende Hinweise ein, die dann für den User beim Aufrufen des Custom-Tabs dem User angezeigt werden und die dem User dann bei der Befüllung/Bearbeitung der Daten hilfreich sind.
Wenn Sie diese Eingaben getätigt haben, dann klicken Sie auf "weiter..." und Sie gelangen in die nachfolgenden Ansicht:
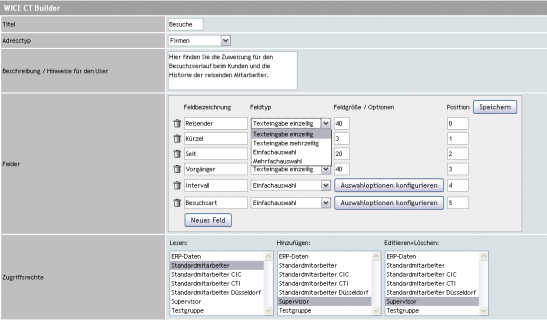
Screenshot: Hier legen Sie nun die für den anzulegenden Custom-Tab die gewünschten Felder fest und definieren die Zugriffsrechte
Sie geben zunächst für das Feld eine Bezeichnung und definieren dann den Feldtyp. Sie haben die Möglichkeit Felder mit einer einzeiligen oder mehrzeiligen Texteingabe anzulegen, bzw. Felder mit einer Einfach- oder Mehrfachauswahl zu definieren. Als nächstes definieren Sie dann die Feldgröße bzw. legen Sie, wenn Sie ein Feld mit einer Mehrfachauswahl festlegen möchten, hier die Auswahloptionen fest. Sie gelangen nach einem Klick auf Auswahloptionen konfigurieren in die folgende Ansicht:
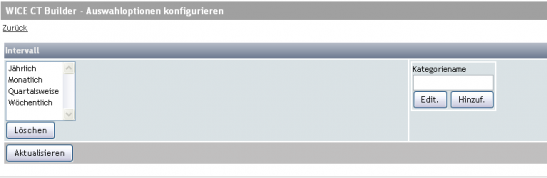
Screenshot: Hier konfigurieren Sie die Auswahloptionen für für Felder die eine Einfach- oder Mehrfachauswahl erlaubt - Sie legen die zur Verfügung stehenden Kategorien fest, indem Sie die gewünschten Kategorien anlegen. Dazu tragen Sie den Kategoriennamen in das Feld ein und klicken dann auf Hinzuf.(Hinzufügen). Dann fügen Sie, je nachdem wie viele Kategorien zur Verfügung stehen sollen, weitere hinzu. Abschliessend, um Ihre Änderungen zu übernehmen, klicken Sie auf Aktualisieren.
Sie können die vorhandenen Kategorieeinträge auch editieren, indem Sie den gewünschten Eintrag anklicken, bearbeiten und abschließen auf Edit.(Editieren) klicken - um Ihre Änderungen abschließend zu übernehmen, müssen Sie auch hier noch einmal auf Aktualisieren klicken.
Sie gelangen nun wieder in die Maske zum Erstellen bzw. editieren des Custom-Tabs. Hier können Sie nun noch die Reihenfolge der eingerichteten Felder im Formular bestimmen.
So legen Sie nun die von Ihnen benötigen Felder Schritt für Schritt an. Selbstverständlich können Sie Ihre Eingaben später noch editieren bzw. weitere Felder hinzufügen oder bestehende entfernen. Wenn Sie die Einrichtung abgeschlossen haben, so klicken Sie auf den "Speichern"-Button.
Nun legen Sie noch die Rechte für den Zugriff auf Ihren neuen Custom-Tab fest. Sie können wählen, welche Usergruppe bzw. Usergruppen die Eingaben in dem Tab überhaupt lesen können sollen, sprich auf den Tab-Zugreifen können und wer in diesem Daten hinzufügen bzw. löschen und editieren darf.
Wenn Sie alle Eingaben abgeschlossen haben, dann klicken Sie um Ihren neuen Custom-Tab anzulegen auf Eingaben speichern.