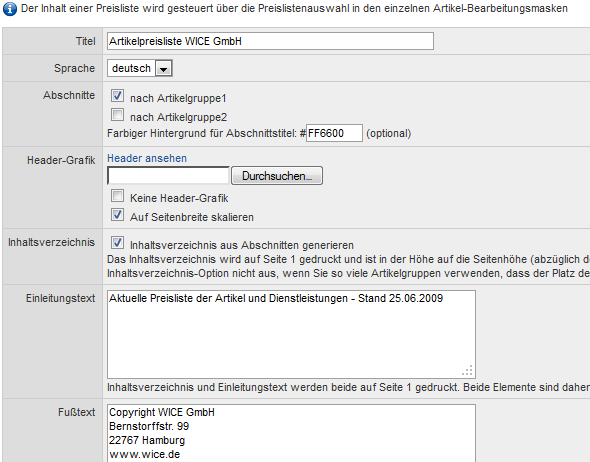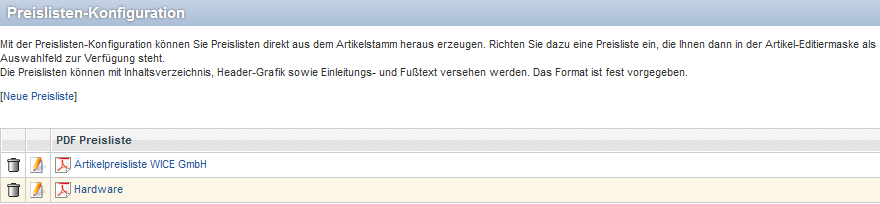Price lists
Inhaltsverzeichnis
Price lists configuration
With the price lists configuration, you can create price lists directly with the articles available in the article manager. To select an article to be displayed in a price list you have to acitvate the checkbox ice list to, which then is available in the article edit mask as a selection field.
The price list can be provided with a table of contents, a header graphic, as well as a prologue and epilogue text. The general layout can not be altered.
| Important: The articles contained in a price list are controlled by the price list selection feature the edit mask of the individual articles. So ror an article to be displayed in a price list, you must individually assign the article(s), to the respective lists in the article manager! |
Creating a new price list
To create a new price list, click on the button "New price list" and you will get to the following screen:
To create a new price list assign a title for the list. You can also choose whether the price list will be created in English or German. Then you can decide whether the article category 1 or 2 will be considered to create the different sections of the list.
You can optionally enter a color code for the background of the section title.
To include an own header graphic for the price list, select the graphic file from your local computer or network. If you do not want to include any header graphics, select the check box "no header image". To automatically adjust the selected graphic to the right page width, select the checkbox "Scale to page width".
You can also automatically create a table of contents. This is printed on page 1 of the price list and is limited in height to the height of the page(minus the header graphic).
| Hint: Do not select the table of contents option, if you use so many groups of articles, that the space on the first page is not sufficient. |
If desired you can enter even an prologue as an introduction in text in the box below. Please also note that there is the prolugue text, together with the table of contents already on page one so therefore the available space is not unlimited!
Finally you can insert still an epilogue text, and then click on Save to apply your changes.
Now you will see the main view of the price list configuration:
To generate now any of the available price lists, click on the PDF icon at the desired list. Before you create the price remember, if still necessary, to assign the desired items for this list in the article configurator, otherwise your list might contain no articles at all! Now you can either open the price list in your local PDF reader or also, if the WICE media Assistant is installed, directly in your browser or you can take advantage of the other features of the WICE Media Assistant plugin and send the price list E.g. as a fax.
Editing a price list
To edit an already existing price list, click at the desired list on the Edit button and you enter the same mask for creating/editing a price list. To apply any changes that you made click on Save.
Deleting a price list
To delete an already existing price list, click on the delete button (trash bin) at the desired list and it will appear a prompt where you are asked to confirm the deletion. If you confirm this the list will be permanently deleted and you can return to the main display of the price list configuration.