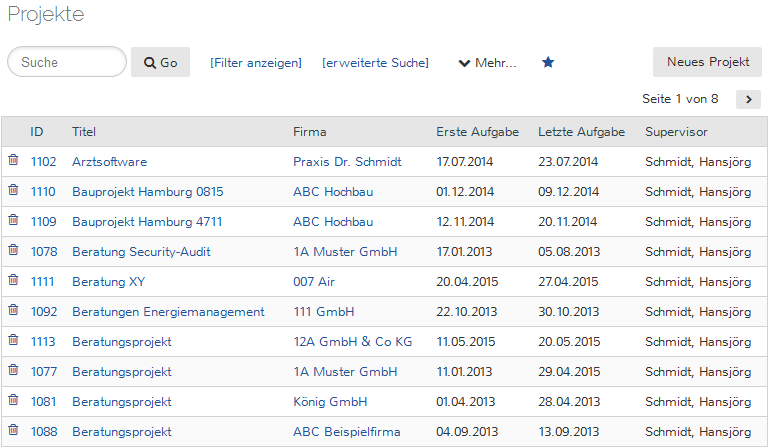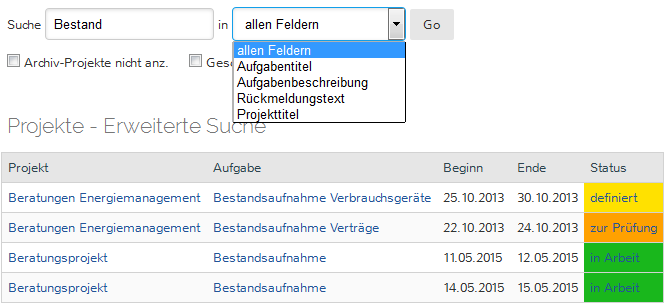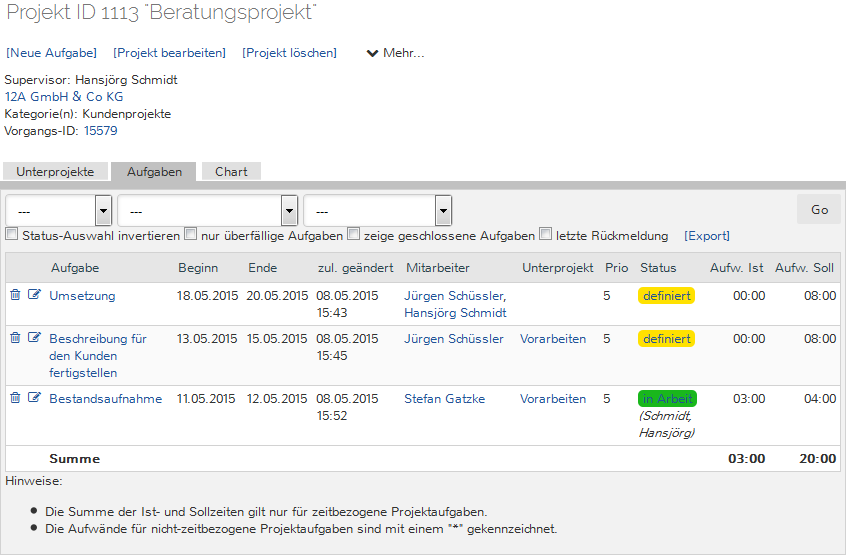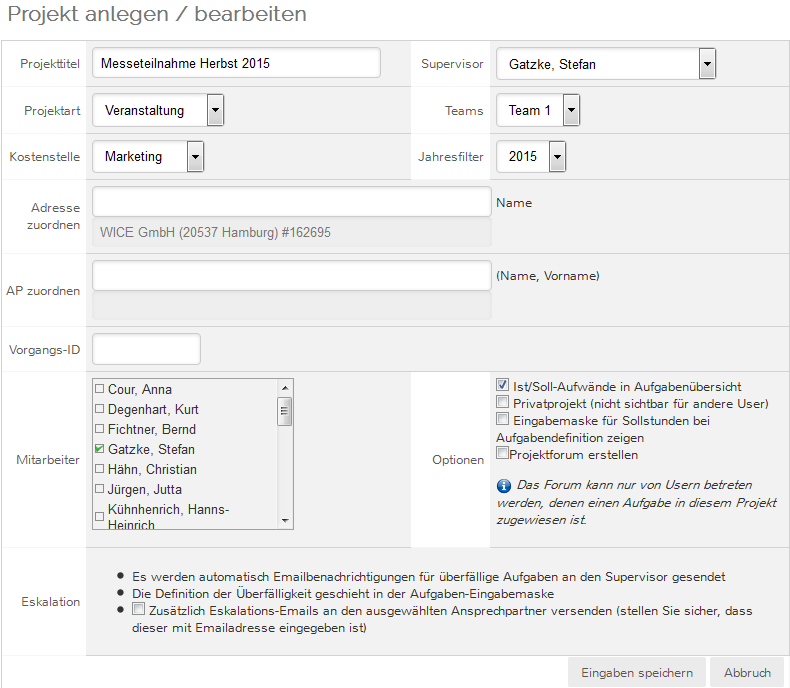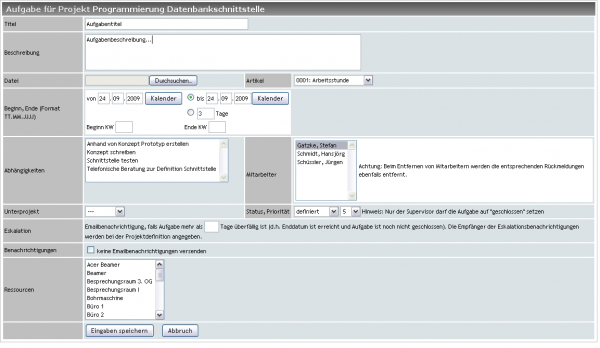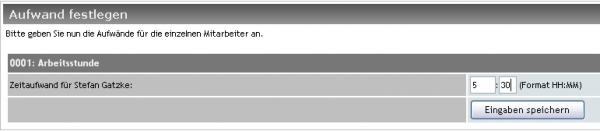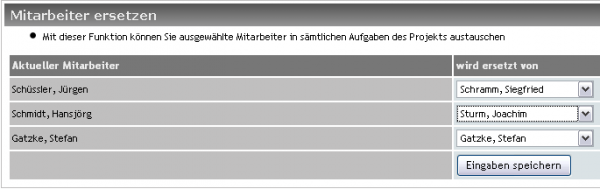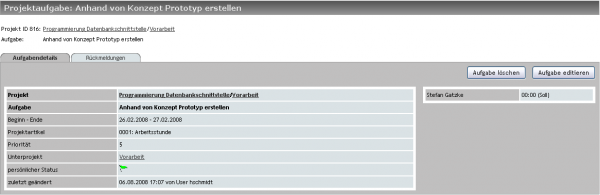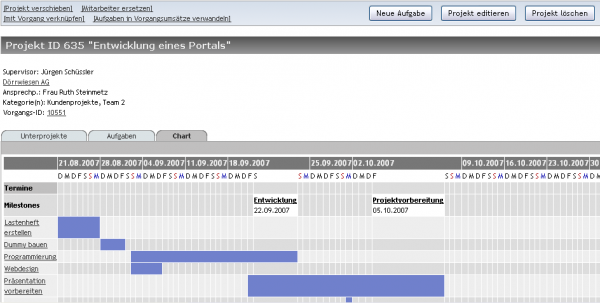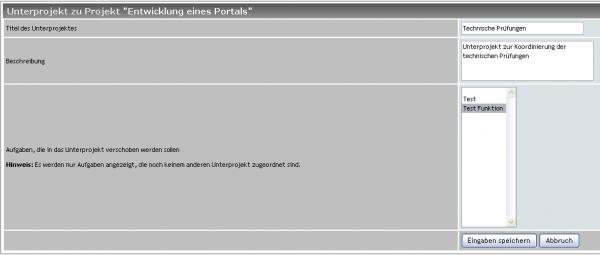Projekte
Inhaltsverzeichnis
- 1 Projekt
- 1.1 Bestehendes Projekt auswählen
- 1.2 Projekt erstellen
- 1.3 Projektaufgabe erstellen
- 1.4 Projektvorlagen
- 1.5 Projektaufgabe editieren
- 1.6 Aufgabenübersicht
- 1.7 Projektaufgaben exportieren
- 1.8 Monatsübersicht
- 1.9 Gesamt-Tagesübersicht (alle Mitarbeiter)
- 1.10 Aufgabendetails
- 1.11 Rückmeldungen
- 1.12 Bearbeitungszeit automatisch festhalten
- 1.13 Neue Rückmeldung
- 1.14 Chartübersicht
- 1.15 Unterprojekte
- 1.16 Aufgaben in Vorgangsumsätze umwandeln
Projekt
Über das Modul "Projekte" legen Sie neue Projekte an und verwalten diese. Uber die Auswahllisten können Sie die bestehenden Projekte filtern. Um die Filtermöglichkeiten eunzublenden klicken Sie auf " [Filter anzeigen]" Suchen Sie nach Projekten eines bestimmten Mitarbeiters, so wählen Sie diesen aus der Liste aus und klicken anschließend auf Go!. Projekte, in denen sämtliche Aufgaben beendet sind, können Sie ins Archiv überführen. So haben Sie später die Möglichkeit, in vergangenen Projekten zu recherchieren.
| Tipp: Jedes Projekt verfügt über eine eindeutige Projekt-ID. Diese kann als Suchkriterium genutzt werden. Die ID wird beim Anlegen eines Projekts automatisch vergeben und kann nicht verändert werden. |
Möchten Sie auch archivierte Projekte anschauen, so deaktivieren Sie die Checkbox "Archiv-Projekte nicht anz." und klicken auf Go.
Weitere Optionen, wie z.B. der Zugriff auf die [Mitarbeiter-Übersicht] und die [Tages-Übersicht]werden Ihnen hier in der Maske nach einem Klick auf "Mehr..." angezeigt.
So können Sie sich hier optional die Projektliste auch als Baumansicht anzeigen lassen. Klicken Sie hierfür auf "[Baumansicht]".
Sie können die Ordner in der Baumansicht weiter aufklappen, in dem Sie auf die Ordnergrafiken klicken. Durch Klick auf den Projekttitel oder den Aufgabentitel gelangen Sie in das jeweilige Projekt oder die Aufgabe. Wollen Sie den Ordner wieder schließen, so klicken Sie erneut auf die Ordnergrafik.
Möchten Sie zurück zur Listenansicht gelangen, so klicken Sie auf "[Listenansicht]"
Mit der Suche können Sie nach Projekttitel oder Firmenname suchen. Ein weitergehende Suche erhalten Sie,wenn Sie auf "erweiterte Suche" klicken.
Sie können nun auch nach Aufgabentitel, Aufgabenbeschreibung, Rückmeldungstext und Projekttitel suchen. Ihnen wird anschließend eine Liste der Treffer angezeigt. Klicken Sie hier auf den Projekttitel oder den Aufgabentitel, so gelangen Sie in das jeweilige Projekt oder die Aufgabe.
Bestehendes Projekt auswählen
Um ein bestehendes Projekt auszuwählen klicken Sie einmal auf den gewünschten Projekttitel. Sie gelangen sogleich in ein Fenster mit der Übersicht der dazugehörigen Projektaufgaben.
| Tipp: Per Klick auf "Mehr..." werden Ihnen hier weitere Optionen zur Bearbeitung des Projekts, wie die Option zum Zuweisen eines Vorgangs angezeigt! |
Projekt erstellen
Klicken Sie im Modul "Projekte" auf Neues Projekt. Sie gelangen nun in Maske zum Anlegen eines neuen Projektes.
Geben Sie den Projekttitel ein, wählen die Projektkategorien und den Supervisor des Projekts aus und wählen uber die Checkboxen die gewünschten Optionen aus. Die optionale Adress- und Ansprechpartnerzuweisung, wenn nicht bereits erfolgt, nehmen Sie über die interaktiven Suchfelder vor. Geben Sie entsprechend in das Feld "Adresse zuordnen" den Namen der Firma ein und Wice CRM wird entsprechende Ergebnisse direkt hier darstellen. Zur Verknüpfung klicken Sie einfach auf den gewünschten Namen. Danach gehen Sie bei der Zuweisung des Ansprechpartner analog vor - der Ansprechpartner für das Projekt muss nicht bei der gewählten Adresse hinterlegt sein, sondern kann auch bei einer anderen Adresse als Ansprechpartner angelegt sein.
Sollten Sie das Projekt über die Vorgangsverknüpfung erstellt haben, so ist die Adresse und die entsprechende Vorgangs-ID bereits eingetragen. Sie können den Vorgang ändern, in dem Sie einfach eine andere ID eintragen.
Falls der Supervisor Aufgabenrückmeldungen per E-Mail erhalten soll, wählen Sie die Checkbox aus. Bei jeder Rückmeldung und auch beim Anlegen bzw. Editieren einer Aufgabe, wird der Supervisor eine E-Mail vom System erhalten.
Möchten Sie Sollstunden bei den Aufgabendefinition eingeben, so wählen Sie die entsprechende Checkbox aus. Im Anschluß an die Aufgabendefinition werden Sie nun aufgefordert für jeden Mitarbeiter die Sollstunden einzugeben.
Das Projektforum ist ein Diskussionsforum, welches im Modul "Kommunikation" angelegt wird und dem Austausch der Projektteilnehmer dient. Das Forum kann nur von Usern betreten werden, denen eine Aufgabe in diesem Projekt zugewiesen ist.
Das Eskalationsmanagement von Wice CRM versendet automatisch Benachrichtigungsemails für Aufgaben, wenn diese über den gewählten Zeitraum hinaus uberfällig sind. Diese Emails werden automatisch an den Projektsupervisor verschickt und wenn Sie die Checkbox aktivieren auch an den festgelegten Ansprechpartner des Projekts.
Klicken Sie abschliessend auf Eingaben speichern.
Sie gelangen nun in ein Fenster zur Festlegung der einzelnen Projektaufgaben.
In diesem Fenster können Sie neue Aufgaben zu dem Projekt anlegen, das Projekt bearbeiten und löschen, sowie das Projekt verschieben und Mitarbeiter in Projektaufgaben ersetzen.
| Hinweis: Bitte beachten Sie, dass Sie nur Projekte verschieben können und Mitarbeiter ersetzen, wenn Sie bereits mind. 1 Aufgabe eingerichtet haben. |
Projektaufgabe erstellen
Um eine neue Projektaufgabe zu definieren klicken Sie auf [Neue Aufgabe]. Es öffnet sich die Maske zur Aufgabendefinition:
Geben Sie hier Titel und Beschreibung der Aufgabe ein. Uber Durchsuchen haben Sie die Möglichkeit eine Datei zuzuweisen. Tragen Sie den Bearbeitungszeitraum ein. - Sie können wählen zwischen Kalenderdaten, einer Dauer in Tagen oder Kalenderwochen. -
Falls Sie diese Aufgabe mit einem Artikel verknüpfen wollen, so wählen Sie den entsprechenden Artikel aus der Liste aus. Bitte beachten Sie, dass die Projektartikel vom Administrator als solche im Artikelmanager extra definiert werden.
Sie können ausserdem Abhängigkeiten dieser Aufgabe zu anderen bereits bestehenden Aufgaben definieren, in dem Sie die Aufgaben selektieren -dazu halten Sie die [Strg]-Taste gedrückt- deren Fertigstellung von dieser Aufgabe abhängen. Sollte es zu Verschiebungen im Aufgabenzeitraum kommen, wird WICE die Daten der abhängigen Aufgaben automatisch anpassen.
Nun weisen Sie die daran beteiligten Mitarbeiter dieser Aufgabe zu. Sie können die Aufgabe optional einem Unterprojekt (Das Unterprojekt muss vorher angelegt werden) zuweisen. Ferner legen Sie einen Status und die Priorität dieser Aufgabe fest.
Sie können festlegen nach wievielen Tagen der Supervisor des Projektes und ein evtl. Ansprechpartner Benachrichtigungsemails des Eskalationssystems erhalten sollen. Wenn Sie nichts eintragen, werden für diese Aufgabe keine E-Mails versendet.
Eskalationsemails werden erst dann versendet, wenn das Enddatum überschritten ist und der Status "nicht beendet" ist. Der Empfänger dieser E-Mails wird bei der Projektdefinition gesetzt.
| Hinweis: Wenn Sie sich selbst einer Projektaufgabe zuweisen, dann erhalten Sie keine separate Emailbenachrichtigung. Diese wird nur an andere User verschickt! |
Betätigen Sie anschließend mit "Eingaben speichern". Sie gelangen nun in ein Fenster zur Festlegung des Arbeitsaufwands für die einzelnen Mitarbeiter, wenn Sie dies beim Anlegen des Projektes so festgelegt haben.
Geben Sie nun für jeden Mitarbeiter dieser Aufgabe Sollstunden ein. Klicken Sie anschließend auf Eingaben speichern. Falls Sie diese Aufgabe mit einem Artikel verknüpft haben, so gilt die hier getroffene Eingabe für die Anzahl der Artikel.
Über das Radiergummi können Sie einzelne Projektaufgaben löschen. Wollen Sie das gesamte Projekt bearbeiten, so klicken Sie auf Projekt editieren. In der Statuszeile wird Ihnen neben dem Status auch der Name des Mitarbeiters angegeben, der die letzte Rückmeldung zu dieser Aufgabe abgegeben hat. Wird kein Name angezeigt, so ist auch noch keine Rückmeldung erfolgt.
| Wichtig: Beachten Sie auch bitte hierbei, dass Sie nur Projekte und -aufgaben löschen und bearbeiten können, wenn Sie die hierfür erforderlichen Rechte dazu haben. Bedenken Sie bitte hierbei, dass Sie eine Löschung nicht mehr rückgängig machen können. |
Projektvorlagen
Über die Funktionen
- Projekt kopieren,
- Projekt verschieben und
- Mitarbeiter ersetzen
können Sie sich Projektvorlagen erstellen.
Projekt kopieren
Um ein bestehendes Projekt zu kopieren, wählen Sie in der Projektübersicht zunächst das gewünschte Projekt aus und klicken es an. Dann gehen klicken Sie auf den Button Projekt editieren. Hier finden Sie jetzt den Button Projekt kopieren. Damit wird eine Kopie des ausgewählten Projekts angelegt und als Kopie abgelegt, was Sie an der veränderten Projekt ID erkennen.
![]()
Screenshot: Kopiertes Projekt und Original in der Projektübersicht unterscheiden sich nur durch die unterschiedliche Projekt-ID
Projekt verschieben
Um das ausgewählte Projekt zu verschieben, klicken Sie auf "Projekt verschieben". Mit dieser Funktion werden sämtliche Aufgaben des Projekts verschoben.
Sie können nun ein neues Startdatum für das Projekt festlegen - sämtliche Aufgaben des Projekts, beginnend mit dem Datum für die erste Aufgabe, werden dann entsprechend verschoben.
Klicken Sie zum Abschluss auf Projekt verschieben.Ihre Anderungen wurden übernommen und Sie gelangen wieder in die Aufgabenübersicht.
Mitarbeiter ersetzen
Um innerhalb des Projekts einen oder mehrere Mitarbeiter zu ersetzen klicken Sie auf "Mitarbeiter ersetzen". Mit dieser Funktion können Sie ausgewählte Mitarbeiter in sämtlichen Aufgaben des Projekts austauschen.
Sie sehen die Auflistung aller Mitarbeiter die eine oder mehrere Aufgaben in diesem Projekt zugewiesen bekommen haben - Sie können jetzt jeden dieser Mitarbeiter durch einen anderen aus der Liste ersetzen. Klicken Sie zum Abschluß auf Eingaben speichern. Sie gelangen wieder zurück in die Aufgabenübersicht des Projekts.
Projektaufgabe editieren
Wollen Sie eine Projektaufgabe bearbeiten, so klicken Sie in der zu bearbeitenden Aufgabe auf "EDIT". Sie gelangen in das Fenster zur Festlegung der Aufgabe. Machen Sie hier Ihre Änderungen und klicken Sie auf Eingaben speichern.
Wenn Sie dies so voreingestellt haben gelangen Sie auch hier wiederum in das Fenster zur Festlegung des Arbeitsaufwands. Klicken Sie auch hier auf Eingaben speichern. Sie gelangen nun wieder in die Projektaufgabenübersicht zurück.
Aufgabenübersicht
Klicken Sie in der Übersicht auf einen aufgeführten Mitarbeiter in der gleichnamigen Spalte. Sie gelangen automatisch in eine Aufgabenübersicht.
600px
Screenshot: Hier sehen Sie die Aufgabenübersicht der einzelnen Mitarbeiter
Über die Listenfelder können Sie die Projekte nach Datum, Status; Priorität sortieren. Um nur bestimmte Stati bzw. einen bestimmten Mitarbeiter auszuwählen, benutzen Sie die Auswahlisten und klicken Sie anschließend auf Go!.
Die Projekte, die zugehörigen Aufgaben, die hierfür bereits geleisteten Stunden, sowie der aktuelle Status und der Bearbeitungszeitraum wird Ihnen hier auf einen Blick angezeigt.
Projektaufgaben exportieren
Sie können die selektierten Aufgaben aus der Aufgabenübersicht als CSV-Datei exportieren. Klicken Sie hierzu mit der rechten Maustaste auf "[export]" und wählen aus dem Kontext-Menü den Punkt zum Abspeichern der Zieladresse aus.
Monatsübersicht
Sie haben die Möglichkeit eine detaillierte Monatsübersicht zu den einzelnen Projektaufgaben der ausgesuchten Mitarbeiter anzusehen. Klicken Sie hierzu auf "Monatsübersicht".
600px
Screenshot: Monatsübersicht aller Rückmeldungen eines Mitarbeiters zu seinen Projekten
Sie sehen hier die zugeordneten Projekte und Projektaufgaben, den Status, sowie die in der Tabelle eingetragenen Stunden pro Monat, aufgeteilt pro Projekt und in Tagen. Um den Mitarbeiter bzw. angezeigten Zeitraum zu verändern, wählen Sie dies entsprechend aus den Auswahlfeldern aus und klicken anschliessend auf Go!.
Klicken Sie auf die Projekte oder Aufgaben zur weiteren Bearbeitung. Sie gelangen direkt in das Modul "Projekte".
Gesamt-Tagesübersicht (alle Mitarbeiter)
Wollen Sie sich eine Gesamt-Tagesübersicht aller Mitarbeiter anzeigen lassen, so klicken Sie auf "Tagesübersicht (alle MA)".
Sie erhalten hier ein Fenster mit einem aktuellem Tagesbericht.
600px
Screenshot: Gesamt-Tagesübersicht aller Mitarbeiter zu den Projekten
Diesen Tagesbericht erhalten Sie auch über den Button im Startfenster des Moduls "Projekte". Wählen Sie das gewünschte Datum, sowie die Gültigkeit der Datumsauswahl. Zur Verfügung stehen: -Aufgabenzeitraum -Rückmeldungsdatum
Sie sehen alle Mitarbeiter, deren zu erledigende Aufgabe, geleistete Rückmeldungen, sowie den Zeitaufwand.
Aufgabendetails
Klicken Sie in der Aufgabenübersicht eines Projektes in der Spalte Aufgabe auf die angelegte Aufgabe, so gelangen Sie in ein Fenster zur Anzeige der Aufgabendetails und um Rückmeldungen bezüglich der Projektaufgabe vorzunehmen. Wenn Sie gleich eine Rückmeldung abgeben möchten, dann klicken Sie direkt auf den Aufgabenstatus.
Hier sehen Sie alle zu dieser Projektaufgabe wichtigen Details. Wollen Sie diese Aufgabe bearbeiten, so klicken Sie auf Aufgabe editieren. Haben Sie vor diese Aufgabe zu löschen, so betätigen Sie Aufgabe löschen.
Rückmeldungen
In der Registerkarte Rückmeldungen sehen Sie alle zu dieser Projektaufgabe gesendeten Rückmeldungen der an der Aufgabe beteiligten Mitarbeiter. Sie haben so die Möglichkeit Statusmeldungen zur Projektaufgabe zu lesen, aber auch um selbst eine Rückmeldung abzugeben. Der Projektsupervisor erhält automatisch eine Benachrichtigung per E-Mail über eine neue Rückmeldung.
600px
Screenshot: Übersicht der Aufgabenrückmeldung zu einer Projektaugabe
Sie sehen hier auf einen Blick die zur Projektaufgabe gesendeten Rückmeldungen der einzelnen Mitarbeiter, mit Angabe der bereits geleisteten und noch verbleibenden Stunden, sowie die ggf. zu einer Rückmeldung hinterlegten Dateien.
Bearbeitungszeit automatisch festhalten
Über "Stoppuhr starten" haben Sie die Möglichkeit, zu Beginn der Aufgabenbearbeitung eine Uhr laufen zu lassen, um die Bearbeitungszeit automatisch festzuhalten. Klicken Sie bei Beenden oder Unterbrechen der Aufgabe auf "Stoppuhr stoppen".
Die Zeiten pro Projektaufgabe werden automatisch addiert und aktuell angezeigt.
Sie können zudem mehrere Stoppuhren parallel laufen lassen. Die Stoppuhren laufen auch dann weiter, wenn Sie nicht mehr in WICE eingeloggt sind. Sie finden auf Ihrer Homeseite, wenn Sie aktiv eine oder mehrere Stopuhren zur Zeiterfassung nutzen, einen Link, der Sie direkt zur jeweiligen Aufgabe leitet.
| Wichtig: Bitte beachten Sie, dass aktive Stoppuhren spätestens nach 24 Stunden automatisch abgeschaltet werden! |
Neue Rückmeldung
Wollen Sie eine Rückmeldung zur Projektaufgabe verfassen, so klicken Sie auf Neue Rückmeldung in der Aufgabendetailansicht oder auf das Statusfeld in der Aufgabenübersicht des Projektes. Sie gelangen so dann in die Maske zur Eingabe Ihrer Rückmeldung. Der Text der Rückmeldung wird nach dem Speichern der Rückmeldung an den Supervisor des Projektes per E-Mail verschickt, sofern Sie diese Vorauswahl nicht manuell deselektieren.
600px
Screenshot: Eingabemaske für Rückmeldungen zu Projektaufgaben
Unter Text geben Sie die Beschreibung der Statusmeldung in beliebiger Länge ein. Tragen Sie weiterhin die bisher aufgewendeten und noch aufzuwendenden Arbeitsstunden hierfür ein. Tragen Sie das Datum ein und wählen gegebenenfalls einen neuen Status für die Aufgabe aus. Sie können ausserdem eine Datei an Ihre Rückmeldung anfügen. Klicken Sie nun auf Eingaben speichern. Sie gelangen automatisch in die Ubersicht der Rückmeldungen zurück.
Chartübersicht
Sie können sich eine Chartansicht des Projektes anzeigen lassen, indem Sie auf den Reiter Chart klicken.
Die in der Ubersicht angezeigten Milestones ergeben sich aus den Unterprojekten. Durch Klick auf einen Aufgabentitel gelangen Sie in die Detailansicht. Durch Klick auf einen Milestone gelangen Sie in das jeweilige Unterprojekt. Der senkrechte, orangene Balken zeigt den aktuellen Tag an. Das letzte Datum in der oberen Reihe zeigt das Ende der letzten Aufgabe an. Ein Termin wird mit einem roten Punkt gekennzeichnet. Termine werden über den Kalender einem Projekt zugeordnet.
Unterprojekte
Mit der Möglichkeit Unterprojekte anzulegen, gliedern Sie Ihr gesamtes Projekt. Dadurch können Sie Ihr Projekt mit sogenannten Meilensteine versehen. Klicken Sie in der Projektansicht auf den Reiter Unterprojekte.
Unterprojekt anlegen
Klicken Sie auf Neues Unterprojekt. Sie gelangen so in die Maske zur Anlage eines neuen Unterprojektes.
Geben Sie einen Titel für das neue Unterprojekt ein. Dieser erscheint später sowohl in der Übersicht der Unterprojekte, als auch in der Chartansicht des Projektes als Milestone. Wählen Sie anschließend die Aufgaben aus, die in das Unterprojekt überführt bzw. zugeordnet werden sollen.
| Hinweis: Bitte beachten Sie, dass nur Aufgaben angezeigt werden, die noch keinem anderen Unterprojekt zugeordnet sind. Um eine Aufgabe einem Unterprojekt zuweisen zu können, muss diese natürlich zuvor angelegt worden sein! |
Klicken Sie nun auf Eingaben speichern. Ihr neues Unterprojekt wird automatisch in die Liste der Unterprojekte eingefügt. Die Reihenfolge orientiert sich dabei an der zeitlichen Abfolge der Aufgaben des Unterprojektes.
Unterprojekt editieren
Klicken Sie auf "edit" und Sie gelangen in die Maske zur Anlage des Unterprojekts. Sie können nun neue Aufgaben hinzufügen oder bestehende Aufgaben deselektieren. Klicken Sie anschließend auf Eingaben speichern.
Aufgaben in Vorgangsumsätze umwandeln
Sie können Projektaufgaben in Vorgangsumsätze (Chancen) umwandeln. Weitere Einzelheiten zu Chancen erfahren Sie im hier unterKlicken Sie auf "Aufgaben in Vorgangsumsätze verwandeln". Sie gelangen nun in die Maske zur Umwandlung der Aufgaben.
600px
Screenshot: Maske zum Umwandeln von Projektaufgaben in Vorgangsumsätze
Wählen Sie hier aus der Liste den entsprechenden Artikel aus. Sie können wählen, ob die Stunden auf-oder abgerundet werden, da nur volle Stunden umgewandelt werden können. Desweiteren wählen Sie die Berechnungsgrundlage aus. Sie können hier wählen, ob die rückgemeldeten Aufwände oder die kalkulierten Aufwände gewertet werden sollen.
| Hinweis: Bitte beachten Sie, dass nur Aufgaben verwandelt werden können, denen einen Projektartikel zugewiesen wurde. |
Anschließend klicken Sie auf ausgewählte Aufgaben umwandeln. Sie gelangen dann in die Übersicht der Vorgangschancen. Die umgewandelten Aufwände werden als getätigte Chancen mit dem heutigen Abschlußdatum angezeigt.