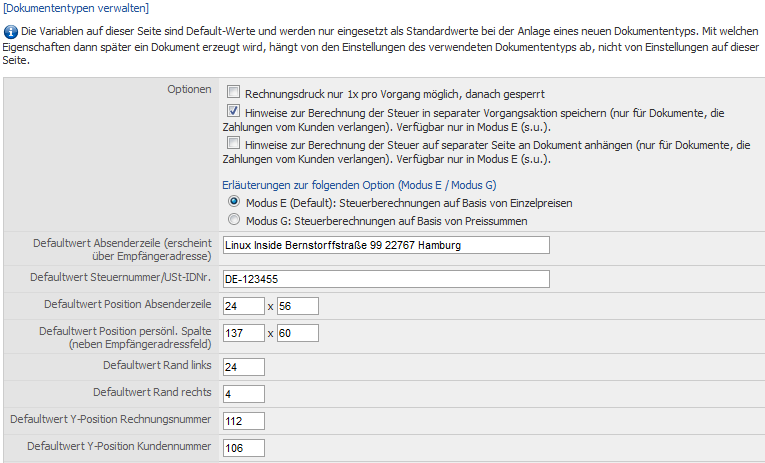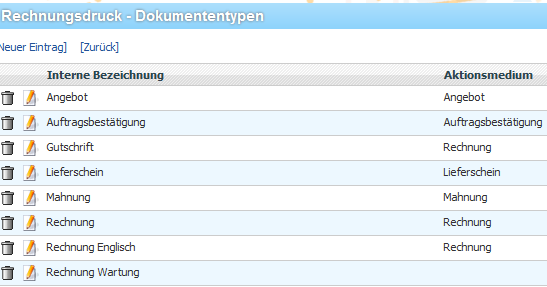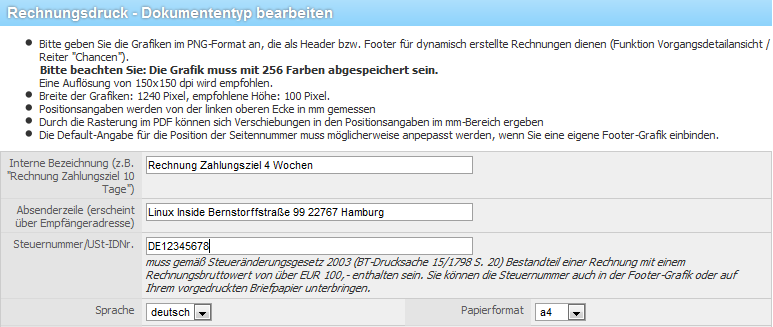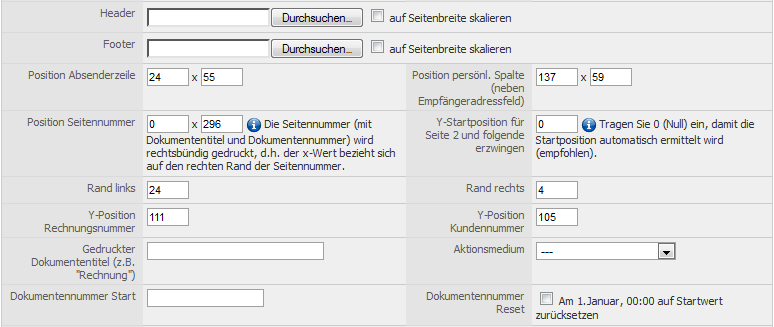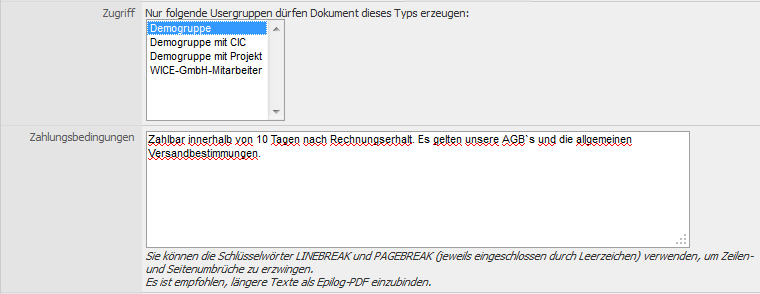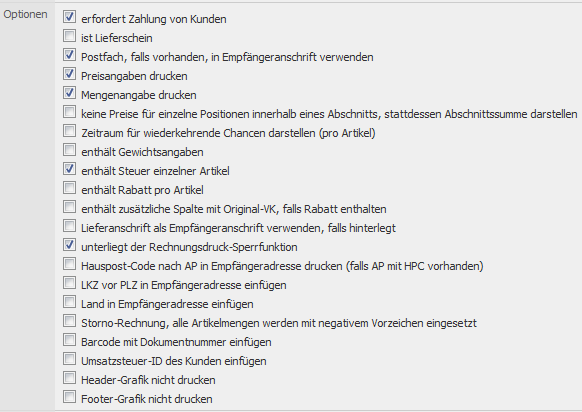Rechnungsdruck-Konfigurator
Rechnungsdruck-Konfigurator
Mit dem Punkt Rechnungsdruck steuern Sie Aussehen und Art der zum Erzeugen und Drucken aus einer Chance verfügbaren Dokumente, wie z.B. Rechnungen, Lieferschein, Gutschriften etc.
| Hinweis: Die Variablen auf dieser Seite sind Default-Werte und werden nur eingesetzt als Standardwerte bei der Anlage eines neuen Dokumententyps. Mit welchen Eigenschaften dann später ein Dokument erzeugt wird, hängt von den Einstellungen des verwendeten Dokumententyps ab, nicht von Einstellungen auf dieser Seite. |
Sie können hier definieren, ob der Rechnungsdruck nur einmal pro Vorgang erlaubt ist und danach gesperrt werden soll. Aktivieren Sie dazu hier die entsprechende Checkbox.
Außerdem können Sie optional für jede erstellte Rechnung, also ein Dokument, dass eine Zahlung vom Kunden erfordert, einen Hinweis über die genaue Art der Berechnung automatisch in einer neuen Vorgangsaktion hinterlegen. Dazu müssen Sie hier diese Checkbox aktivieren. Wenn Sie möchten, dass mit jeder Rechnung automatisch dieser Hinweis, in einer separaten Seite, über die exakte Berechnung der Steuern für die einzelnen Rechnungspositionen an die Rechnung mit angefügt wird, dann müssen Sie, alternativ oder zusätzlich, diese Checkbox aktivieren. Die 2.Option wird nur empfohlen, wenn Sie bereits Reklamationen über die Steuerberechnung von Ihren Rechnungsempfängern erhalten haben. Optional können Sie immer die in der weiteren Vorgangsaktion hinterlegten Hinweis auf Nachfrage zusenden.
Nachfolgend stehen Ihnen die Optionen für die Mehrwertsteuerberechnung in der WICE CRM-Groupware zur Verfügung. WICE bietet Ihnen zum Einen den Modus E, in dem die Steuerberechnungen auf Basis von Einzelpreisen erfolgt und zum Anderen den Modus G, bei dem die Berechnung auf Basis von Preissummen erfolgt.
| Wichtig: Bei Fragen oder Unklarheiten bzw. auch bei Reklamtionen zur Mehrwertsteuerberechnung in Rechnungen die mit WICE erzeugt wurden, lesen Sie unbedingt in der WICE-Administration die Erläuterungen zur Mehrwertsteuerberechnung (Modus E / Modus G) im Rechnungsdruck-Konfigurator. Hier wird ausführlich auf die Unterschiede in den beiden Modi eingegangen und an Hand von Beispielen alle Fragen beantwortet, sowie die rechtlichen Belange erklärt. |
Geben Sie nachfolgend hier die Defaultabsenderadresse ein. Diese erscheint über der Empfängeradresse. Zusätzlich können Sie noch Ihre Steuernummer eingeben.
Mit den Eingabefeldern können Sie die Textfelder auf der Seite millimetergenau positionieren. Positionsangaben werden von der linken oberen Ecke in mm gemessen. Durch interne Umrechnung der Positionsangaben in Inch können sich Rundungsfehler im mm-Bereich ergeben. Klicken Sie zum Abschluss auf "Eingaben speichern".
Dokumententypen verwalten
Klicken Sie auf den Link [Dokumententypen verwalten] ganz oben auf der Seite zum Rechnungsdruck, so können Sie die unterschiedlichen Dokumententypen verwalten. Hier können Sie auch ganz neue Dokumententypen definieren.
Klicken Sie auf den Papierkorb, um Dokumententypen zu verwerfen oder auf das Editiersymbol, um vorhandene Dokumententypen zu bearbeiten.
Dokumententypen definieren
Klicken Sie in der Dokumententypenverwaltung auf [Neuer Eintrag]. Sie gelangen dann in die Eingabemaske für den neuen Dokumententyp.
Zunächst legen Sie einen Namen für den Dokumententyp als interne Bezeichnung an - also z.B. "Angebot, sowie die Absenderzeile für diesen Dokumententyp, welche über der Empfängeradresse im Dokument angezeigt werden soll. Außerdem tragen Sie hier Ihre Umsatzsteuer ID ein, welche dann automatisch unterhalb der Zahlungsbedingunen in das Dokument eingefügt wird. Sie können diese Information alternativ auch in Ihre Header- oder Footergraphik mit einbinden, dann lassen Sie dieses Feld hier leer. Dann legen Sie noch fest in welcher Sprache Dokumente dieses Typs per Default erzeugt werden sollen und welches Papierformat gewünscht ist.
Nachfolgend können Sie hier jetzt die Grafiken im PNG-Format angeben (max. 256 Farben), die als Header bzw. Footer dienen sollen. Die Grafiken sollten eine Größe von 1240x100 Pixel haben, außerdem wird eine Auflösung von 150x150 dpi wird empfohlen. Klicken Sie auf "Durchsuchen" um dann die Dateien von Ihrem lokalen Laufwerk auszuwählen. Mit der Checkbox daneben können Sie kleinere Grafiken auf die komplette Seitenbreite skalieren.
Nun spezifizieren Sie die Werte für die Positionen der Textfelder für diesen Dokumententyp.
Sowie den Titel des Dokuments, also z.B. Angebot, Rechnung oder Lieferschein bzw. Invoice, der dann auf dem erzeugten PDF erscheinen soll, sowie das Aktionsmedium mit dem das Dokument dann als Aktion im Vorgang kategorisiert werden soll.
Sie können in dem Feld "Position Seitenummer" Koordinaten für die Positionierung dieser und der mit angezeigten Dokumentenummer angeben. Im folgenden Feld können Sie, wenn gewünscht, eine Y-Koordinate als erzwungenen Startwert für die 2 Seite und die Folgeseiten des Dokuments festlegen. Bitte beachten Sie, wie auch beim Y-Wert der Seitennummerposition, dass eine DINA4-Seite eine maximale Länge von 29,6cm hat - geben Sie also bitte nur sinnvolle Werte in dieses Feld ein. Wenn Sie in diesem Feld die Null eintragen, dann wird die Startposition automatisch ermittelt. Diese Vorgehensweise wird von uns empfohlen.
Wenn Sie über die Administration ->weitere Systemeinstellungen die Dokumentenstartwerte auf automatisch gesetzt haben, so können Sie hier keine Änderungen bzw. keinen Reset für die Dokumentennummer durchführen.
| Wichtig: Bei einer manuellen Auswahl des Dokumentenstartwerts für die Dokumententypen beachten Sie bitte, das Sie als Startwert nur ganze Zahlen verwenden können, sowie das optionale Schlüsselwort YEAR. Bei der Dokumentenerzeugung wird YEAR dann durch das Jahr des beim Erstellen des Dokuments im Feld Rechungsdatum eingegebenen Jahreszahl gesetzt bzw. durch das aktuelle Jahr, falls keine Chance mit gültigem Abschlussdatum vorhanden ist. Sorgen Sie bei manueller Vergabe dafür, dass sich die Nummernkreise der einzelnen Dokumententypen nicht überschneiden. Beispiel: Sie vergeben als Startwert für den Dokumententyp A den Startwert "YEAR1000" und für den Dokumententyp B den Startwert "YEAR2000", so können nur 999 Dokumente dieses Typ innerhalb eines Jahres erzeugt werden bevor es zu einer Überschneidung kommt. Um dies zu verhindern müssen Sie also ggf. ein "0" anfügen. |
Sie können beim Anlegen des Dokuments festlegen, welche Usergruppen dies Dokument verwenden können sollen - damit können Sie bestimmte Dokumenten nur für einzelne User oder Usergruppen hinterlegen.
Der Text aus dem Bereich "Zahlungsinformationen" erscheint im fertigen Dokument am Ende der Auflistung der einzelnen Positionen. Sie können die Schlüsselwörter LINEBREAK und PAGEBREAK (jeweils eingeschlossen durch Leerzeichen) verwenden, um Zeilen- und Seitenumbrüche in diesem Textfeld bzw. dem erzeugten Dokument zu erzwingen. Es ist empfohlen, längere Texte als Epilog-PDF einzubinden.
Nachfolgend können Sie optional für diesen Dokumententyp die Mitarbeiter-Informationen die in der rechten Spalte der Rechnung erscheinen, festlegen. Falls das Feld nicht befüllt wird, dann setzt WICE automatisch die im Profil des jeweiligen Mitarbeiters hinterlegten Informationen für diese Spalte hier ein! In Verbindung mit der Verwendung der Funktion "Dokumente erzeugen im Namen von:" in der Dokumentenerzeugungsmaske, wird dann, bei Dokumenten in denen dieses Feld nicht leer ist, das Dokument mit den Informationen des gewählten Mitarbeiters ergänzt.
Sie können folgende Variablen verwenden: [address_employee.title], [address_employee.salutation], [address_employee.firstname], [address_employee.name], [address_employee.phone], [address_employee.email], [address_employee.fax], [address_employee.position], [address_employee.department] sowie [address_employee.category1] ... [address_employee.category4]
Außerdem steht Ihnen die Variable "DATE" zur Verfügung. Durch diese wird das in der Dokumentenerzeung hinterlegte Datum eingefügt.
| Hinweis: Wenn dieses Feld ohne die Variable "DATE" zu verwenden gefüllt wird, dann wird in dem Dokument kein Erstellungsdatum angezeigt. Das gleiche gilt auch, wenn im Profil der Mitarbeiter das Feld "Pers. Spalte für Rechnungsdruck" ausfüllt |
Mit Epilog-PDF und Prolog-PDF können Sie PDF-Dokumente hochladen, die entweder vor oder nach dem eigentlichen Dokument angehängt werden. Dies können Sie z. B. für die Einbindung Ihrer AGB´s verwenden.
Über die Optionen steuern Sie unter anderem weitere Angaben auf dem Dokument. Diese Angaben kommen z. B. aus den betreffenden Artikeln.
| Hinweis: Mit der Option "erfordert Zahlung von Kunden" legen Sie fest, ob bei der Erzeugung eines Dokuments diesen Typs die Werte aus den Chancen in die Kontokorrentauflistung der betreffenden Adresse übernommen wird. |
Mit der Checkbox "ist Lieferschein" kennzeichnen Sie dieses Dokument als Lieferschein.
Die Checkbox "keine Preise für einzelne Positionen innerhalb eines Abschnitts, stattdessen Abschnittssumme darstellen" ermöglicht Ihnen mehrere Artikel zusammen zu fassen innerhalb eines Abschnitts und damit nicht die Einzelpreise sondern nur die Abschnittsumme im Dokument anzuzeigen.
Um den Zeitraum für die Laufzeit bei wiederkehrenden Chancen zu den einzelnen Artikeln in dem Dokument anzuzeigen, aktivieren Sie die Checkbox "Zeitraum für wiederkehrende Chancen darstellen (pro Artikel)". Ansonsten wird diese Information nicht dargestellt.
Wenn Sie Gewichtsangaben einzelner Artikel, sofern diese für die Artikel hinterlegt wurden, in dem Dokument darstellen möchten, dann aktivieren Sie die Checkbox "enthält Gewichtsangaben".
Um die Steuersätze einzelner Artikel im Dokument darzustellen, insbesondere wenn Artikel mit unterschiedlichen Steuersätzen enthalten sind, aktivieren Sie die Checkbox "enthält Steuer einzelner Artikel"
Um einen artikelbezogenen Rabatt für die einzelnen Artikel in dem Dokument darzustellen, so müssen Sie die Checkbox "enthält Rabatt pro Artikel" aktivieren.
Optional können Sie jetzt noch bei Artikeln zu denen ein Rabatt gewährt wurde mit der Aktivierung der Checkbox zu "enthält zusätzliche Spalte mit Original-VK, falls Rabatt enthalten " den Original-Verkaufpreis mit anzeigen lassen.
Um eine für diesen Vorgang hinterlegte Lieferanschrift als Empfangsadresse für dieses Dokument zu nutzen, müssen Sie die Option "Lieferanschrift als Empfängeranschrift verwenden, falls hinterlegt" aktivieren.
Wenn Sie für die Dokumente im Rechnungsdruck die Sperrfunktion aktiviert haben, d.h. das für ein diese Dokumententyp die Erzeugung nur einmal pro Vorgang möglich sein soll, dann müssen Sie die Checkbox "unterliegt der Rechnungsdruck-Sperrfunktion" setzen.
Wenn Sie möchten, dass der Hauspostcode optional nach dem Ansprechparnter eingefügt werden soll, dann müssen Sie die Checkbox "Hauspost-Code nach AP in Empfängeradresse drucken (falls AP mit HPC vorhanden)" aktivieren.
Mit Aktivierung der beiden folgenden Checkboxen können Sie festlegen ob optional das Länderkennzeichen(LKZ) und der Ländernamen mit in die Empfängeradresse aufgenommen werden sollen.
Um ein Dokument als Storno-Rechnung zu kennzeichnen und damit auch die Einträge im Kontokorrentreiter korrekt wieder zu geben, müssen Sie die Checkbox "Storno-Rechnung, alle Artikelmengen werden mit negativem Vorzeichen eingesetzt" aktivieren.
Um einen Barcode in die Rechnung für eine externe Bearbeitung einzubinden - dies ist kein WICE-Standardfeature - müssen Sie die Checkbox "Barcode mit Dokumentnummer einfügen" aktivieren.
Die Umsatzsteuer-ID des Kunden bzw. zu der ausgewählten Adresse in das Dokument unterhalb der Zahlungsbedingungen einzufügen, sofern an der Adresse hinterlegt, müssen Sie die hier die Checkbox für "Umsatzsteuer-ID des Kunden einfügen" setzen.
Abschließend können Sie noch für den Dokumententyp festlegen, ob Sie die hinterlegte Header- und Footerdatei drucken möchten oder, da Sie ein eigenes Briefpapier für dieses Dokumententyp verwenden möchten, dies nicht dargestellt werden sollen.
| Hinweis: Bitte beachten Sie, das diese Einstellungen größtenteils auch direkt bei der Erzeugung eines chancenbasierten Dokuments noch manuell durch die User editiert werden können bis auf die Eigenschaften (wie z.B. die Sperrfunktion) die nur hier in der Administration für die Dokumententypen vergeben werden können. |
Abschließend klicken Sie auf Eingaben speichern und Sie gelangen wieder in die Übersicht der bisher angelegten Dokumententypen.