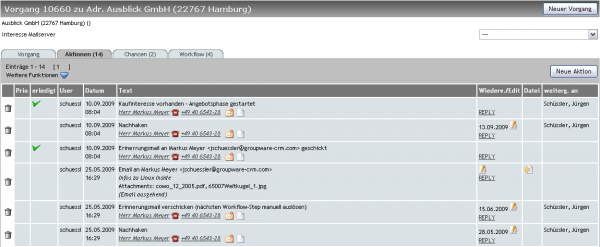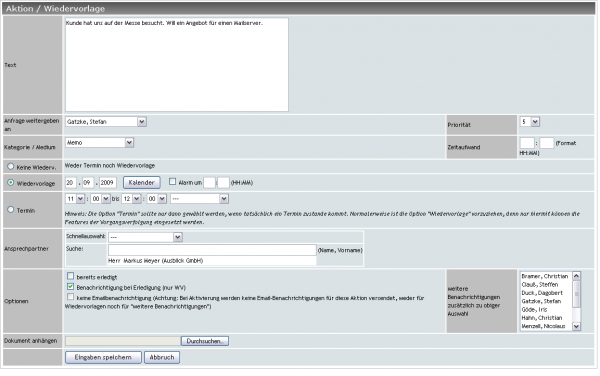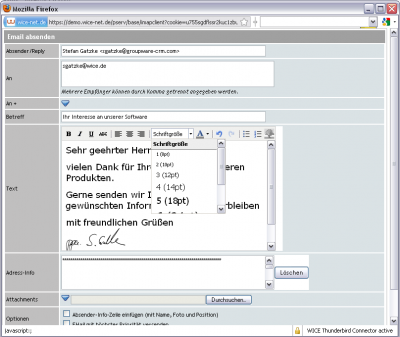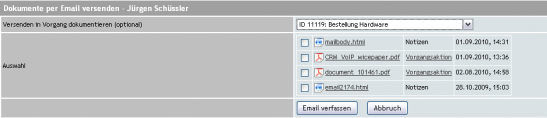Ticket Notes: Unterschied zwischen den Versionen
(→Usage of additional functions in the note overview of a ticket) |
(→What are ticket notes?) |
||
| Zeile 1: | Zeile 1: | ||
== What are ticket notes? == | == What are ticket notes? == | ||
| − | The | + | The ticket notes are one of the main operational features in the WICE CRM, and at the same time also the chronological documentation of all ticket actions displaying it`s complete history. Here you can |
| − | * or other employees | + | * create hold files for yourself or other employees, |
| − | * | + | * add phone logs, visiting reports, or any other document, |
| − | * | + | * create new appointments |
| − | * E-mail messages | + | * create and send new E-mail messages |
| − | * | + | * create letters, faxes and other documents and send them directly using the fax.de plugin. |
| − | * with | + | * initiate calls to your contact persons with our CTI integration by clicking on them. |
{{Screenshot|Aktionen uebersicht.png|600|Ticket note overview}} | {{Screenshot|Aktionen uebersicht.png|600|Ticket note overview}} | ||
Version vom 27. August 2013, 13:30 Uhr
Inhaltsverzeichnis
What are ticket notes?
The ticket notes are one of the main operational features in the WICE CRM, and at the same time also the chronological documentation of all ticket actions displaying it`s complete history. Here you can
- create hold files for yourself or other employees,
- add phone logs, visiting reports, or any other document,
- create new appointments
- create and send new E-mail messages
- create letters, faxes and other documents and send them directly using the fax.de plugin.
- initiate calls to your contact persons with our CTI integration by clicking on them.
Creating new ticket notes
To create a new action, click the button "New action". You will now receive a mask to the Create of a new action.
Entering the text for a ticket note
Type the text of the action/follow-up. Choose from the list of employees a desired recipients from, to which this should be forwarded. In addition to a priority set category/medium, on which way (fax, letter etc) this action the You want to reach customers or if there is a subsequent entry, like this Action when you arrived.
Assigning employees
Here select the employees for which you want to create the resubmission, or to which you want to give the task further. Your own staff is here by default pre-selected.
| Hinweis: If you are selected as recipients of the resubmission, the check box to send an additional email notification is automatically disabled and checkbox to select of another employee to send out notifications is not displayed. Only if you have a other employees to select or clear the check box for more email notifications, is displayed on the employee list in the box "other notifications" to choose |
Expenditure of time
In the time field, enter the time required for this action. These will be added to the total time for this operation and will appear at the foot of the actions overview of the ticket and can be transformed into an opportunity.
Hold-file
Want to set up a scheduled call, enter the desired date or calendar. A current overview of the calendar will be displayed.Click on the desired date. The selection is applied automatically in the calendar box.
The hold-file will then appear in the selected employee on whose home #WiedervorlagenHome page / dashboard
| Hinweis: Hold-files are make a list of to-do's, which are placed on a date. Hold-files are no dates, which are used for a fixed appointment at a fixed time. |
Ticket note without a hold-file
If you want to just enter your details only to the information and complete this action, i.e. set up no hold-file, so you need to specify a date.
Appointment
If you want to enter a date for a promotion in the "dates", to select described the date in the input field of resubmission as above. The time you enter in the time input field and select the date category. So, a date in the calendar is automatically associated with that address is entered.
Assigning a contact person
You either select a contact person to the action list quick selection (these are the contacts of the address) or in the AJAX search box, type the first few letters of the last name. WICE then automatically displays the found name. Now click on one of these names, and it is automatically associated with the action.
More options
Set in the options, whether the action is already done, whether you completion Resubmission would like to receive an email notification and whether the action relevant employees should receive an E mail notification.
Inform others about this action by mail, select it from the dropdown. Also informed staff appear italic in the action under this action actually assigned employees. 'Please note that you list appears only when you assign the follow-up to another employee as himself or disable the 'no email notification' checkbox.
In addition, you can attach a document still to this action. To do this, click Browse and select the file in question.
To save your data, press input store. The applied action appears automatically in the tab actions. Click on the date in the column Wiederv / edit, so return to the editing window of the action, to make changes.
Other features
The action is completed and set reminders for you so you can close them, by clicking in the column "done" on the little circle button with the white X. The action is then characterized by a hook as completed and is no longer displayed in the list of your reminder in your dashboard.
Creating Emails
If you now an E-Mail or a document to the assigned contact person want to create, then you click on the document / email. Opens when you click on email is either the window of your local E-mail clients or of the E mail client of WICE. You make the setting which email with this function is linked in your profile!
When you create the email is the WYSIWYG editor available, which allows you to email, such as in a word processor format and for example the font size (see screenshot) or to change the font color or insert bulleted lists, etc. So you can already see how the email the recipient will arrive. In addition to attachments, which you can attach the email directly in the text as an image embed. To do this first select the attachments in the order you want and insert them and then click the tree icon in the options bar for the formatting.
It will open a Pop-Up window, where you can select which you want to include the attachments as a picture. You can select the position of the image in the text itself: If you have integrated the image by clicking on the button "Add" in the email, you can then position the placeholders in the text where you want.
Below the input field for the Emailtext, you have the option to select up to five attachments to be added to your email. We recommend 5 attachments should not enough to grab the individual files in a file to attach it as a zip file. Thus, you can send almost unlimited files.
| Tipp: In every email that you send, you can optional and in addition to the send your email signature, a sender info line with your name, your photo and your position (in the company). These will then be preceded in the layout of the email with the words "It writes you". To do so, the corresponding checkbox must be enabled. Please note that your profile in the "Settings" tab an image file in .jpg format must be defined. |
To send an email with the highest priority to the recipient, select the corresponding checkbox "Send EMail with the highest priority".
To leave, to see a preview of your email, click the button Preview. To finally send the email, click on send mail.
When you send the email through WICE, then these will automatically as an action, such as the attachments sent with also, where Stored procedure.
Creating documents
To create a printed document, click on "Document". From the list, select the desired document. If you want to give your own name for the document to be created, or change the shown here name and the document is created with your name and stored – please keep in mind that no special characters may be included in the document name! You want to save the document as a note in addition, make a checkmark at "save individual documents as Adressnotizen".
If the template contains so-called custom variables you can now insert your text in the input fields. Then click Create document.
You can either download the document to your computer, save it as action in their operation, or simply go to the operation.
If you have saved the document as an action, another entry now appears so in your operation. You can open the document. To do this, click the file icon in the column 'File' action.
Expenditure of time
To display the registered time required of each of its actions allow, you select the check box of "Time". Then reloads the action overview and another column of the time required is displayed.
You can convert the time required in a chance, click on "convert time expenditures into chance". Then go to a selection mask to convert chances to each action. Select a medium here. Get you where you first select the category and then the corresponding article to the appropriate article. Now select the action to convert to from the list and then click go!.
Usage of additional functions in the note overview of a ticket
When you click the blue triangle in the form of actions overview of operation, the mask is extended by additional functions:
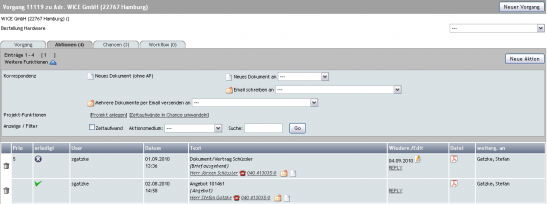
Screenshot: Mask of the overview of all operation actions with open options for the use of the other functions
Here, you can now use the below described, further functions:
Correspondence
To create a document, without linking this directly with a contact of this address, click the Briefsymol next to "New document (without AP)" and appears in the edit field of the Dokumententemplates deposited in your client. If you want to give your own name for the document to be created, or change the shown here name and the document is created with your name and stored. Please keep in mind that no special characters may be included in the document name. You can now select a document, and then, optionally, notes save as this, so you make a checkmark at "save individual documents as address notes".
If the template contains so-called custom variables you can now insert your text in the input fields. Then click Create document.
You can either download the document to your computer, save it as action in their operation, or simply go to the operation.
You can also create a document on a previously selected contact to this address. To do this from the menu next to the function "new document select" the desired point of contact and you then click the envelope icon - go express in the mask for the selection of the document template with the known options.
Analog to printed documents, you can also directly write an email to a contact person. To select the desired contact person on the selection field next to the function "Write email" and envelope icon, which is located right and it then click on the mask to create an email when the selected contact opens already recipient is registered as.
Also, you can send several documents that were linked to this a representative via email. You can choose initially from the list next to the function "Send multiple documents by email to" contact out on the right next to it and then click the envelope icon, and you get the following view:
Here, you can now set, whether the sending of E-mail to optionally are documented in a process already to this address by selecting it from the list. Then select from the available documents that should be attached to the email and click finally on "email compose. Now the mask to create an email opens and the previously selected documents are enclosed as attachments here already. When you have entered all data or text on the screen, click on "Send mail" and the email will be sent to the recipient.
Here, you can directly create a project linked to the operation, which then available for further use in the project module of the CRM-Groupware WICE available - to do so simply click on "to the project" and appears in the mask to create a new project, which is already populated according to the link with the operation of the part.
Function a well-designed chance cast, entering the following mask:
547px
Screenshot: Mask to convert action efforts into opportunities
Here you can convert any stored time efforts in revenue opportunities to the other billing in existing actions. You can choose first the options according to which generated the revenue opportunities are and then select the transforming actions or their efforts. To now convert into sales opportunities, click "Go!".
Display / filters
Via the check box "Time" you can optionally display the column time action overview, in which may define actions time required are displayed. To do this, simply activate this checkbox.
To the actions according to the existing media categories to filter, select the required category in the list and the display of the actions is limited accordingly. This can be useful for example if you want to specifically search for actions, where offers or invoices have been deposited.
To perform a full-text search in this process, enter the term to search for in the "Search" box and then click "Go" - large operations it is advisable not to generally maintain the search term and to limit exactly. Optionally a cross-process alternative available is with the ticket & grade search plugin.