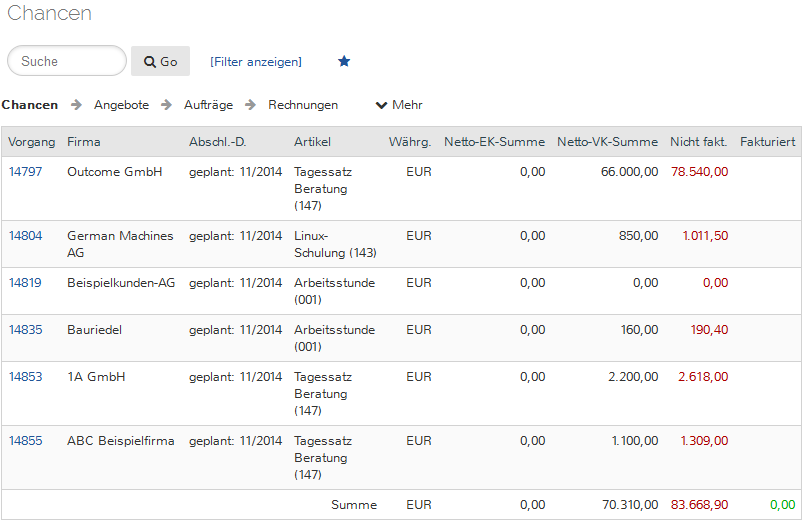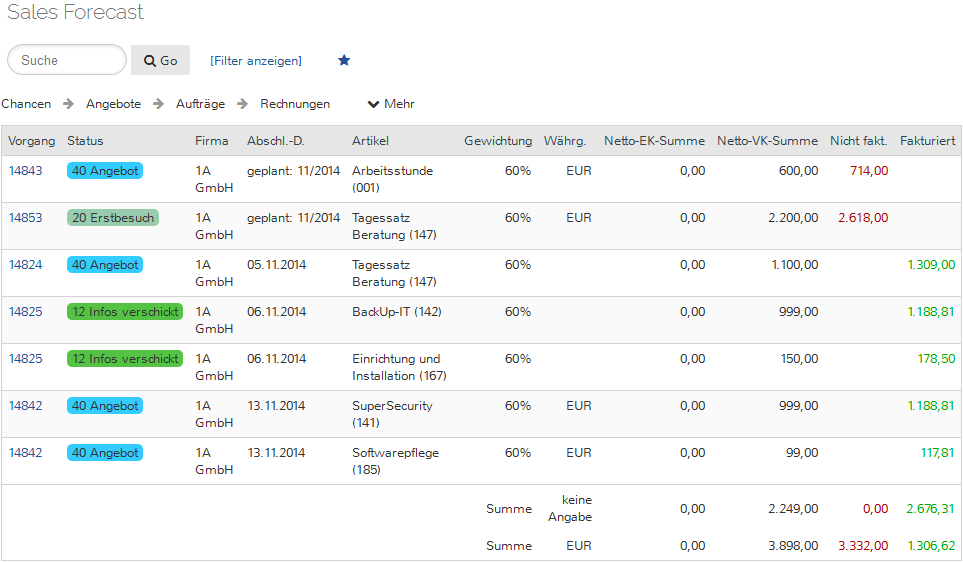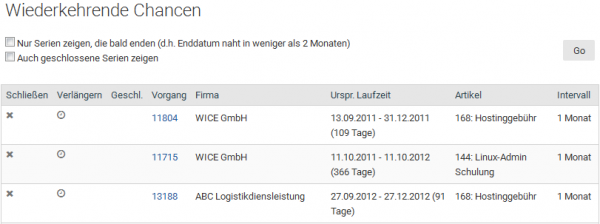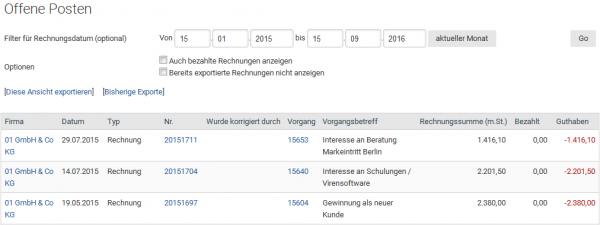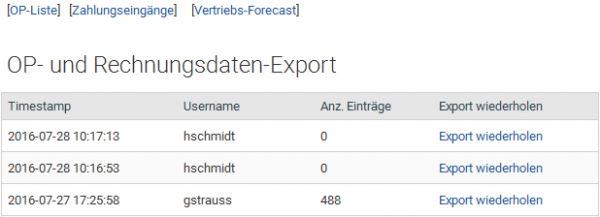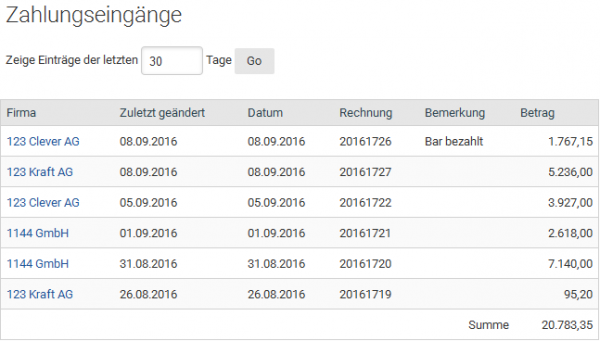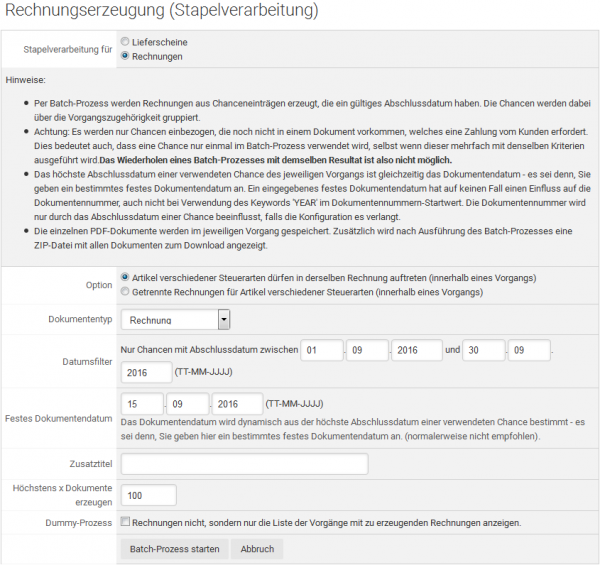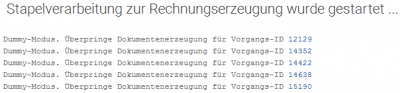Vertrieb15
Inhaltsverzeichnis
Vertrieb
Haben Sie innerhalb eines Vorgangs Chancen eingetragen, so werden diese hier im Modul "Vertrieb" angezeigt. Ihnen stehen außerdem zahlreiche weitere Funktionen wie der Sales Forecast, die Verwaltung der wiederkehrenden Chancen und die Liste der offenen Posten zur Verfügung.
| Wichtig: Im Modul Vertrieb findet keine Überprüfung der Besitzrechte an den angezeigten Chancen bzw. zugehörigen Vorgängen statt! User die Zugang, also Leserechte, zum Modul Vetrieb haben, können immmer alle Chancen einsehen die in Ihrem Mandanten hinterlegt sind! |
Mit Hilfe der Chancenauflistung und der Zuweisung der Chancen zur jeweiligen Phase des Verkaufsprozesses haben Sie im Modul "Vertrieb" ein übersichtliches Vertriebssteuerungs-System mit zahlreichen Selektierungsmöglichkeiten und der Angabe wichtiger Informationen wie Abschlusschancen, Verkaufspreisen, Abschlussdatum etc.
Sie behalten so ständig die Übersicht über die geplanten, angebotenen und getätigten Verkäufe und den Stand der Fakturierung in Ihrem Unternehmen.
Chancenauflistung
In der Chancenauflistung sehen Sie alle im System eingetragenen Chancen mit den zugewiesenen Artikeln. Die Chancen werden dabei je nach Fortgang des Verkaufsprozesses in 4 Phasen bzw. Auflistungen aufgeteilt:
- Chancen
- Angebote
- Aufträge
- Rechnungen
Beim Betreten der Chancenauflistung wird Ihnen voreingestellt die Liste aller Chancen für den aktuellen Monat angezeigt, die bislang nur geplant wurden und weder in einem Angebot verwendet wurden und für die auch kein Abschlussdatum eingetragen wurde und die nicht fakturiert wurden. Um einen anderen Zeitraum auszuwählen oder die Chancen nach den Vorgangs- und Adresskategorien bzw. nach dem jeweils umsatztätigenden Mitarbeiter zu filtern klicken Sie auf "[Filter anzeigen]". Die Maske wird entsprechend erweitert und Sie können sowohl den gewünschten Zeitraum in dem Datumseingabefeld ändern, als auch Ihre Suche mit den angezeigten Filtern einschränken. Über das Feld "Suche" können Sie zudem auch gezielt nach einem Firmennamen oder einem Artikelnamen suchen. Klicken Sie dann auf "Go" um Ihre Suchergebnisse anzuzeigen.
Sie sehen in der ersten Spalte die zugehörige Vorgangs-ID und gelangen bei einem Klick auf eine der Spalten zu dem verknüpften Vorgang in den Reiter Chancen. Sie sehen außerdem die Firma zu der die Chancen angelegt wurde, das eingetragene Abschlussdatum und der gewählte Artikel zu der Chance, sowie die jeweilige Währung. In den Spalten "Netto-EK(Einkaufs)-Summe und Netto-VK(Verkaufs)-Summe werden Ihnen die jeweiligen hinterlegten Netto-Preise angezeigt, während es sich in der Spalte "Nicht fakturiert" um die Brutto-VK-Gesamtpreise inkl. MwSt. handelt.
Um nun alle Chancen angezeigt zu bekommen, die bereits in einem Angebot verwendet wurden, klicken Sie auf "Angebote" und die Auflistung wird entsprechend für den gewählten Zeitraum angepasst. Alle Chancen für die nun bereits ein Abschlussdatum hinterlegt wurde, also ein Auftrag eingegangen ist, werden Ihnen beim Klick auf "Aufträge" angezeigt. Alle Chancen die bereits fakturiert wurden, also in einem chancenbasierten Dokument verwendet wurden, welches eine Zahlung vom Kunden erfordert, finden Sie wenn Sie hier auf "Rechnungen" klicken. So erhalten Sie hier schnell eine Übersicht über Ihre aktuellen vertrieblichen Aktivitäten strukturiert über die Phasen des Angebots- und Verkaufsprozesses bis hin zur Fakturierung, in Verbindung mit vielfältigen Auswertungsmöglichkeiten.
| Hinweis: Um sich in dieser Ansicht alle weiteren Funktionen anzeigen zu lassen, klicken Sie auf " |
Sales Forecast
Hier im Sales Forecast können Sie die eingetragenen Verkaufschancen vorgangsbasiert nach Zeitraum, Mitarbeiter, Artikelgruppe und optional auch nach den Kategorien aus dem Adress- und Vorgangsbereich auswerten und sich die tatsächlich getätigten und die geplanten Umsätze anzusehen.
Klicken Sie auf [Filter anzeigen] um die ausgeblendeten Filterfunktionen anzuzeigen und die in der Ansicht enthaltenen Suchergebnisse mit Hilfe dieser weiter für Ihre Auswertungen einzuschränken.
Sie sehen hier in der Ansicht die Vorgangs-ID des jeweiligen Vorgangs in dem die Chance hinterlegt wurde, die mit dem Vorgang verknüpfte Firma, das Datum bzw. der Monat für den der Umsatz geplant wurde bzw. das genaue Abschlussdatum, wenn der Auftrag bereits erteilt wurde, sowie den hinterlegten Artikel und die Gewichtung der Chance in Prozent Ihrer Abschlusswahrscheinlichkeit. Es wird die jeweilige Währung aufgeführt und die Netto-EK und Netto-VK-Summe. In der Spalte nicht fakturiert wird die bisher noch nicht faktutierte Summe angezeigt, während in der Spalte fakturiert die bereits in Rechnungen enthaltenen Beträge aufgelistet werden. Am Ende der Liste werden die jeweiligen Angaben summiert - ggf. wenn erforderlich und Sie in Ihrem Mandanten die Mehrwährungsfähigkeit aktiviert haben, nach Währungen getrennt aufgeführt.
Wiederkehrende Chancen
In dieser Ansicht erhalten Sie eine Liste aller Chancen welche als sog. wiederkehrende Chancen in WICE angelegt wurden und können diese hier verwalten. Dies sind Chancen die mit Artikel erzeugt wurden, die eine regelmäßige Rechnungsstellung erfordern, wie z.B. eine monatliche Wartung oder eine jährliche Supportdienstleistung.
Sie können die angezeigten Chancenserien einsehen. Sie können eine Serie verlängern oder schließen (Vertrag beendet, keine Verlängerung). Bei Verlängerung wird die Chancenserie um die ursprüngliche Laufzeit verlängert. Über den Link zur Vorgangs-ID gelangen Sie direkt in die Chancenübersicht des verknüpften Vorgangs. Sie sehen die Firma für die die Chance hinterlegt wurde und die ursprüngliche Laufzeit der Serie nach Datumszeitraum und in verbleibenden Tagen. Ausserdem wird Ihnen der hinterlegte Artikel und das Intervall angezeigt - also ob eine Rechnungsstellung monatlich, jährlich oder im Quartal erfolgt.
Optional können Sie sich, wenn Sie die Checkbox "Nur Serien zeigen, die bald enden (d.h. Enddatum naht in weniger als 2 Monaten)" alle Serien anzeigen lassen die bald Enden um diese zu bearbeiten. Aktivieren Sie dazu die Checkbox und klicken Sie auf Go.
Um sich eine Übersicht über bereits geschlossene Serien zu verschaffen, aktivieren Sie die Checkbox "Auch geschlossene Serien zeigen" und klicken Sie anschliessend auf Go.
Offene Posten
Mit der OP(Offene-Posten)-Liste können Sie sich eine Liste aller offenen Posten ausgeben lassen. Die hier gezeigten Einträge kommen aus den mit der WICE-CRM Groupware erzeugten und bisher unbezahlten Rechnungen.
Klicken Sie im Modul "Vertrieb" auf "OP-Liste". Sie erhalten anschließend die Liste der offenen Posten.
Sie können diese nun nach Datum filtern bzw. direkt den aktuellen Monat als Zeitraum auswählen und / oder zusätzlich bezahlte Rechnungen anzeigen lassen. Möchten Sie die bereits exportierten Rechnungen von der Ansicht auschließen, so aktivieren Sie die entsprechende Option und klicken dann auf Go.
Durch Klicken auf den Firmennamen bei der jeweiligen Rechnung gelangen Sie zur Kontokorrentansicht dieser Firma. Durch Klicken auf die Rechnungsnummer öffnet sich die entsprechende Rechnung. Zum Vorgang in dem die Rechnung erzeugt wurde gelangen sie durch klicken auf die Vorgangs-ID.
| Hinweis: Zahlungseingänge ohne Rechnungsnummer werden mit Ausrufezeichen markiert. Bitte nehmen Sie in diesen Fällen eine manuelle Zuordnung zur Rechnung nachträglich vor. |
Ausserdem sehen Sie in den Spalten die Rechnungssumme mit enthaltenen Steuern, sowie die bereits bezahlten Beträge und das Guthaben. Wenn die Rechnung bislang noch nicht bezahlt wurde, so ist das Guthaben entsprechend negativ und der Wert in rot dargestellt.
Rechnungsexport
Es ist möglich, die angezeigte Liste als CSV-Datei zu exportieren. Hierfür klicken Sie auf "Diese Ansicht exportieren". Nach dem erzeugen der Datei speichern Sie diese Datei auf Ihrem Rechner ab bzw. können diese direkt mit der für diesen Dateityp verknüpften Anwendung öffnen.
Möchten Sie sich eine Liste der bisherigen Rechnungsexporte ansehen, so klicken Sie auf "Bisherige Exporte". In dieser Ansicht können Sie jeden einzelnen Export wiederholen, indem Sie in der gewünschten Zeile auf "Export wiederholen" klicken.
Ihnen wird angezeigt wann der Export durchgeführt wurde und durch welchen User, sowie die Anzahl der im Export enthaltenen Einträge.
Zahlungseingänge
Durch klicken auf "Zahlungseingänge" im Modul "Vertrieb" gelangen Sie zur Übersicht sämtlicher Zahlungseingänge.
Sie sehen hier den Firmennamen, ein eventuelles Änderungsdatum, das Datum desZahlungseingangs, die Rechnungsnummer, eine eventuelle Bemerkung und den Betrag des Zahlungseinganges.
Sie können diese Ansicht durch Eingabe der Anzahl an gewünschten Tagen auf einen bestimmten Zeitraum einschränken. Danach klicken Sie auf Go.
Durch klicken auf den Firmennamen gelangen Sie in den Kontokorrentreiter der entsprechenden Firmenadresse, wo Sie einen neuen Zahlungseingang erfassen können.
| Hinweis: Neue Zahlungseingänge können Sie ausschliesslich im Reiter Kontokorrent bei der gewählten Adresse erfassen! |
Rechnungserzeugung (Batch-Prozeß)
Um in Ihrer WICE-CRM Groupware Rechnungen und Lieferscheine gesammelt zu erzeugen wählen Sie dieses Funktion aus und Sie gelangen in den nachfolgenden Maske:
Zunächst können Sie auswählen welchen chancenbezogenen Dokumententyp Sie verwenden möchten. Ihnen stehen Lieferscheine und Rechnung zur Auswahl. Je nach Ihrer Auswahl können Sie dann nur zwischen den gewählten Dokumententypen entscheiden.
| Wichtig: Bitte beachten Sie vor dem Starten des Batch-Prozesses unbedingt auch die in der Maske enthaltenen Hinweise, um eine sinnvolle und fehlerfreie Rechnungserzeugung zu gewährleisten! |
Optional können Sie für die zu erzeugenden Rechnunge auswählen, ob innerhalb einer Rechnung/eines Vorgangs Artikel mit unterschiedlichen Steuersätzen erscheinen dürfen. Dazu aktivieren Sie die Option "Artikel verschiedener Steuerarten dürfen in derselben Rechnung auftreten (innerhalb eines Vorgangs)". Wenn Sie dies nicht wünschen, dann aktivieren Sie folgerichtig die Option "Getrennte Rechnungen für Artikel verschiedener Steuerarten (innerhalb eines Vorgangs)" und es werden getrennte Rechnungen für die jeweilgen Artikel erstellt.
Dann wählen Sie den Dokumententyp aus, der für die Rechnungserzeugung verwendet werden soll. Die Dokumententypen hat Ihr Administrator für Sie zuvor in der WICE-Administration angelegt.
Im Datumsfiter definieren Sie in welchem Zeitraum das Abschlussdatum der auszuwählenden Chancen liegen soll.
Sie können, wobei dies nicht empfohlen wird, ein festes Dokumentendatum für die zu erzeugenden Rechnungen auswählen. Das Dokumentendatum wird ansonsten dynamisch aus dem höchsten Abschlussdatum einer verwendeten Chance bestimmt - es sei denn, Sie geben hier ein bestimmtes festes Dokumentendatum an.
Sie können ausserdem optional einen Zusatztitel für jede Rechnung hier festlegen. Die Höchstanzahl der zu erzeugenden Dokumente können Sie über Ihren Eintrag in das Feld "Höchstens x Dokumente erzeugen" bestimmen.
Um sicher zu gehen das die gewählten Einstellungen so weit korrekt sind, können Sie einen Dummy-Prozess vorschalten, in dem Sie die Checkbox aktivieren. Somit werden nicht die Rechungen, sondern nur die Liste der Vorgänge mit den zu erzeugenden Rechnungen angezeigt.
Sie sehen sehen in der Ausgabe die Vorgänge für die hier eine Rechnung erzeugt worden wäre - es wird hier keine PDF-Datei zum Download erstellt, weshalb ein Klick auf die angebotene Datei auch nicht funktioniert.
Wenn Sie jetzt den Dummy-Mode deaktivieren und die Erzeugung mit Klick auf den Button "Batch-Prozeß starten", so wird Ihnen nach Abschluß des Prozesses angezeigt wie viele Rechnungen erstellt wurden und Sie können diese als gezippte Datei herunterladen, in dem Sie auf den Link [Download PDF-Dateien] klicken.
Die Rechnungen wurden automatisch in den jeweiligen Vorgängen als Aktion hinterlegt und auch in der Chancenübersicht wird die Information bei den einzelnen Chancen angezeigt.