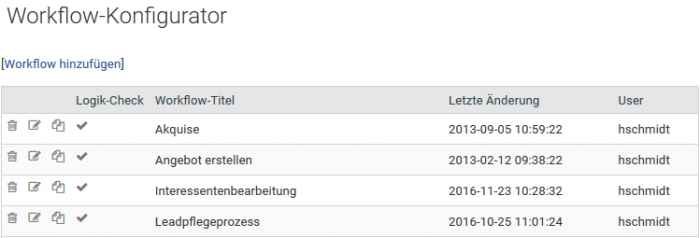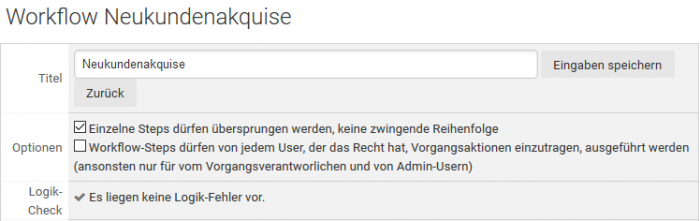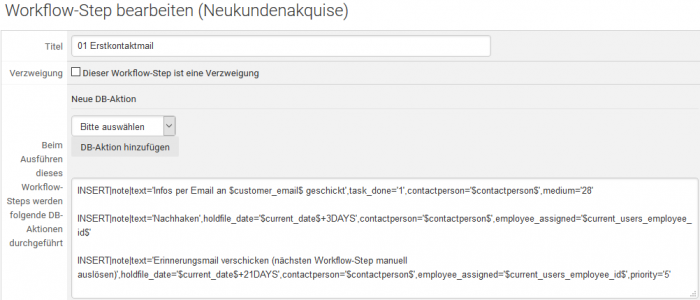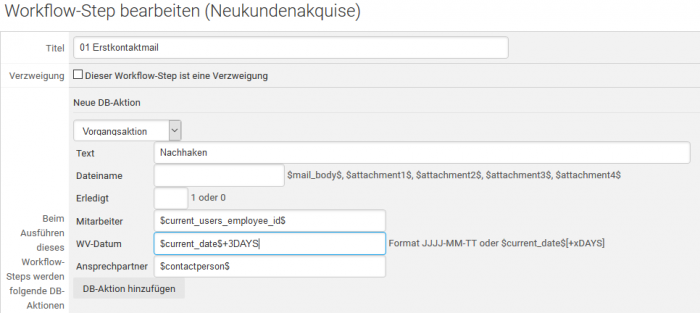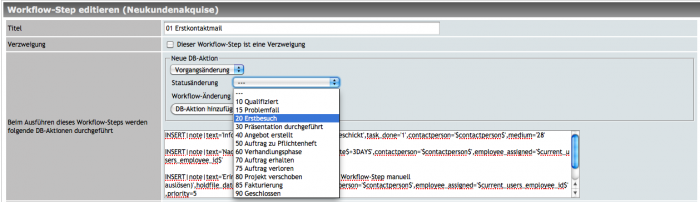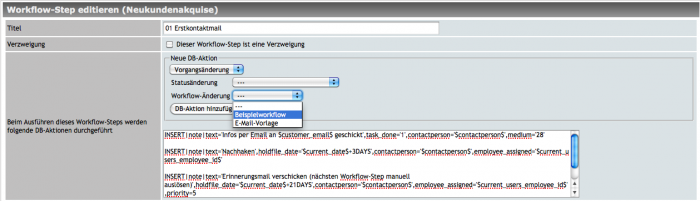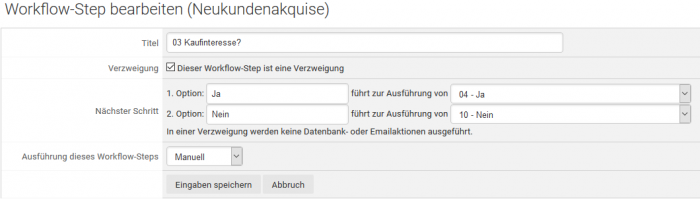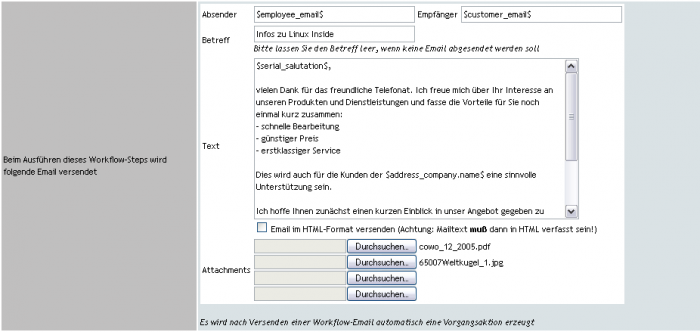Workflow Configurator
Inhaltsverzeichnis
Workflow Configurator
A simple, yet effective means, to achieve a higher customer focus and customer satisfaction is setting standards in dealing with customers. The workflow configurator helps you create consistent processes. Once set the individual steps of a workflow by the employee in a ticket can be obtained. This such as pre-defined emails with attachment can be reminder to the calling in X days or change the task status after a certain period. These are triggered by the user in each individual ticket.
You can create as many workflows as needed for different work processes. Workflows can contain automatically triggered steps or steps that are manually triggered. It is also possible to create branches inside a workflow.
In the main view, you will see the already established workflows. By clicking on "create new workflow" you can create a new workflow. You can delete a workflow by clicking on the Bin-Icon. By clicking on the Notepad, you can edit an existing workflow.
Defining workflows
After the click on the "Create new workflow" button the mask to create a new workflow appears.
Enter an explanatory name for the new workflow and click on. You can now define the individual steps of the workflow. You can define the workflow so that each step may be performed at any time. You can choose from the options selection box.
Defining workflow steps
To define a new workflow step, click on [Add step]. The window to to create a new workflow step opens.
In the upper third of the input mask, you can enter a title for the workflow step, define whether this workflow step is a branch and what database actions during this workflow step to be taken. The format for database actions is: "SQL Command|Table|Field descriptions". The field descriptions are in the format "column name =' value '" specified. Single quotation marks are mandatory.
You must specify a database command per line. In the screenshot, you will see some examples of database actions. Note (for task actions), chance (of opportunities), ticket (operation), as well as task (for the resubmission) are supported tables in write mode. In read mode (to link dynamic variables) are touch, opportunity, task, article (for articles), ticket (for the process) as well as category (for categories).
Creating Workflow steps including hold-files
You can define a workflow containig a ticket note with a hold-file. The following example explains this on the basis of a simple hold-file
Once you have selected "New DB action" "operation" in the select list, the input mask is changed. In the example, an open resubmission (field "done" with value "0") with the text "Hook up" (field "Text") appears three days after execution of the steps (field "WV-date" with the other variable for the current day + 3 days) for the person running the workflow (field "Staff").
Changing the ticket status with a workflow step
You can change the ticket status with a workflow step. For this select "Ticket change" and then the desired status from the dropdown list of "New DB-action".
Changing to different Workflows
You can go change from one workflow step to on completely different workflow. For this, select the desired workflow from the list of "New DB-action" "Ticket change".
Defining workflow steps as a branch
With a branch, you can submit the user two options for the vote. When choosing an option is then referenced on the next step. If you activate the checkbox for the branching form changes as follows:
The screenshot shows an example of a branch. Enter a text for each option. This text should be linked to the title of the workflow step. For each option, choose the next step through the selection list. In addition, you can enter additional database actions in the associated text box.
| Hinweis: Please note that you first need to define all the steps on the branch that are needed to set up the new step! |
| Hinweis: For the single steps to appear in a reasonable order, you should Name them with numbers E.g. 01 First Step; 02 Follow-up. As a result they are sorted correctly. |
In the middle part of the input mask, you can write a standard mail. For this standard mail, you can attach up to four attachments.
Support variables in email for sender, recipient and title are $employee_email$, $customer_email$, $serial_salutation$. These are variables that you can insert anywhere in the body of your emails. WICE will then automatically replace it with the correct text.
If no email should be sent, you just leave the subject line blank. When you run the workflow steps, the text can be changed individually by the user. Individual attachments before sending can be disabled.
For each step, you can set whether this automatically or manually to be executed and which step is preceded by this step.
If a step should be performed automatically, you first "after date" select from the list. Then, you can enter the number of days that should elapse after the workflow step you select from the adjacent list until this step is executed.
Click on "Save settings". Your new step is now created and displayed in the overview chart.
To delete a step, so click on the trash can icon. To the edit a workflow step, click the edit icon.
A logic check is performed after every entry. This checks whether the sequence of steps make sense and if all steps in a chain of steps available. If the logic check reports an error, please edit your workflow steps until the error message no longer appears