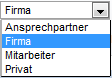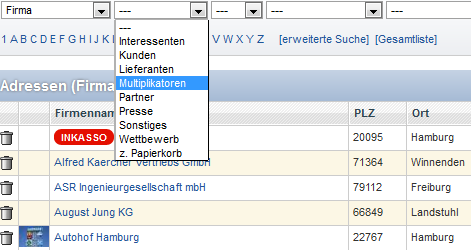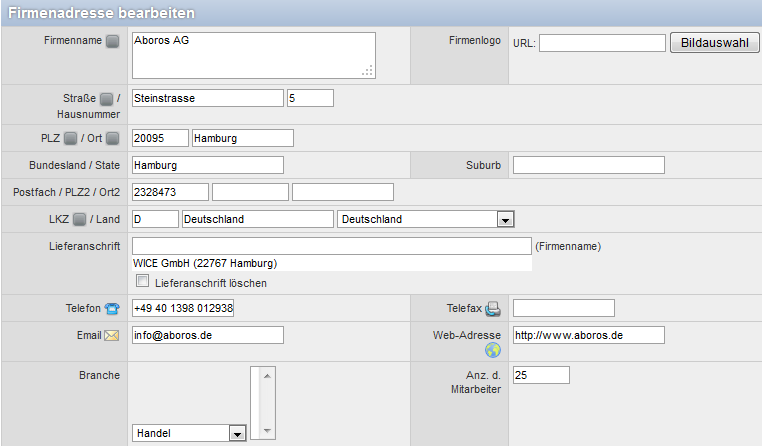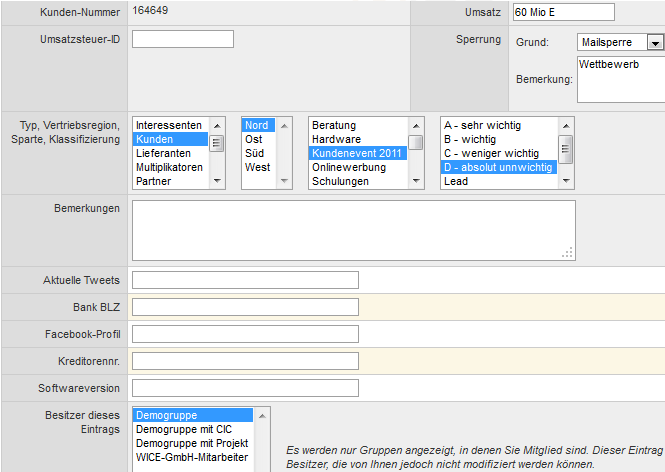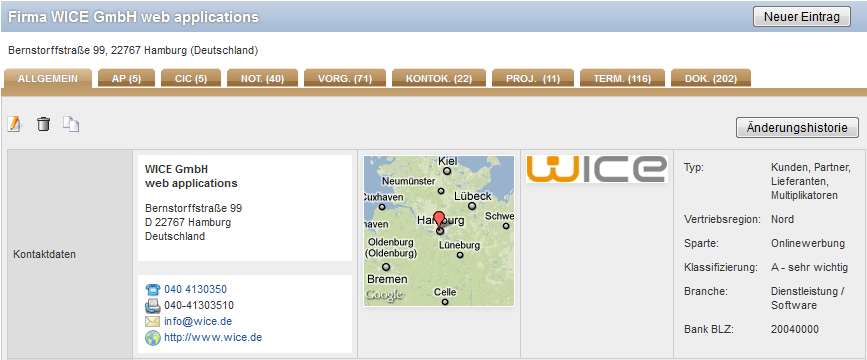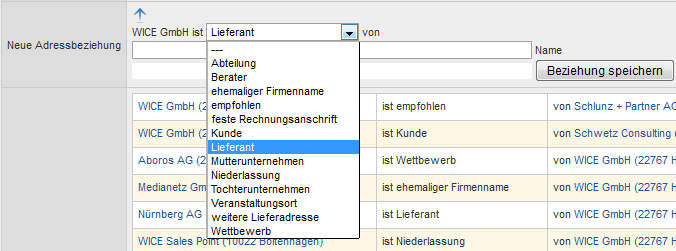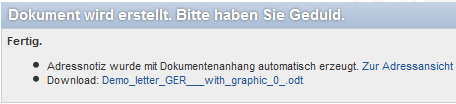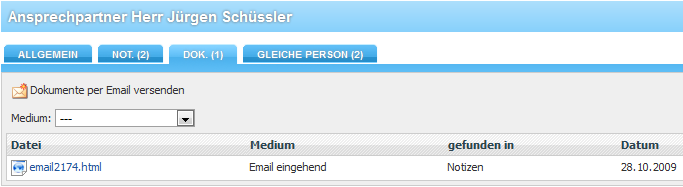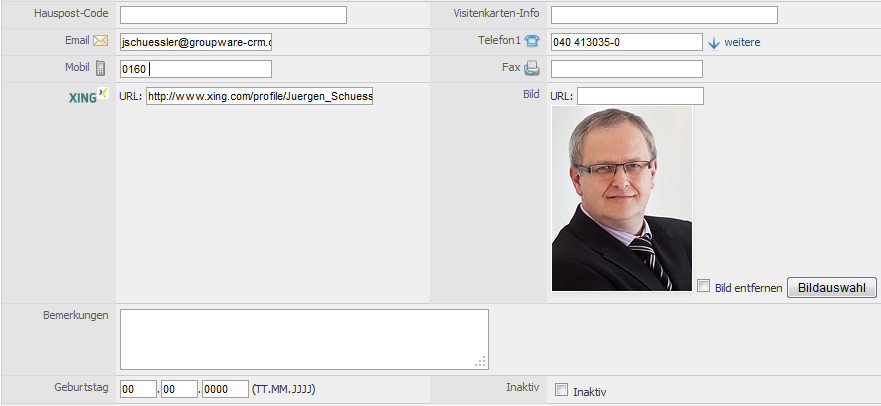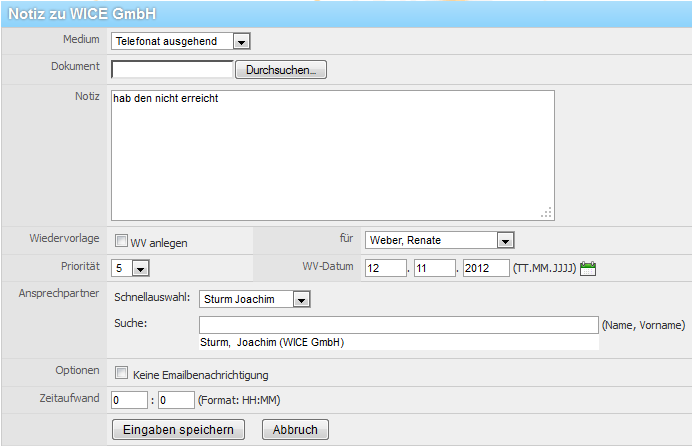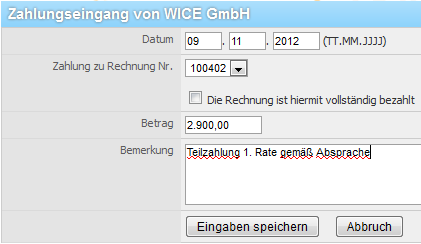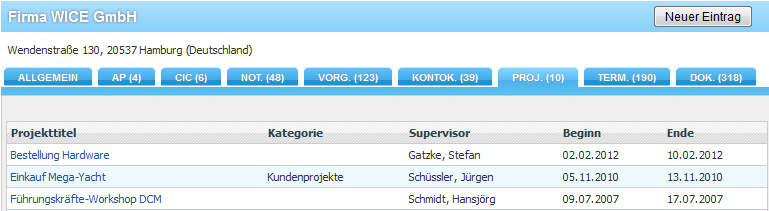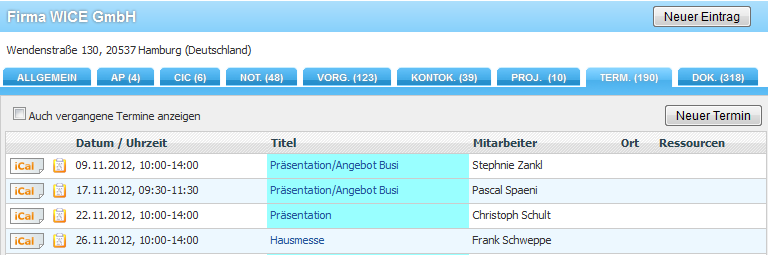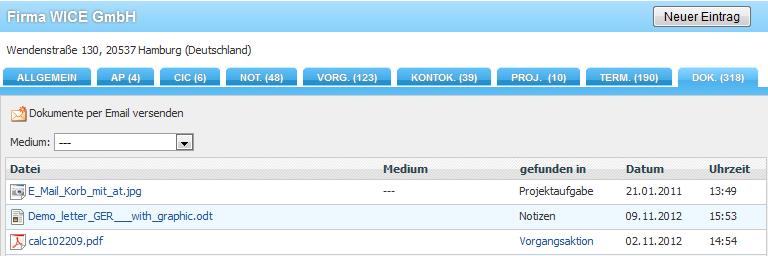Addresses
The address database is the heart of a Customer Relationship Management. The
quality of the addresses is of crucial importance for the success of CRM.
Inhaltsverzeichnis
Address categories
Addresses can be segmented by different address-categories.
Basic categories / types of addresses
WICE cloud based CRM distinguishes between four different address types that
can`t be changed. You will find these in the first pull down menu in the addresses
module.
All four address types have different properties and consequently different input
fields in the respective address masks and offer different functions that are
associated with the addresses. Under the address type "Company" we understand any business contact that is in any
form associated with your company E.g. customers, suppliers, partners, prospects,
etc.
The address type "Contact person" refers to individual persons who are employed at
the companies and therefore they are in most cases linked with a company address -
but Contact persons can also be entered without beeing assigned to a company.
"Employees" however, are your colleagues with whom you are working in your
company.
The address type "Private" is intended, for purely private addresses, which are
accessible to only the individual user who is logged in under the respective
account.
| Wichtig: The basic categories are predefined and in contrast to the other categories in WICE cloud based CRM these are non-retractable. |
The sorting in the pull down menu is in an alphabetical order. As a default
setting, when entering the addresses module, "Company"-addresses on the list of
the basic address types are displayed.
When selecting only the first category (Company, Contact persons, Employees,
Private), to get all addresses of this type to be displayed in alphabetical order.
Here, the information specific for this address type is displayed according to the
selected type.
Freely definable address categories
For the basic address types Company, Contact persons and Employees are four
configurable address category groups (filters) available, which you can use to
flexibly categorize towards your needs.
Each category group can contain as many categories as needed. With the quick
selection option at the top of the window, you can select certain address groups.
To do this select the desired category entries, and then click on "Go".
Please keep in mind that you can only choose one attribute per category in this
view, although an entry can be assigned to multiple attributes within the same
category! Use the module "Campaigns" to create such an address list.
| Tipp: If you move with the mouse pointer in the address module over the company's or contact categories, or in the ticket module over the ticket categories or in the project module over the project categories or in the project detail view over the drop down menus, the title of each category appears in a small tool-tip window. |
By clicking on the << >> arrows at the bottom of the window of the address list
you will get to the next or to the previous page of the listed entries. You can
also directly click a number to skip several pages. The active number is coloured
in black to indicate the page on which you currently are.
When you click on a company name on the list the detail view of the selected entry
appears. When you click on an existing email address WICE opens your email client
linked by default to this user account and when you click on a phone number, your
linked softphone application can be opened via the setting configurable in the
administration of WICE.
If you have the general right to export addresses from WICE, then the optional
link to list all addresses is displayed. So this offers you the possibility to
list all addresses in a single list without changing the pages and you can use
this feature to print it via your browser directly.
Adding a new Address
Click on "New entry" and you will get to the input form to create a new address.
Here, you can enter the company-specific data in the input fields. Input fields
marked with a grey box are indicated as mandatory. These must necessarily be
filled. Otherwise, your address can not be added.
| Hinweis: Please note that from WICE release 7.5 onwards also individuals in WICE can not only be added as a Company address with the respective associated contacts can be captured, but also directly as Contact persons without to be assigned to a company. |
For each address, you can include a company logo that is displayed as a thumbnail
in the adress list view and in a larger version in the adress detail view. You can
either directly add an URL for the logo in the field "Company logo" or insert a
suitable logo for example from a XING profile by drag and drop. Alternatively, a search function is available. It opens in a new window and
searches the Internet using the company name and other criteria to find a matching
logo. You can then select from the 5 best results a matching logo after completing
the search, which is then automatically added.
Optionally, you can define an address as a delivery address in the field "Delivery
address". To do this, you must enter the company name in the search box and WICE
shows the matching search results and you can then select the desired address out
of the list with the search results. This delivery address is then shown as an
additional address when creating chance-based documents in tickets assigned to
this address. You can change the adress at any time later by running the search
again and assignment another address.
When entering the E-Mail and URL address in the respective fields in the correct
form you can click on the address to send an email directly from here or click on
the URL to open the home page.
BY setting the "Status", you have the possibility to lock this address. Select a
status and enter the reason for locking the address in the underlying field
"Status remarks". A locked address is not only for your information, but also
means that this address is not considered in the selection of address lists, i.e.
for the creation of mailings etc.! In the address list and the detail view a
"Locked" - icon is displayed so that any user immediately sees that this address
has beend locked.
The customer number assignment is done automatically, which means that it can not
be manually assigned.
In the field turnover the total revenue will be shown which you have realised with
this address/customer. Therefore the sum of all closed opportunities is displayed
here. You can not enter any turnover values here which is why this field is no
longer available to be filled manually and only shown in the address detail view.
In the "VAT Number" field, if known, you can store the information for this
customer or supplier. This can be inserted then, optionally, in chance-based
documents.
Assigning the address categories is vital for your address quality. This helps you
with the segmentation of the addresses. Addresses with specific categories can
easily be selected for E-Mailings or printed mailings that can be created within
the campaigns module. Furthermore you can find these categorized addresses easier
by selecting them in the address list view. The address catgories are generally
adjustable and are set by your administrator. The already selected category
entries are shown inside each category window to make it easier for you to get an
overview if there are multiple assignments within each category.
In addition, you can add remarks to any address in the text box provided for this
purpose. Additional input fields you need to use for providing aditional
information for your addresses, can be set up by your system administrator as
custom fields.
To assign an address only to a specific user group, you can assign each entry to
one or more groups of owners. To do this, click on an existing user group to
select it. The already selected category entries are shown inside each category
window to make it easier for you to get an overview if there are multiple
assignments for the owner of this entry. The address is then only visible to the
users of the associated group(s) or can be only edited or deleted by users with
the required rights.
| Wichtig: Only the user groups are displayed here to which you have access. If no group is selected, the address is visible for all users. Any existing entry may also have other owner groups, who however can not be modified by you. |
Finally click on "Save" to add your new address and you will see the detail view
of your new address.
Duplicate check
After adding a new address, WICE may come up with the information, that your new
address already exists in the system and this screen is displayed:
811px
Screenshot: Selection of potential duplicates for your
new address
Now, if the address that you added really is a new address, you can select "New"
and your new address is saved as a new entry in the system. If you select the
option "Merge", so that the existing address is merged with your new input
(contactpersons are saved). Warning: choose this option only if you are certain
about the results, otherwise information could be lost!
As a third option, you can choose the option "DB address", your entries will be
discarded and your new address will not be stored and you can continue to work
with the already existing address.
Address search
You can search for addresses in many ways.
Searching via address categories
If you want to display addresses of all existing companies (e.g. customers,
prospects,suppliers, partners, etc.), select "company" as adress type in the first
drop down menu. Ignore any of the other pull down menues for the address
categories. Now click on the "Go"button. You will get all company addresses listed
or depending in which address type you are, listed all contact persons or
employees etc.
By using the pull down menues with the adress categories you have the possibility
to select addresses by the assigned category attributes. You have already assigned
these attributes to the addresses while adding or importing your addresses.
You can sort and list addresses according to different categories, as for example
all companys marked as customers, potential customers, suppliers, partners, or by
the products and services or in combination only all addresses marked as customers
limited to certain areas etc. depending on which attributes you have available in
your categories.
The available category attributes has your administrator previously added to the
needs of your company so if you need any changes or additions to them you will
have to contact him.
Searching for a company name or customer number
To directly search for a company name or customer number use the search box
"Search for:". Just enter the or the customer number and the results of your
search will be displayed when you click the "Go" button.
| Hinweis: If you find here for example the company "123-Test GmbH" and enter in the search box only "123", then, WICE interprets this as customer number and the desired address may not be found. In this case, you need to supplement your search through the "%" sign as a wildcard, so enter "123 %" in the search box. Then the corresponding entry as a result of the search will be displayed. |
Alphabetical search
In the address module, you have the ability to display addresses alphabetically.
Simply click the desired letter in the alphabet list displayed below the list of
addresses. The corresponding address records are displayed immediately.
Advanced search
To search in any available address field click on advanced search. Now, you get a
similar mask as for entering a new address. You can here enter any combination of
search criteria in these fields. All search results with the appropriate search
term will be displayed. In this way, you can search in your address data with the
most varied combinations of criteria. To the execute your search, click the button
"Search" either underneath the field for the company name or at the bottom of the
screen.
| Tipp: With all types of search methods, your search criteria can be stored as your indivudual WICE-views on your Dashboard to have them ready for frequent use when needed. Find more information about setting up WICE-Views in the chapter "Dashboard" |
Working with addresses
If you want to edit an address, i.e. make changes in the address data. Click on
the name of the address that you want to change. You now see the detail view of
the address.
| Tipp: If an entry for a link is stored in the administration of your WICE client, then a map view through an external provider e.g. Google Maps is here in the detail view automatically included. By clicking on the map, a new window opens and puts you right into the map view of the provider of this service |
History of changes
With this feature, a user with administrator rights can undo any changes to an
address. To do this click on the button "History of changes". It opens a window
with an overview of the recent changes to this address. In the columns displayed,
you see the timestamp, the user name, when the change was made and the
informations that have been changed and the old and new values before and after
any changes. You can undo all or selected changes and with a click on the button
"Revert selected changes" to revert them.
Please note that this function is only available to users with administrator
rights!
=== Editing an address ===. Click on the "Edit" Button. Now, you can make the desired changes in the
appropriate fields. In addition to the changes of the basic address information,
you have here the possibility to assign other address attributes to the
categories.
You can also lock an address with an indication of the status, as well as general
remakrs to be deposited. Once you have completed your changes, click on the "Save"
button on the bottom of the window.
You will then return to the details view of this address.
| Hinweis: In the detail view of an address and a contact person you find the information which user has made the last active changes to this entry and informations when the database record was last updated. Please note that "Last address edit action:" means that a logged in WICE-user has changed the entry, E.g. by editing the address, or performing an import with activated update function, or by changing the category configuration. "Last database entry update" means that the DB entry was changed. This can happen by Cronjobs, manual adjustments to the DB etc, which are not directly linked to user actions during editing an address manually, but also through actions from plugins |
Deleting and address
You have the option to delete an address. Your system administrator has set up the
attribute "Trash" or "Trash bin" in the first company address category and when
deleting an address it is tagged with this attribute. Only if the administrator
empties the Trash bin, all the addresses from this category are finally deleted. If there is no attribute for the trash bin is set up, the address will be directly
deleted.
To delete some are all addresses the neccesarry user rights need to be
assigned to you or your user group in the Administration - otherwise the delete
button or the trash icon is not available!
Please keep in mind that you can not undo a deletion!
Click on the Delete Icon/Trash Bin. The address will be deleted. Return
automatically to the main view of the address module.
Copying addresses
You can create an copy of any address. To do this, click on the copy button in the
address details view. This creates a copy of the address. To indicate that this is
a copy of an existing address the extension (COPY) is added to the name of the
address. You can now edit this copied address e.g. rename etc. as usual.
=== Address relationships ===. You can define any unlimited relationsbetween your company addresses which are
then alternately displayed for the associated addresses. Your WICE administrator
has already created the categories for this relations to select from.
To create a new relation, go to the address detail view of the address where you
want to add the relation and click on blue arrow next to "New address relation".
The mask is extended to this view:
First select the desired category for this form of relation from the menu and then
search in the search box for the address to associate with this entry. Your search
result is restricted depending on the matching criteria found. Select the address
in the list of your search results and then click on it, so that it is applied to
the field. Click now on "Save".
878px
Screenshot: Adressdetailansicht with several
landscaped address relationships in tabular and graphic
Your newly created address relation is now displayed in a table as well as in a
graphic of all the entries associated with this address. The graphic is
automatically generated or updated. By clicking on the name of the address in the
graphic or table the address detail view of the associated address appears.
You can create as many more address realation for this address as needed. You can
delete existing address relations at any time by clicking on the "Trash-bin" icon
at the respective address relation. There is a prompt which you must confirm to
permanently delete the relationship.
Contact Persons
You can create contact not only to a company's address from the release 7.5 WICE
cloud based CRM, but also as an individual, without corporate assignment.
On the tab "AP" to a company address, go to the overview of all contacts of an
address or in the module "Addresses" you can, if you select the address type
"Contact", show a view of all applied contact. In the collection of the contact
person of company, see you all contact this address were assigned to.
709px
Screenshot:
address}}
Here see the contact corresponding to the company, at a glance with image, unless
deposited and stating the E-Mail address, telephone and fax number, as well as
other important information such as position or Division of the person more.
About the button VCard, you can apply the data of the respective contact as a .vcf
file in your personal, local address book depending on which application is linked
to your computer with this command.
Click here direct E-Mail address for a contact, your E-Mail program linked to WICE
is opens automatically. The corresponding address of the contact person will be
entered automatically. So now, you can send an E-Mail to the selected contact.
When you click on a phone number, you have your softphone software or telephone to
speak directly to the possibility of a link.
If you click on the name of a contact person, how to get to the detail view of the
contact person with advanced options.
Contact Person detail view
When you click the name of a contact in the contact list of an address, how to get
in this view:
710px
Screenshot: Contact details
Here you see the individual contact details of the contact person, as well as the
contact categories, which have been associated with for this. Also the series
letter title, if entered, will be displayed.
When deposited, you can access directly to the profile of the contact at the
social network XING.
Via the link under actions: "Linked entries for Jürgen Schüssler" appears in the
contact-related listing overview, all entries that are associated with this
contact, E.g. dates, actions of tasks, notes and projects.
You will also see when and by what user this post was last edited.
| Hinweis: Please note here the information get displayed, which user has made the last active Adressbearbeitung and information when the database entry last updated: "Last active Adressbearbeitung" means that a logged in user of WICE has changed the entry, E.g. by sending the Adresseditiermaske, or performing a XLS import update function, or by changing the category configuration. "Updated database entry" means that the DB entry was changed. This can happen Cronjobs, manual adjustments to the DB etc, which are not directly linked to user actions during an active Adressbearbeitung, but also through actions from plugins,. |
You can go back by clicking on the button "Back to the AP overview" to this or get
but click on the company name back to the Adressdetailansicht.
Notes for Contact Persons
Click on the tab to go notes in the overview of notes deposited for this contact.
790px
Screenshot: Overview of all notes at the point of contact
You can create new notes for this contact, similar to an address here. To do this,
click the "New note" button and enter the famous mask to create an Adressnotiz.
| Hinweis: It is generally advisable for an Adressnotiz to a contact person who is associated with a company to enter this note to the company address in the notes and to associate with the contact person. |
You can also generate a printed document for the contact person in this mask. To
do this, click "New document" and appears in the following form:
Now select the desired template from the list of Dokumententemplates deposited in
your client.
| Hinweis: Please note that this template, so that you can select it here, was created for the address type "Contact" and linked, since other placeholder for the address fields in the template must be used as a template, that to be linked with a company address |
Depending on whether the desired template contains so-called custom variables,
these are displayed here and you can fill the template directly with content. If
your template contains no custom variables, so you can create it directly, where
you click "Create document" and appears in the following form:
The document is now either as new Adressnotiz for further processing available, or
can be downloaded directly to your computer and opened there. If you select "' to
address view"' select, this will take you to the overview of all notes to this
contact person.
Documents for Contact Persons
In the tab "Documents" at the point of contact, get you an overview of all
documents that are associated with this contact, say filed in notes about this
contact.
You can here existing documents, as in the tab documents to a company address,
filtering the media categories, and they send via email. Click on the envelope
icon next to "Send documents via email" and appears in the following view:
Select the documents to be sent by checking the check box before the document.
Optionally, you can send the email in a new process action if you have existing
operations to this contact person or the company) document. The email with the
documents is stored there.
When you have finished your selection, then click on "Compose email" and you get
into the mask to create a new email. Enter the recipient and the other information
in the provided fields - the selected documents are already included as
attachments - you can of course manually add more attachments. Click when you have finished creating, on "Send mail" and the email is sent and
may optionally stored procedure action.
Same person relation
If the contact details view, you click the tab "Same person", appears in the
following view:
776px
Screenshot: Mask to create a shortcut of contacts
Here you can now establish a link from contacts at different addresses. This is
used to indicate that contacts that are stored on different addresses, yet are the
same person.
To create such a link, first find the desired person from the search box, and then
select the person from the list of search results. Click on the button "save
relationship" is this person now included in the list of linked contacts.
Click on "Remove mapping", you can delete such a link at any time.
Adding a new contact person
Want to create a new contact, click Contact < /b > at the contact list of an
address click New < b >, or but, if you want to perform a contact without the
company assigning, or they may later, change in address module in the address type
"Contact" and click here on "' new entry ' '.
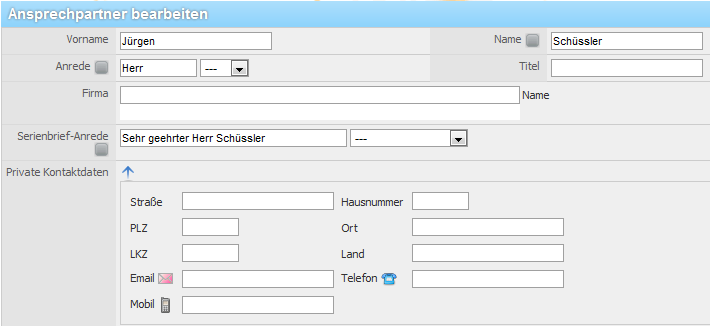
Screenshot: The upper part of the screen to create a new
contact with options for private contact information
Enter the mask to create a contact. Enter the data of the new contact, such as
title, full name, telephone (optional additional numbers), fax and e-mail
connection here. To set a personal form of address for a mailing or a form letter,
click the corresponding entry fields, depending on the gender of the person. In the field "Company" you will see the contact person is assigned to which
company, in the standard this assignment is empty, if you want to create a contact
without associating it companies directly. When you create a new contact person
directly from a company address, then the company will create the contact you
selected. This can be changed at any time or completely lifted, a contact person
should from the company eliminated or switch.
Also you can define, by extending the mask by clicking on the blue triangle, the
home address for each contact. This is the General address of this contact for
contact persons without company assignment.
You can also insert a link to the profile of the contact person at the social
network XING here. Simply copy the URL in the to field. Keep in mind that this
link takes only's profile on XING, if this has been marked by the person not as
private.
Optionally, you can bind a picture of the contact here directly. To do this you
must either here insert the URL of the image in the corresponding field or but you
can embed the image directly by drag & drop from a social network such as Facebook
or XING here. Drag the image to do so simply by holding down the left mouse button
from the profile of the contact person here in this mask and it is incorporated
directly and in the contact address.
You can search directly for a suitable image - click image selection and get
suitable suggestions from a direct Internet search appears in a new window. You
can be found a suitable image, should this take over directly into WICE.
Under categories, you have the possibility similar to the companies, to select for
example the position of the contact person and Department and associate.
Input fields with * mark are mandatory. This must be completed, otherwise you can
not save the record.
The contact categories, as also the range of serial letter styling, has previously
defined by your administrator and set.
On the "Inactive" checkbox you can exclude, if you enable them, this partner to
participate in mailings. It also may be furnished additional fields here are displayed, which are available
for contact in your WICE client available - you can fill them here.
Finally, click Save settings. The new contact is now set and will be shown in the
detailed view of the contact person.
| Hinweis: Please note that if you have created a new contact, and you then are in the contact details at any time via the link to the company to the associated company can get. A contact person without corporate assignment there is not this detail view - this takes you automatically to the tab "General" contact! |
Editing a contact person
The tab menu, click the Edit button of a previously created contact contact. The
input/change of the corresponding data immediately enters the editing window to
change.
Alternatively you can call the contact detail first by clicking on the contact
name and there click on the Edit button. Click, after you have made your changes to apply this conclusion to input save.
Notes
After you have selected the desired address, click on the company name. Then
select the tab notes.
779px
Screenshot: List view of notes deposited to an address
In this tab, you will see all of the notes that are assigned to the address. Here
the number of deposited notes in brackets will be displayed in the tab.
You can also directly in this section 1.) directly documents without link to a
contact person or 2.) create a shortcut to a contact person or but 3.) Emails to
which produce stored contact person at the address, send, and automatically drop
them a note:
1.) to produce a new document without a contact, click "New document (without
contact)" and appears in the edit field of the Dokumententemplates deposited in
the client. This you can now select and then click "Create document". Finally, you
can then choose whether the document as a new note at the address is to be placed
or to be loaded on your computer download.
2.) to create a new document to a particular contact person at this address,
select "New document" to the contact from the list in the box and proceed then as
described above.
3.) to send an email directly to one in which address to create stored contacts,
select the contact from the list in the box "Create email". It opens the mask to
create an email of the WICE CommCenters then, if this is configured in your
profile, and you can create the email as usual and send off.
Back in the overview of notes existing at the address, you see in the collection
in addition to document to the note associated with the date, the priority, the
text of the note, as well as the do this chosen medium (shipping) and the. To do
this, click the file allocated under document, so it is opened automatically, or
You can decide how you want to open the file or use.
If you already note want to convert one in an action to assign a task, then select
one or more notes check box and then an operation that exists at the selected
address you want to associate the Notiz(en) which in the drop-down menu at the end
of the list and click Convert then click < b > action < / b >.The selected note is
now filed the action in the process. ' ' Please keep in mind that to be able to
convert Notes to process actions, also already at least one operation at this
address must be present! "'
| Hinweis: Please note that even mailing entries as notes to the respective addresses are stored or Incoming emails can convert into a note, to assign them to an address or following an operation! |
Adding a new address note
To enter a new note an address, click entry click New. You now get the mask for a
new note.
Under medium from the list box, select the medium (dispatch or contact type) of
the note.
Under the document, click Browse... You will automatically reach the Explorer
style of your computer. Here, select the file that you want to attach to the note.
In the input box of the path is displayed, in which the document resides.
In the note field, enter the description of the note in any form. This description
is then displayed in the respective note in the overview.
You can create now optionally this note to a resubmission for themselves or a
particular employee in your company. To do this, enable the check box and select the desired person from the list box.
Select a priority from 1 to 10, appropriate for you, as well as the date when this
note/resubmission should be done in priority from the list box.
This note appears in the resubmission of the module "Dashboard" tab.
Finally, you can assign one contact, so the person in the company with which you
want to associate this note. Either use the quick selection or but the interactive
search - enter just the first few letters of the last name of the contact person
for this purpose. WICE automatically displays found results. Click to select the
desired contact person.
| Tipp: The desired contact doesn't have to be at the address stored at which to place the note, but must only basically exist as a contact person for a company address! |
Enter a time using the hours and minutes in the concerned fields.
You want that the assigned employees to receive an E-Mail notification, select the
corresponding check box
Finally, click Save to settings.
The newly created note appears immediately in the Notes tab.
Editing an address note
If you want to edit a note, click at the desired note under Wiederv / edit on the
Edit button. The note immediately appears in the window to capture. Make your changes and
settings, click save.
Tickets
When a company address the module "Operations" (Vorg.) with all tasks associated
with this address as a tab is displayed after selecting a desired address.
774px
Screenshot: Overview of operations that have been
applied to an address
You have the possibility that operations in the same module or under "Adressen|
Operations tab"create new, edit, or delete, and we recommend the operations
starting from an address to apply.
| Tipp: You can get more information about the individual operations by driving me your mouse pointer over the task subject – it opens a window with more information about the operation and the last operation action by mouseover |
So first select the desired address and click on the company name. Then, click
operations on the tab. Here the number of operations applied to this address will
be displayed in the tab.
See all disconnected operations to this address with an indication of status, the
date, and the corresponding request and of the competent employee here at a
glance. Also see the monetary figures of the respective operations in sales, raw
revenue and expense columns and at the end of the collection the corresponding
sums.
Do you look at already closed operations, so please select the checkbox "show also
closed operations". Then, it displays also the already closed operations.
Creating a new ticket
To create a new task, click process new. Then appears in the input mask to the
investment of new operations.
Get more information about the processing of operations hereAccount
Tab you get an overview of current account all invoices created for this address
and any payments received from a customer.
766px
Screenshot: The tab offers you an
overview of invoices or payments current account
In the field of customer discount, you can enter a percentage value. Here stored
value will then automatically when creating opportunities in an operation which
has been created for this address, taken into account. So, you can assign a
general discount for all items ordered this customer. After you have entered the
value in the box, click on "' save your entries"' to incorporate your changes.
| Tipp: For customers with registered offices abroad, you can activate the check box "Not rated". This option causes the control by default is in the opportunity screen set to "0" after selecting an article. So you must not manually correct the tax for each item in the chance. Click here on the check box to enable the option, and then click save your entries |
In the first part of the mask you see the created invoices. Unpaid amounts are
displayed in the column balances in red and have a leading minus. Please keep in mind that when corrected invoices the total amount of the Bill
affects not the customer's balance. Payments by the customer, that a corrected
invoice instead of the invoice correction were associated, are counted in the
wallet but.
By clicking on the account number in the No. column opens the invoice in PDF
format or You get a choice of how you want to proceed with the file - you can send
for example optionally directly by fax or letter via our partner Fax.de or in the
browser or in the linked application view. By clicking on the number in the column
operation appears in the corresponding operation.
By clicking on "Korr.", you can create a correction account for the selected
invoice. After you create a correction invoice appears in the column "the
appropriate invoice number in the correction invoice and the amount corrected by"
or credits be adapted if necessary and represented the entries deleted.
At the bottom of the screen, you will receive an overview of existing payments.
769px
Screenshot: Overview of previous payments
to an address
Here you see date the payment has been detected, the account to which the payment
was collected and any remarks, such as partial payment or 1st rate etc, and the
respective amounts.
Adding a new payment
Want to register a payment now, so click on the appropriate link of new payment <
b > register < / b >. It opens up the mask to register a payment.
Enter the date of the receipt of the payment. In the selection list, select the
appropriate account, and enter the amount of the payment in the amount field. In
the comment text field, you can enter a free comment on this payment has been
received. If you enable the check box "The Bill is hereby fully paid", so you can assign
payment receipts to save this Bill!
Press now save on settings.
Then you can return to the tab account and your payment has been successfully
registered. In addition, the receipt of payment in the overall list of the
payments was registered. You can find this list in the module "Sales".
If a payment is to be changed later, so click on the Edit button next to the
desired entry. It opens then the mask to the editing of the receipt of the
payment. Now enter your changes and click settings then click < b > save < / b >.
Your changes are now being applied.
Projects
At the root of the address data the module "Projects" as a tab is displayed after
selecting a desired address. Please click here for an overview of the projects
associated with this address.
Please keep in mind that you can create new projects in the "Projects" module.
Editing projects
Did you click the desired title in the browser, so go to the overview of the
project with its tasks. Further to the use of the module projects here
Appointments
This tab shows all dates associated with this address. You will learn here also
the place and the resources booked along with the date.
Via the button "iCal" before the respective date, you can pass the date directly
in iCal format to your local calendar. It starts each application, the iCal format
is associated with that on your computer.
You can create a new visit report to a date here by clicking on the button visit
report directly. Go directly to the mask to create a visit report.
| Tipp: If you move your mouse pointer over the title of a date in the list, so a new window opens automatically as sog ToolTip with additional information about the date. |
Click on the title of the appointment to go to the detail view of the appointment
in the calendar. Find more on the subject of dates hereFor dates that have already taken place, in which "Even past dates show" click the
check box appears.
To create a new appointment for this address directly, click date click New and
enter the mask to create a new appointment. The associated address is then
automatically assigned to the appointment.
Documents
In this tab to the address you will find all documents or files that were
associated with this address.
The documents may come from a note, an action, a task or a project task. About the corresponding column "found in" can trace the origin of the documents. On the pull
down menu, you can select if you want only the display of documents of a specific
category, E.g. all offers, invoices, or visit reports. You also see the date and
time when the document was filed or produced.
To display the documents according to your categories they must accordingly with
when creating a media category can be fitted.
If you click on the document title in the "File" column, thus opens this file in
the appropriate application, you can download these or additional options
available. There is E.g. a document from an operation, so click on "Process
action" in the column "found in" and get so to the action in this process where
the document or the file has been deposited.
Select all files that are stored here to send those collected via email to any
recipient. To do this, click the envelope button "' send documents via email"'.
Now to choose the available files will be displayed. In the, you can list all HTML
and TXT files display, which were deposited at the address, select a process in
the delivery of email as a new process action should be deposited. If you have
selected the desired files, click on "' compose email ' ' and enter the mask to
create a new email.