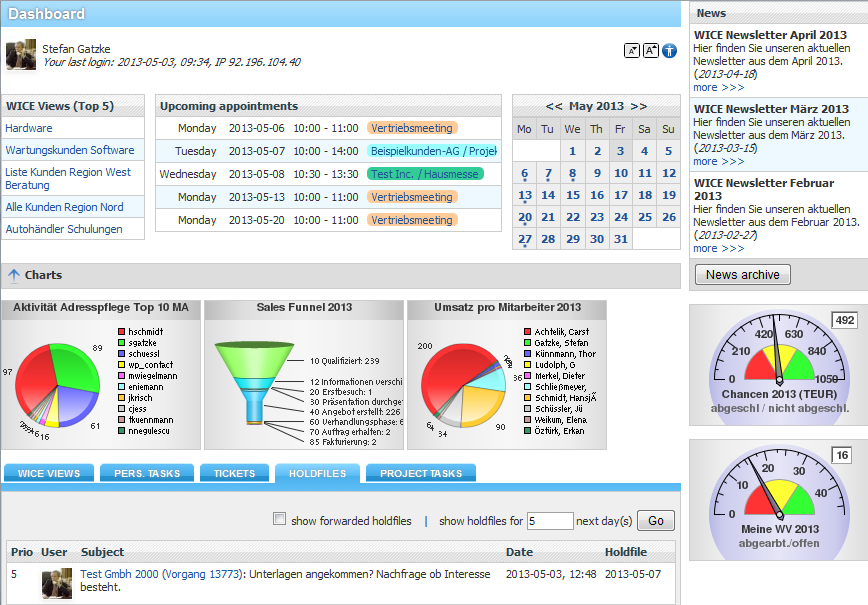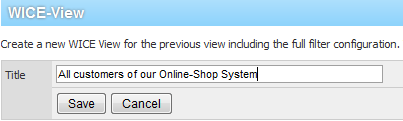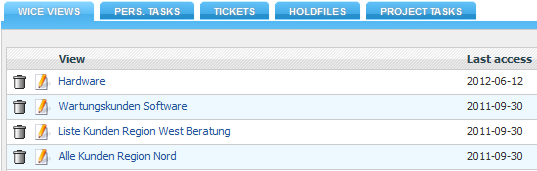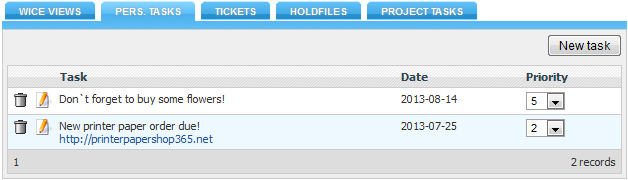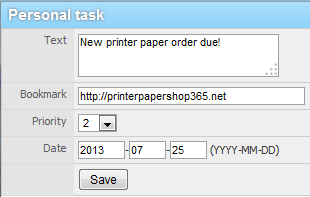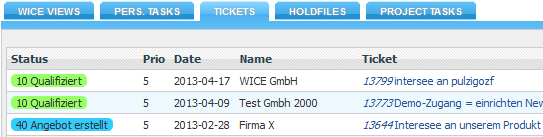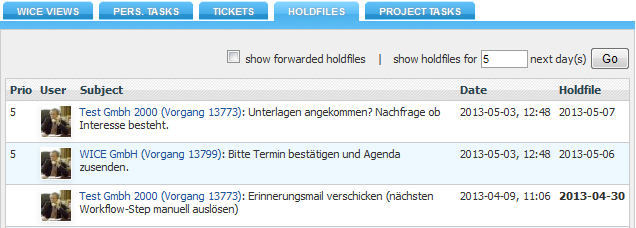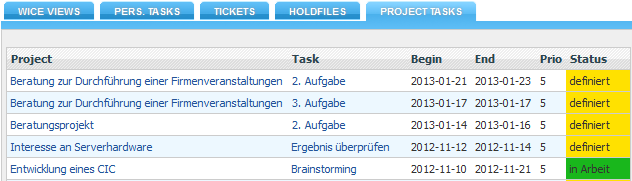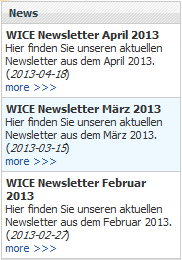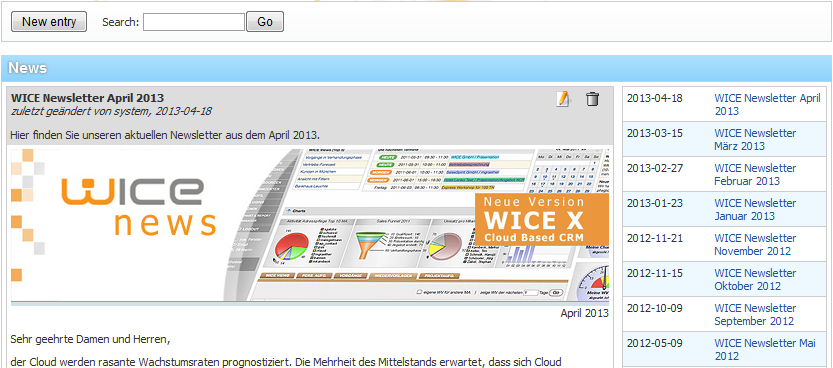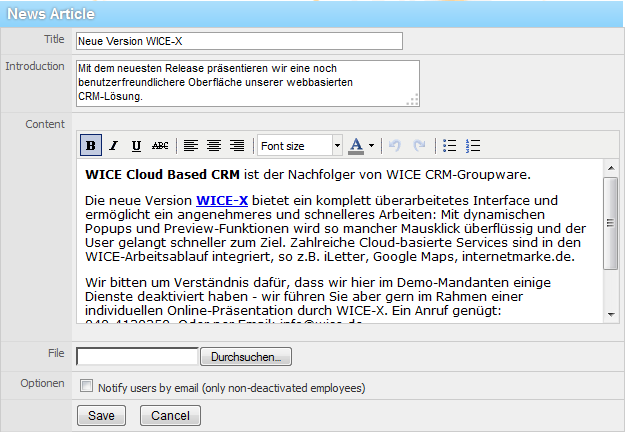Dashboard
Inhaltsverzeichnis
Dashboard
After a successful login the first thing you will see is the start screen of your dashboard.
On this screen to which you get automatically after you have successfully logged in you see at a glance an overview of your current today's and tomorrow's appointments.
The miniature graphics which you see here, displayed below your schedule, originate from the chart & report manager plugin if this has been configured in the plugin. Depending on whether you have in use the light or the full version of the plugin almost unlimited statistically analysis options are available.
Different tabs can be displayed as your default setting. There are tabs available for the WICE Views, personal tasks, tickets, hold-files and project tasks.
The column for the internal news is located on the right side of the dashboard. The news are generated via an integrated news editor. Here corporate news may be posted for all users. Optionally the plugin WICE-RSS reader is available, if you directly want to display RSS feeds of external providers in the news column.
Find out more in the Profile module in the menu bar how you can adapt these settings in the Dashboard yourself according to your wishes. You can adjust which information from the individual modules is displayed.
Menu bar
The menu bar is located in the left pane of the browser window. Via this menu you usually enter the individual modules of your WICE installation. Your WICE administrator has previously set which modules and plugins are available for you - if in doubt please inquire directly to him or an employee with access to the WICE administration.
Enter each of the modules directly by clicking on the module name. The function "New Window" underneath the menu list opens a new window in WICE where you can work as well as in the original window e.g. while working in the module "Addresses" in the first window you can work with any other or the same module in the other window(s), making the work easier, comfortable and more effective. Up from WICE Release X5 or higher you can also click on any module with the right mouse button to open the selected module in a new browser tab or window.
By clicking on the envelope "Email" your default mail account appears directly in a new window of your browser, so that you can directly access your emails from the WICE CommCenter. You will also see additionally the number of E-mails in the Inbox of the account.
If you on click on "Messages" underneath the Email button, you get to the overview of the internal messages you received in the CommCenter.
When using the Fax.de plugin, a symbol to directly access your fax Inbox in the Fax.de plug-in is displayed here as well. When you click on it you reach the overview of all the faxes received.
To finish up your work in WICE, click on "Logout" and you will be logged out.
Below these symbols your current login name and the name of your WICE mandant is displayed.
Appointment overview
In this window you will see a preview of your next 5 appointments in the coming days or weeks. The day of the week, as well as the title of the appointment is shown here with the actual times of the appointments. By clicking on the title of the appointment, you will automatically reach the module "Appointments", with the detail view of the respective day to learn more about the details of the appointment.
To add new appointments you have to change to the appointment module or if you want to associate the appointment with an address, you will have to search the desired address and go to the appointment tab to create the appointment or add a new ticket note using the appointment option.
| Tipp: You can open almost all linked entries, like for example the individual appointments or your tasks in the to do lists when using a Desktop/Laptop computer with a click of the right mouse button, in WICE Cloud Based CRM depending on the browser, in a new tab or in a new browser window. By using this option the view of the previous window is preserved for you and you can easily work with multiple Windows/tabs in the individual modules. |
WICE-Views
In the WICE-Views tab you will see your previously created WICE-Views. These are special bookmarks with which you can access with one click your frequently used information provided by WICE. You can create WICE-Views in the addresses, ticket or project module.
You define a WICE-View by clicking in the WICE-View icon at the top right of each mask where this feature is available. We want to demonstrate this by creating a new WICE-View for a selection of addresses: click on the main menu item "Adresses" to enter the module. Then select the adresses you want to include in your new WICE-View by either using the adress categories or the advanced search. Then click on the Go-Button and your selection will appear. Now click on the WICE-View icon next to the Go-Button in the upper right corner of the screen.

Screenshot: Address module with WICE-View icon to create a new view with visible tool tip in the upper right corner
By clicking on it the input mask for the WICE-View opens:
Enter a name for your WICE-View, and then click on Save to complete the creation of the new view. A message informs you that your WICE-View has been saved.
On the dashboard your new WICE-View is now available in the WICE-View tab. Each click on a WICE-View is counted and the top 5 WICE-Views will always be displayed next to your schedule on the dashboard.
182px
Screenshot: Overview of your WICE-Views Top5
Editing and deleting WICE-Views
To edit an existing WICE-View click in the WICE-Views tab on the Edit button and you can not change the criteria for your selection here, but only change the name of the respective view. To permanently delete a WICE-View, click on the delete button in front of the respective view. A confirmation message is displayed to confirm that if you really want to delete the view. If you approve this the WICE-View is finally removed from the list.
If you click on a WICE-View now a new window opens and displays the respective information. You can continue using the normal features in this mask.
Personal tasks
In the tab for your personal tasks you can manage your important personal tasks while these are only available for the respective user and not linked with any other entries, like tickets or address notes in WICE.
At a glance, you see your tasks, as well as their assigned priority. The priority of each task can be changed directly in this mask. You can also edit or delete these tasks by clicking on the respective icons.
You can sort your personal tasks by the task title, date and priority by clicking on the corresponding column header.
| Hint: Your personal tasks in WICE can not be read or edited by other users. They appear only in the dashboard of the actual user and are not linked with other modules or functions |
Creating a new personal task
To define a new task, click New task. A new pop-up window opens:
Enter any text to describe the to be completed task. You can optionally add a bookmark, as an external link to a webpage of your choice. When entered in the correct format e.g. http://www.wice.de the link can be directly opened in a new browser window by clicking on it. Then set the priority to mark the importance (of 1... 10) for this task. In addition you can select a date while by default the current date is selected. When you have completed your inputs click on Save. The new task is now added to the list of the personal tasks in the dashboard.
Tickets
Switch now to the ticket tab in the dashboard. You can see the list of tickets for which you were assigned to as the responsible employees, shown with the ticket subject, status and priority.
Please note that new tickets can only be created in the module "Addresses" in the detail view of an address->tab tickets or in the "Tickets" module. If you want to know more about the individual ticket or edit any of them, right click on the desired ticket in the column task. You will directly get to the overview of the ticket notes of the selected ticket. For more informations about tickets in general and all the related featuree please have a look here: Tickets
Hold-files
In the hold-files tab you see a list of your pending hold-files that are assigned to you.
In the list you see your hold-files displaying the priority, the text of the hold-file with you imminent to-do as well as the date when the hold-file was created and the date when the task should have been done. In the field "show hold files for... next day(s)" you can enter the number of the days to be displayed. We recommend to choose no more than 3 days here because while working with WICE for a longer period of time the list might get very long. With the check box "show forwarded holdfiles" you can display the list of hold files that you have forwarded to other employees to check whether these were done yet. Click directly on a hold-file in the subject column. This will take you either directly to the respective address and here to the tab "Notes" or if the hold-files was created from a ticket note to the overview of the ticket notes in the respective ticket. In both cases you can then choose further options to deal with the to-do that has been assigned to you.
The latest hold file is always shown first in the list. A different collation you can get through clicking on the available column headers.
Hold files which should have been already done and are therefore long overdue are displayed with the hold-file date printed in bold letters in the list.
You can only create a new hold-file in the Ticket or Address module of WICE!
Project tasks
In the project tasks tab the projects with the corresponding tasks in which you are involved are displayed.
You see at a glance the name of the project, the task, as well as the start and and end date of the task and its priority and status. You can create new projects and new project tasks only in the "Projects" module.
For all project details click in the project column of the desired project. You get immediately to the task overview of the respective project in the module "Projects" where you can edit the whole project, project tasks or create new project tasks. If you want to leave a feedback on a project task, click on the task column of the desired task and you get directly to the overview of the feedback for this task in the project module.
You can find any more information about projects and all other related features here: Projects
In addition, you can define a personal status for each project task. The statuses are displayed with flag icons in the overview of the individual tasks list. Which flag symbol is assigned to the individual status has your WICE administrator previously positioned.
News
A column for important internal corporate messages is located on the right side of the dashboard.
These news are available for each employee. With this feature corporate messages can be published intended for all employees. If useful the administrator can also activate the vote tool to give the users the opportunity to cast their vote on certain issues.
If you want to access the whole information behind the news click on more >>>.
You will now see the detail view of the news. On the right side you have the opportunity to select and access all the other existing news.
When creating new news you have the possibility to display pictures and embed HTML links. See the following chapter for more information.
Creating news
To create a new news, click on New Entry. You will now get to the mask to create or edit news articles.
• Title: enter the headline for your news here
• Introduction: enter a short descroption here as this should also appear for this news in the dashboard.
• Content: here you enter here the full text for the newly created message. This text becomes visible if you click on the dashboard on the on more>>> at the respective news. In this window you can use the WYSIWIG editor that means you can, like in a simple word processor, edit the text of the news, to adapt the font size and color or insert bulleted lists etc. and you can as well seee as how the news will we displayed in WICE.
• File: click on Browse to open the explorer/file menu of your computer. Now you can optionally choose an image in any format. This image is then displayed within the content text of the news.
• Options: select the check box here if you want to send an email notification about this news to all employees(only non-deactivated employees) with a valid email address.
Editing news
To edit a news click on the edit icon in the detail view of the news. You will see the same mask as for creating a news. Now you can make your changes and finally click on Save to complete your changes.
Deleting news
Please keep in mind that you can not undo a deletion! After you click on the delete/trash bin icon a warning message will be displayed. To finally confirm the deletion press now the OK button. The news will be deleted.