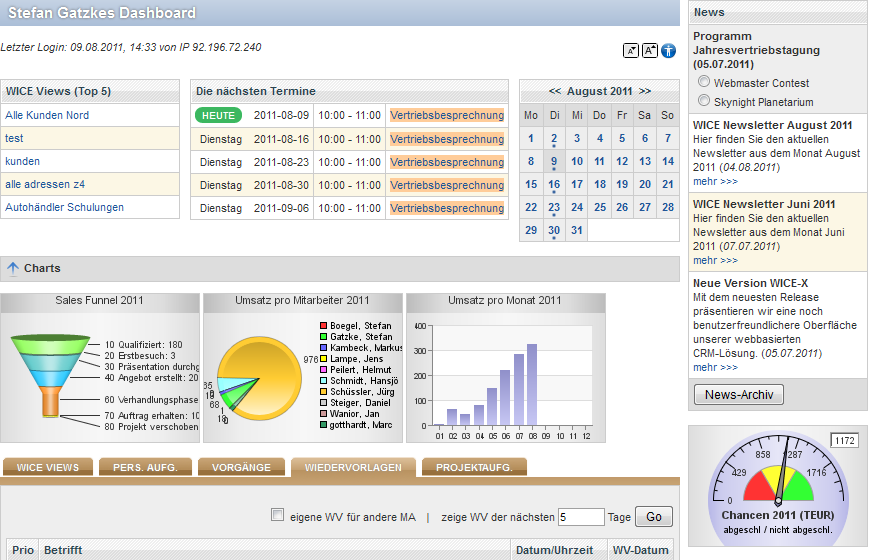Dashboard
Home
After a successful login, the first thing you will see is the start screen of your Dashboard.
In this window, in which you get automatically after you have successfully logged in, you see an overview of your current today's and tomorrow's appointments at a glance.
The miniature graphics which you see here, displayed below your schedule, appear from the chart & report manager plugin here, if this has been configured in the plugin. Depending on whether you have the light or full version of the plugin in use, almost unlimited statistically analysis options are available.
Different tab pages can be displayed as your default setting. There are tabs available for the WICE Views, personal tasks, tickets, hold-files and project tasks.
The column for the internal news is located on the right side of the dashboard. The news are generated via an integrated news editor. So, corporate communications for all users may be posted here. Optionally the plugin WICE-RSS reader is available, if you directly want to display RSS feeds of external providers in the news column.
Find out more in the Profile module in the menu bar how you can adapt these settings in the Dashboard yourself according to your wishes. So, you can set which information from the individual modules is displayed.
Menu bar
The WICE Cloud Based CRM menu bar is located in the left pane of the browser window. Via this menu you usually enter the individual modules of your WICE installation. Your WICE administrator has previously set the rights which modules and plugins are available for you - if in doubt please inquire directly to him or an employee with access to the WICE administration.
Enter each of the modules directly by clicking on the module name. The function "New Window" underneath the menu list opens a new window in WICE where you can work as well as in the original window e.g. while working in the module "Addresses" in the first window you can work with any other or the same module in the other window(s), making the work easier, comfortable and more effective. Up from WICE Release x5 or higher you can also click on any module with the right mouse button to open the selected module in a new browser tab or window.
By clicking on the envelope "Email" your default mail acount appears directly in a new window of your browser, so that you can directly access your emails from the WICE CommCenter. You will also see the number of E-mails in the Inbox of the account.
If you on click on the "Messages" underneath the Email button, you get to the overview of the messages you received in the CommCenter.
When using the Fax.de plugin, a symbol to the directly access your fax Inbox in the Fax.de plug-in is displayed here as well. When you click on it you reach the overview of all the faxes received.
To finish up your work in WICE, click "Logout" and you will be logged out.
Below these symbols your current login name and the name of your mandant is displayed.
=== Appointment overview ===.
In this window, you will see a preview of your next 5 appointment in the coming days or weeks. The day of the week, as well as the title of the appointment is shown here with the actual times of the appointments. By clicking on the title of the appointment, you will automatically reach the module "Appointments", with the detail view of the respective day to learn more about the details of the appointment.
To add new appointments you have to chance to the appointment module or if you want to associate the appoinment with an address, you will have to search the desired address and go to the appointment tab tp create the appointment or add a new ticket note using the appointment option.
| Tipp: You can open almost all linked entries, like for example the individual dates or your tasks in the to do lists when using a Desktop/Laptop computer with a click of the right mouse button, in WICE Cloud Based CRM depending on the browser, in a new tab or in a new browser window. So the view of the previous window is preserved for you and you can easily work with multiple Windows/tabs in the individual modules. |