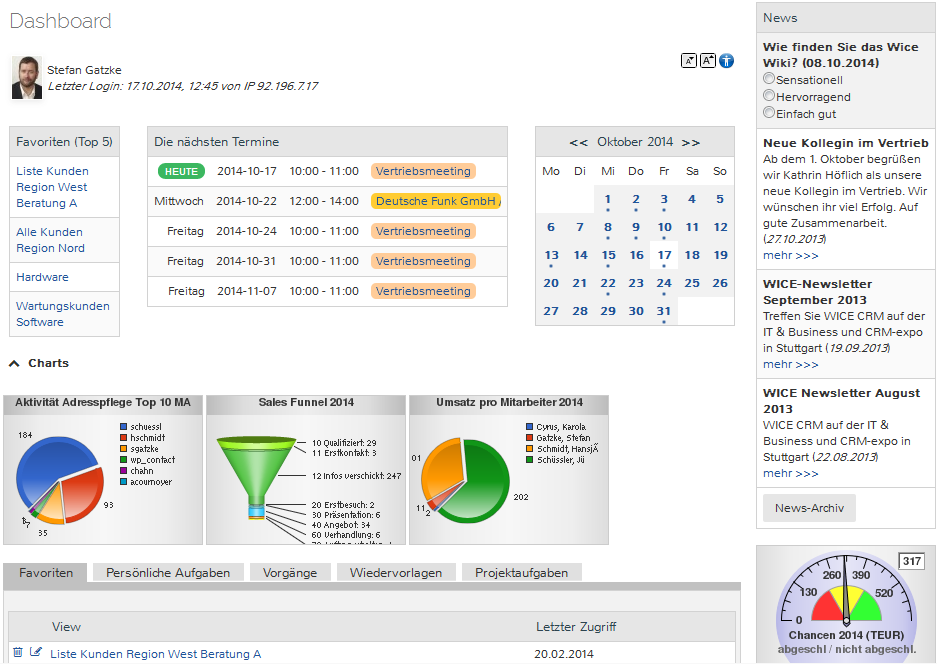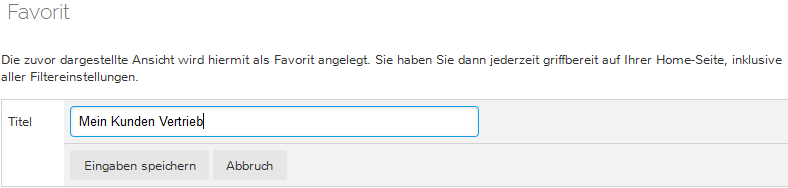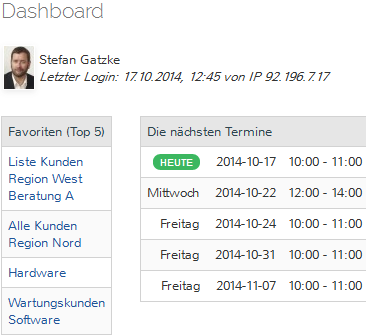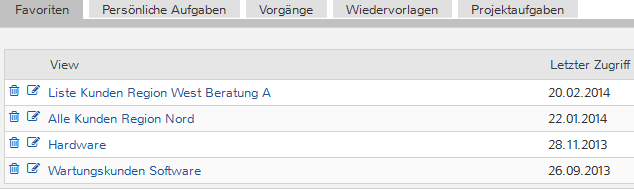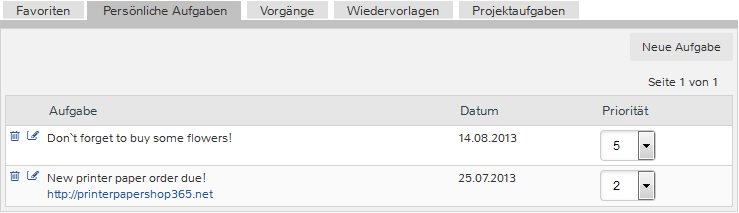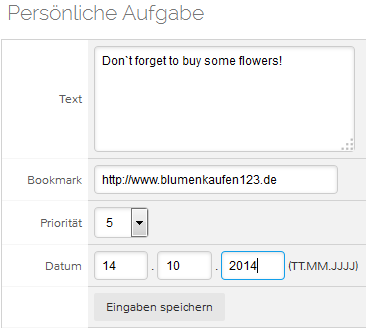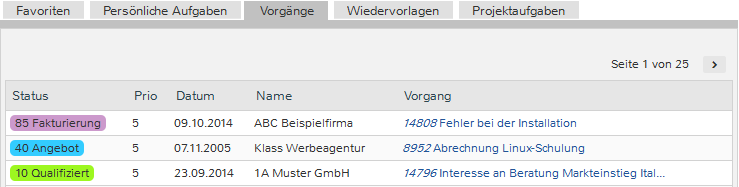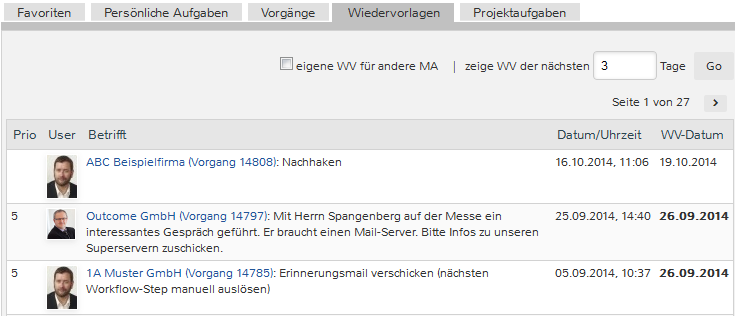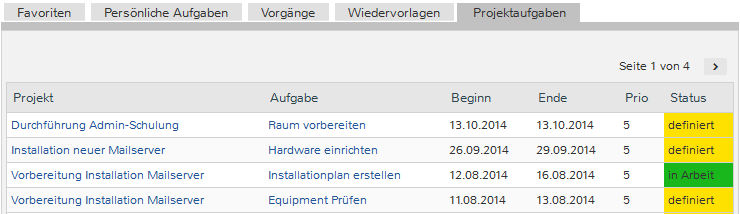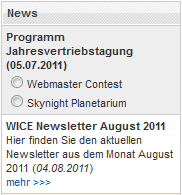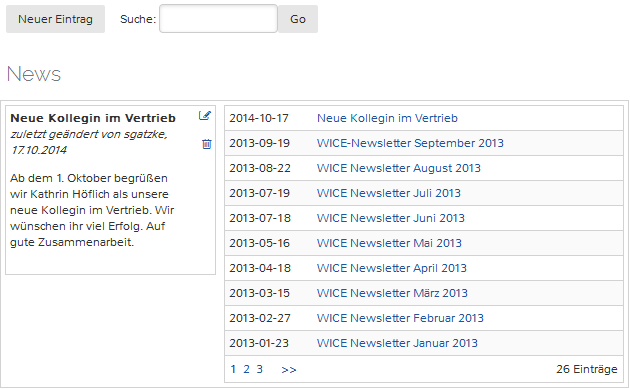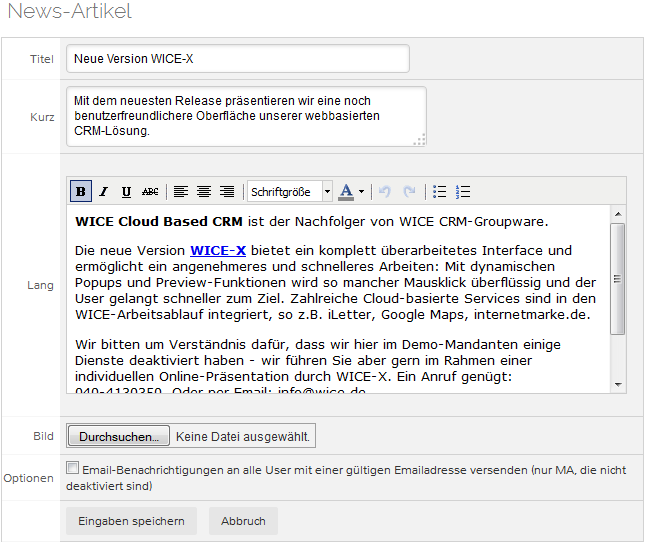Home15
Inhaltsverzeichnis
Home
Nach erfolgreicher Anmeldung sehen Sie als erstes den Startbildschirm "Home".
In diesem Fenster, in das Sie nach erfolgter Anmeldung automatisch gelangen, sehen Sie auf einen Blick eine Übersicht Ihrer aktuellen heutigen und morgigen Termine, sowie die Top 5 Ihrer am häufigsten aufgerufenen Favoriten.
Die Minigraphiken welche Sie hier, unterhalb Ihrer Terminübersicht, angezeigt sehen, werden vom Chart&Report Manager Plugin hier eingeblendet, wenn dies so in dem Plugin konfiguriert wurde. Je nachdem ob Sie die Light oder Vollversion des Plugins im Einsatz haben, stehen Ihnen hier nahezu unbegrenzte statistisch Auswertungsmöglichkeiten zur Verfügung.
Als Standard-Einstellung werden Ihnen hier verschiedene Registerkarten angezeigt. Es stehen Ihnen die Registerkarten Favoriten, Persönliche Aufgaben, Vorgänge, Wiedervorlagen, Projektaufgaben und Geburtstage zur Verfügung.
Auf der rechten Seite befindet sich die Spalte für aktuelle interne Nachrichten. Die Nachrichten werden über einen eigenen Newsticker generiert. So können unternehmensinterne Mitteilungen an alle Mitarbeiter zur Einsicht gewährt werden. Optional steht Ihnen das Plugin Wice RSS-Reader zur Verfügung, wenn Sie direkt RSS-Feeds externer Anbieter in der News-Spalte anzeigen lassen möchten.
Über das ModulMenüleiste
Im linken Bereich Ihres Browserfensters befindet sich die Menüleiste von Wice CRM. Über diese rufen Sie in der Regel die einzelnen Module von Wice auf. Ihr Wice-Administrator hat vorher für Sie festgelegt welche Module und Plugins für Sie zugänglich sind - bei Fragen wenden Sie sich direkt an Ihn bzw. einen Mitarbeiter mit Zugriff auf die Wice-Administration.
Sie rufen die Module direkt mit einem Klick auf den Modulnamen auf. Über die Funktion "zus. Fenster" öffnet sich ein neues Fenster Ihrer Wice CRM, in dem Sie genauso wie im ursprünglichen Fenster arbeiten können, sprich während Sie im 1. Fenster das Modul "Adressen" aufrufen und mit diesem arbeiten, können Sie in weiteren beliebigen Fenstern andere Module und Einträge von Wice aufrufen, was die Arbeit übersichtlicher und einfacher macht.
Über die Funktion Emailgelangen Sie direkt in den Default-Emailaccount des Wice CommCenters. Dieser öffnet sich in einem neuen Fenster. Sie sehen ausserdem die Anzahl der Emails in der Inbox dieses Accounts.
Wenn Sie auf Nachrichten klicken, so gelangen Sie in die die Übersicht der erhaltenen Messages im CommCenter von Wice.
Sollen Sie das Fax.de-Plugin nutzen, wird Ihnen hier ausserdem ein Symbol zum direkten Aufruf Ihres Faxeingang im Fax.de-Plugin angezeigt. Wenn Sie darauf klicken gelangen Sie zur Übersicht der eingegangen Faxe.
Um sich Ihre Arbeit in Wice zu beenden klicken Sie auf "Logout" und Sie werden ausgeloggt.
Unterhalb diese Symbole wird Ihnen dann noch Ihr aktueller Login-Name und der Name Ihres Mandanten angezeigt.
Terminübersicht
Im Fenster Home sehen Sie alle Ihre nächsten 5 Termine der kommenden Tagen bzw. Wochen. Es sind hier die Uhrzeiten mit von...bis angegeben, der Wochentag, sowie der Termin-Titel. Klicken Sie auf den Termin-Titel, so gelangen Sie automatisch in das Modul "Termine", um die Termindetails zu erfahren.
Termine selbst legen Sie entweder im Modul "Termine" an oder wenn Sie diese mit einer Adresse verknüpfen möchten, über die Registerkarte Termine im "Adressmodul" oder über eine Aktion aus einem "Vorgang" heraus.
| Tipp: Sie können in Wice CRM nahezu alle verlinkten Einträge, wie hier z.B. die einzelnen Termine oder bei Bearbeitung Ihrer Aufgaben aus den To-Do-Listen bei Verwendung von Wice mit einem PC mit einem Klick der rechten Maustaste, je nach verwendetem Browser, in einem neuen Tab bzw. in einem neuen Browserfenster öffnen. So bleibt Ihnen die Ansicht des vorherigen Fenster erhalten und Sie können bequem mit beliebig vielen Fenster/Tabs Ihrer Arbeit in den einzelnen Modulen nachgehen. |
Wice-Favoriten
In der Registerkarte Favoriten sehen Sie Ihre abgelegten Favoritenansichten. Dies sind spezielle Bookmarks, mit denen Sie auf häufig benutzte Informationen von Wice mit einem Klick zugreifen können. Sie können sich hier z. B. zuvor nach bestimmten Kriterien selektierte Adressen, Vorgänge oder Projekte als Favoriten ablegen.
Eine neuen Favoriten legen Sie per Klick auf den Stern in der jeweiligen Maske an, in denen Ihnen diese Funktion zur Verfügung steht. Beispielhaft möchten wir Ihnen dies anhand einer Adresse zeigen: Klicken Sie auf den Hauptmenüpunkt Adressen und selektieren Sie anhand der Kategorien oder mit Hilfe der der erweiterten Suche nach den gewünschten Einträgen, die Ihre Favoritenansicht beeinhalten soll. Dann klicken Sie neben dem Feld [Suche in Notizen] auf das Stern-Symbol.
Es öffnet sich nun die Eingabemaske für die Favoritensansicht:
Geben Sie einen Namen für Ihren Favoriten ein und klicken dann auf Eingaben speichern. Eine Nachricht informiert Sie darüber, dass Ihr Favorit gespeichert wurde.
Auf der Home-Seite befindet sich dieser nun entweder direkt im Fenster der Top 5 Favoriten oder aber im Reiter Favoriten selbst. Jeder Klick auf einen Ihrer Favoriten wird mitgezählt und die Top-5 Favoriten werden immer neben Ihrer Terminübersicht im Dashboard angezeigt.
Wice Favoriten editieren und löschen
Um einen bestehende Favoritenansicht zu bearbeiten klicken Sie in der Registerkarte Favoriten auf den Edit-Button, wobei Sie hier nicht die Selektion verändern können, sondern lediglich die Bezeichnung verändern können. Um einen Favoriten endgültig zu löschen klicken Sie hier auf den Lösch-Button vor dem jeweiligen Favortien. Es erfolgt noch eine Sicherheitsabfrage, ob Sie diesen wirklich löschen möchten. Wenn Sie dies bejahen, ist der Favorit endgültig aus der Liste entfernt.
Wenn Sie nun auf einen Favoriten klicken öffnet sich ein neues Fenster und die jeweilige Information wird angezeigt. Sie können von hier aus ganz normal mit Wice weiter arbeiten.
Persönliche Aufgaben
In der Registerkarte "Persönliche Aufgaben" haben Sie die Möglichkeit für Sie wichtige Aufgaben zu definieren und zu verwalten.
Sie sehen auf einen Blick Ihre zu erledigenden Aufgaben, sowie deren Priorität, die Sie direkt in dieser Ansicht verändern können. Sie können zudem diese Aufgaben editieren oder diese mit dem Radiergummi löschen, falls Sie die Aufgabe nicht mehr benötigen. Klicken Sie dazu auf das Lösch- bzw. Editiericon bei der gewünschten Aufgabe.
Sie können Ihre persönlichen Aufgaben nach Titel, Datum und Priorität sortieren, in dem Sie auf die gleich lautenden Spaltentitel klicken.
| Hinweis: Ihre persönlichen Aufgaben sind auch als solche in Wice zu verstehen, dass heißt kein anderer User kann diese lesen oder bearbeiten. Diese werden nur im Dashobard-Bereich des eingeloggten Users angezeigt und es gibt keinerlei Verknüpfung zu anderen Modulen oder Funktionen |
Neue persönliche Aufgabe
Um eine neue Aufgabe zu definieren klicken Sie auf Neue Aufgabe. Es öffnet sich ein Zusatzfenster:
Geben Sie hier einen beliebigen Text zur Beschreibung der zu erledigenden Aufgaben ein. Sie können außerdem ein Bookmark hinterlegen, also einen externen Link zu einer Webseite. Wenn Sie dies im korrekten Format wie z.B. "http://www.wice.de" tun, öffnet sich dieser beim Klick darauf automatisch in einem neuen Fenster.
Über Priorität legen Sie die Wichtigkeit (von 1...10) dieser Aufgabe fest. Außerdem können Sie ein Datum auswählen -standardmäßig ist das aktuelle Datum ausgewählt. Klicken Sie anschließend auf Eingaben speichern. Die neue persönliche Aufgabe wird nun zur Liste Ihrer persönlichen Aufgaben hinzugefügt.
Vorgänge
Wechseln Sie im Modul "Home" nun auf die Registerkarte Vorgänge. Sie sehen hier die Vorgänge für die Sie als Verantwortlicher zugeordnet wurden, mit dem Vorgangsbetreff, Status und Priorität.
Beachten Sie bitte, dass neue Vorgänge im Modul "Adressen" und hier in der Detailansicht einer Firmenadresse Registerkarte Vorgänge oder im Modul "Vorgänge" angelegt werden können.
Wollen Sie mehr zu den angezeigten Vorgängen wissen oder diese bearbeiten, so klicken Sie direkt den gewünschten Vorgang in der Spalte Vorgang an. Sie gelangen direkt zur Aktionsübersicht des gewählten Vorgangs im Modul "Vorgänge".
Siehe hierzu auchWiedervorlagen
In der Wiedervorlage sehen Sie wichtige zur Erinnerung anstehende Aufgaben, die Ihnen zugeteilt sind.
Sie sehen die Angabe der Priorität, den Text der Wiedervorlage, sowie des Datums bis wann die Aufgabe erledigt sein sollte. Tragen Sie im Eingabefeld "zeige WV der nächsten...Tage" die Anzahl der anzuzeigenden Tage an, so erhalten Sie die Wiedervorlagen bis zu dem von Ihnen angegebenen Zeitraum. Mit der Checkbox "eigene WV für andere MA",können Sie sich anzeigen lassen, welche, noch offenen, Wiedervorlagen Sie für andere Mitarbeiter angelegt haben. Klicken Sie direkt auf eine Aufgabe in der Spalte Betrifft. Handelt es sich hier um eine Notiz als Wiedervorlage, so gelangen Sie direkt zu den "Adressen|Registerkarte Notizen". Ist hier eine Aktion als Wiedervorlage aus einem "Vorgang" hinterlegt, so gelangen Sie direkt zu dieser Aktion in dem betreffenden Vorgang. Hier haben Sie dann jeweils die Möglichkeit zur weiteren Bearbeitung.
Die aktuellste Wiedervorlage steht immer als erstes in der Liste. Eine andere Sortierung erhalten Sie durch klick auf die Spaltenüberschrift.
Wiedervorlagen die bereits erledigt sein sollten und somit überfällig sind, werden mit einem fett gedruckten Datum in der Liste dargestellt.
Eine neue Aufgabe als Wiedervorlage können Sie ausschließlich im Modul "Vorgänge", oder in der Registerkarte Notizen einer "Adresse" anlegen.
Projektaufgaben
In der Registerkarte Projektaufgaben werden Ihnen die Projekte mit den entsprechenden Aufgaben angezeigt, bei denen Sie selbst beteiligt sind.
Sie sehen auf einen Blick den Namen, die Aufgabe, sowie Beginn und Ende der Aufgabe, sowie dessen Priorität und Status. Neue Projekte und neue Projektaufgaben legen Sie ausschließlich im Modul "Projekte" an.
Wollen Sie Einzelheiten über das Projekt erfahren, so klicken Sie, in der Spalte Projekt, auf das gewünschte Projekt. Sie gelangen sogleich in die Aufgabenübersicht des Projekts, im Modul "Projekte" wo Sie Projektaufgaben bearbeiten können oder neue Projektaufgaben anlegen können.
Wenn Sie unmittelbar eine Rückmeldung zu einer Projektaufgabe abgeben möchten, so klicken Sie in der Spalte Aufgabe auf die gewünschte Aufgabe und Sie gelangen direkt in die Übersicht der Rückmeldungen zu dieser Aufgabe im Projektmodul.
Siehe hierzu auchZusätzlich können Sie für jede Aufgabe einen persönlichen Status definieren. Die Stati werden mit Flaggensymbolen in der Aufgabenübersicht zu den einzelnen Aufgaben angezeigt. Welches Flaggensymbol für welchen Status steht hat Ihr Wice-Administrator zuvor festgelegt.
News
Auf der rechten Seite des Dashboard befindet sich eine Spalte für wichtige interne Nachrichten.
Diese Mitteilungen sind für jeden Mitarbeiter einsehbar. Es können so unternehmensinterne Mitteilungen die für alle Mitarbeiter gedacht sind, veröffentlicht werden. Bei Bedarf kann der Administrator hier auch eine Abstimmung einstellen, um die User über aktuelle Themen abstimmen zu lassen.
Sie sehen neben einer Überschrift eine kurze Beschreibung. Wollen Sie detailliertere Informationen zu einer Nachricht erfahren, so klicken Sie auf "mehr>>>".
Sie sehen nun die weiteren Informationen. Auf der rechten Seite haben Sie die Möglichkeit alle vorhandenen Nachrichten auszuwählen und anzeigen zu lassen. In diese Ansicht gelangen Sie auch über den Button NewsArchiv.
Bei der Erstellung von neuen Nachrichten haben Sie auch die Möglichkeit Bilder anzeigen zu lassen und HTML-Links einzubinden. Siehe hierzu nachfolgendes Kapitel "Nachricht neu anlegen".
News neu anlegen
Zum Anlegen einer neuen Nachricht klicken Sie auf "Neu". Sie erhalten nun ein Bearbeitungsfenster für neue News-Artikel.
• "Titel" Tragen Sie in dieses Eingabefeld eine Überschrift ein
• "Kurz" Im Eingabefeld "Kurz" geben Sie eine Kurzbeschreibung, so wie diese im Home-Bereich erscheinen soll, ein.
• "Lang" Hinterlegen Sie hier den ausführlichen Text zu der neu angelegten Nachricht. Dieser Text wird dann sichtbar, wenn Sie unter Home nach der Kurzbeschreibung einer Nachricht auf "mehr>>>" klicken. In diesem Fenster können Sie den WYSIWIG-Editor verwenden, daß heisst Sie können, wie in einer einfachen Textverarbeitung, den Text der News entsprechend bearbeiten, um so z.B. die Schriftgröße und Farbe anzupassen bzw. Aufzählungen einfügen etc. und können so auch sehen wie die fertige News dann in Wice dargestellt wird.
• "Bild" Klicken Sie auf Durchsuchen. Sie gelangen in die Explorer-Ansicht Ihres Rechners. Wählen Sie dort ein gewünschtes Bild in einem beliebigen Format. Das Bild wird dann innerhalb des Langtextes einer Nachricht mit angezeigt.
• "Optionen" Aktivieren Sie hier die Checkbox, wenn Sie möchten das eine Emailbenachrichtigung über die neue News an alle User (ausgenommen deaktivierte User!) mit einer gültigen Emailadresse versenden versendet werden soll.
Nachricht bearbeiten
Zum Bearbeiten einer Nachricht klicken Sie auf Edit. Sie erhalten dasselbe Bearbeitungsfenster wie bei der Neuanlage. Nehmen Sie nun in dem bereits geschriebenen Text Ihre Änderungen vor und klicken Sie abschließend wieder auf Eingaben speichern.
Nachricht löschen
Bedenken Sie bitte hierbei, dass Sie eine Löschung nicht mehr rückgängig machen können!
Nachdem Sie auf Löschen geklickt haben, erhalten Sie eine Sicherheitswarnung. Betätigen Sie dort nun den Button OK. Die Nachricht wird nun endgültig gelöscht.