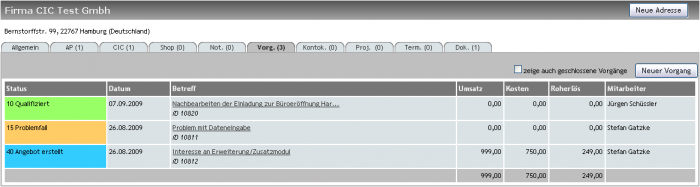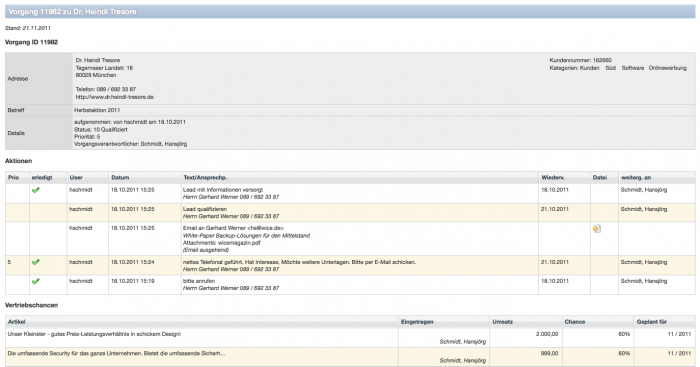Tickets
Inhaltsverzeichnis
What is a ticket?
In a ticket are all steps as in a ticket VorgangsmappeCustomer ticket solution organized and archived - together with the documents, emails or offers that you or other employees in this ticket Vorgangsmappe ticket folder create or receive.
Example 1: client calls and has a problem, you respond.
Example 2: they acquire a prospective customers and try to win him as a customer.
All steps are called actions in a digital Vorgangsmappe ticket folder carried out, organized and archived - together with the documents, emails or offers that you or other employees in this Vorgangsmappeticket folder create or receive.
| Wichtig: You work mostly in ticket in the WICE CRM-Groupware. ticket are always associated with addresses. Through the ticket-based work, you create a complete ticketal and complete customer history. |
Ticket = digital folder
You can imagine an ticket like a digital hanging in the everything is framed, has to do with the ticket. You have also the main instruments available, which you will need for the ticketing of the ticket. In the ticket, among other things, you can:
- Phone logs or other information like
- himself/herself or others create reminder
- Dates set
- deposit any documents (files)
- Write letters or faxes about documents templates
- Email write or deposit
- Enter sales opportunities
- Write offers, order confirmations, delivery notes, invoices
- standardized workflows invoke and ticket
... and more.
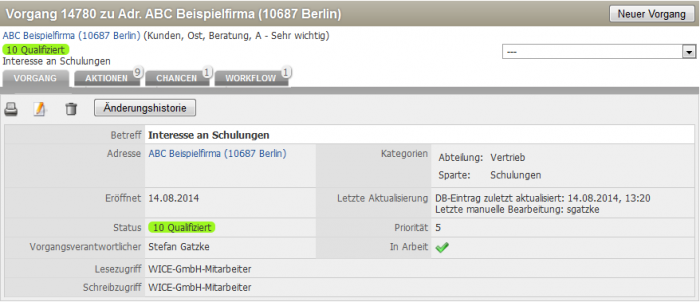
Screenshot: Detailed view of an ticket with the Cavalrymen of ticket, events, opportunities, and workflow
Tab Ticket
ticket tab displays the basic data of the ticket solution:
- to whom goes there (name = directly linked address)
- may be billing different from the directly linked address or shipping address
- who created the ticket when what priority
- Status of the ticket
- Subject of the ticket, i.e. what it is
- Who is responsible for the ticket
- Categorisation on the ticket
Tab Notes
Task actions are the most important tool in your daily work. The actions are the most important ticketal part of WICE. Here attach reminder to yourself or your employees, deposit or write documents or phone logs. From here, you can also directly write emails or create printed documents that are stored directly in the ticket as new action.
Tab Chances
In the tab, you manage your sales opportunities that for the preparation of the quotation, and when an order is received, for the accounting opportunities on a task. You can create your individual article-specific offers, invoices, Lieferscheind, credits etc. so directly in WICE. All items here as an opportunity to peek evaluations serve as the basis for the module sales.
Tab Workflow
In the tab, you have workflow the workflows defined in your client to use the opportunity, so ticket that should be always according to a set scheme to unify, to control and to follow the course. This you can automatically create a reminder in workflow, use email templates and create opportunities, and directly, depending on the progress of the ticket, change the status of the ticket. The workflow is graphically displayed to the better traceability.
Creating a new ticket
Basically, a new ticket from the module can ticket be created from the equestrian ticket at an address or.
| Hinweis: We strongly recommend ticket always from the tab to rebuild ticket at an address. Save not only the subsequent step of the assignment of an address to the ticket, you get the overview also before the ticket again all open ticket to this address. |
To create a new task, click the "new task" button. The ticket input screen will appear.
700px
Screenshot: Ticket input mask
If you want to use a different billing or shipping address for this ticket as the address associated directly with the ticket, you enter them to using the AJAX search box.
Now with the categories from the triage areas to determine what kind of ticket it is. About this Katgegorisierung, you can E.g. set if there is an internal, a sales or support ticket, or whether you want to assign this task to a particular campaign.
In the subject line, you enter what is the reason or aim of this ticket. The text field is a required field.
| Tipp: Use a descriptive and short subject. The subject is automatically editable default text as title in the documents of the order ticketing, and the search box in the Vorgängsübersicht works on the subject. |
For each ticket must be there be a responsible employee, who is responsible for the execution of the ticket. Each ticket has only a responsible employee. An ticket can be passed at any time to another employee. In a ticket actions or reminder can be assigned to another employee as.
Choose in which state the ticket is located. Over the space of numbers of 1-10, you can enter the ticket Additionally a priority. Keep in mind that different ideas, whether 10 or 1 is the highest priority. You should communicate this clearly in the company.
| Hinweis: The status and the categories of ticket be set centrally in the administration. You are freely definable. Keep in mind that you get fast diverse and meaningful information from the system through the filter, if these are set up accordingly and also selected. |
Depending on whether you are Member in several rights groups, specify which rights group is part of this ticket, i.e. If you see him at all / can read or edit.
| Hinweis: If no rights group has been selected, the default group from the user profile is automatically applied. |
Editing tickets
In the ticket overview in the subject column, click the task you want to edit and then click the tab ticket. Get the details of the ticket. Make the desired changes. You have also the possibility to change the status. From the list, select the desired status. To save your changes, click Save changes.
Ticket overviews
Select the "ticket" tab/tab in the details view of an address.
Please click here for an overview of all ticket of that are open at this address. Activate the check box "show also closed ticket" also archived tasks are shown.
It will be in a list each
- Progress with color coding
- Date of the installation of the ticket
- Subject of the ticket
- Sales of the total UK is all opportunities in a ticket
- Cost the sum of EK is all opportunities in a ticket
- Raw proceeds with the difference of the total UK is EK
- Employee who is responsible for the ticket
displayed.
Overall ticket overview
An overview of all ticket on all addresses available is in the "Ticket" module. The ticket module is the control center for your ticket control. You see at a glance the desired ticket with an indication of
- Status with color coding
- Priority
- Date when the task was created
- Name of company address
- Date of last action in this ticket
- Subject of the ticket
- responsible employees.
700px
Screenshot: ticket overview with filter selection
You can select ticket by categories and display. Above the list boxes have the opportunity to select - depending on how you've set up your filters. After assignment of the categories, click on go.
Via the selection menu, you can search the ticket
- Staff
- Task status,
- the decorated ticket categories 1 to 4
- furnished Adresskategorien 1 to 4 (selectable option via checkbox)
filter.
About check boxes, you can display a complete list of selected ticket without scrolling, include closed ticket in the selection ticket, and track ticket without reminder.
| Tipp: You can use to create new ticket in the ticket overview. It is however recommended to specify ticket via the addresses. |
In the subject column, click a desired ticket, this will take directly to the overview of the actions of this ticket.
Searching through tickets
A further selection can be done through the word search. Enter a term in the input box of search and click on go. The entered word now searches in date, name and subject. You can search by a ticket ID, by simply entering the ID in the search box.
A full-text search over all tasks, notes, and task actions is the optional plugin WICE plugin notes and ticket search possible.
Ticket statistics
Do you look at a ticket statistics to all ticket or actions, so you click in the window to the ticket statistics. Enter now the statistics overview. Statistics are separated for ticket and actions.
You have to restrict the ability to display tasks by specifying periods and selecting the filter from the task pane. To change the sort order, click the title of each column, then the display changes accordingly.
700px
Screenshot: ticket statistics for Atkionen
In which you change to actions with the list of ticket go to the action statistics. You have to restrict the ability to display actions by selecting the media filter.
Print Preview
Can a selected ticket complete with details of all stored data in see a print preview. Include the address, ticket overview including all actions and the deposited associated sales opportunities.
Now, choose the print function of your browser (for example, by CTRL + p) from and you can print this information before you make a customer visit or go to a meeting.
Deleting a Ticket
You want to delete a task, so press the delete ticket. This please keep in mind that you can undo no longer a deletion! You will receive a confirmation prompt. Are there, click OK. The ticket is now deleted.
Creating a Project from a ticket
You can associate an ticket with a new project. To do this click on "create project". So in mask appears to create a new. From now on will be in the action overview the linked project appears and a link to this ticket will be shown in the project.