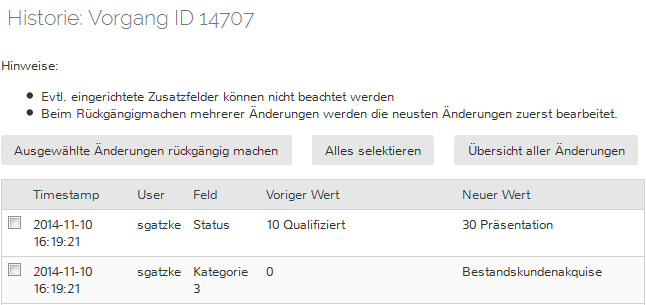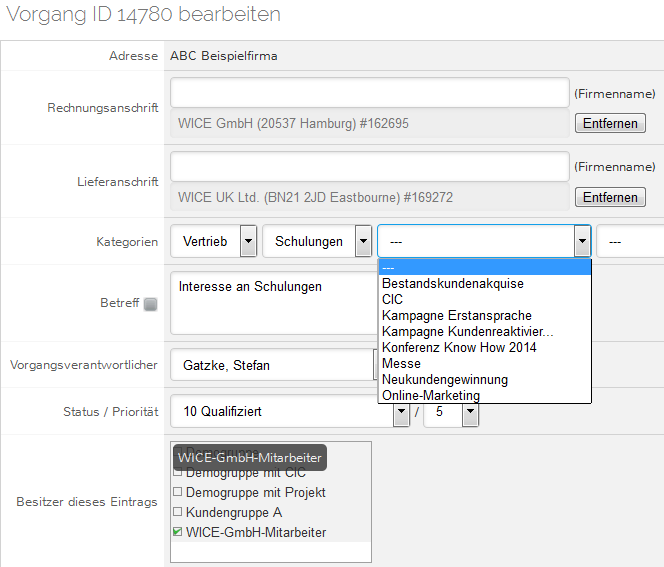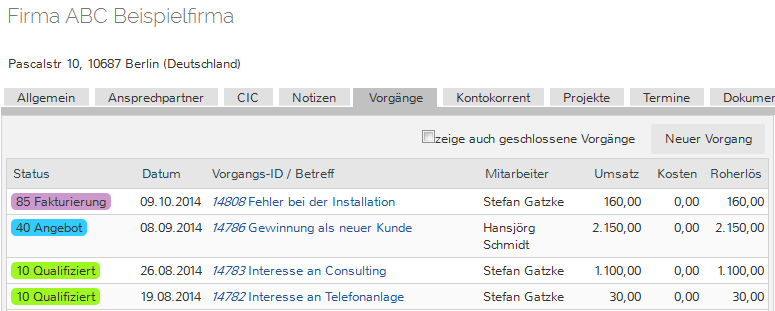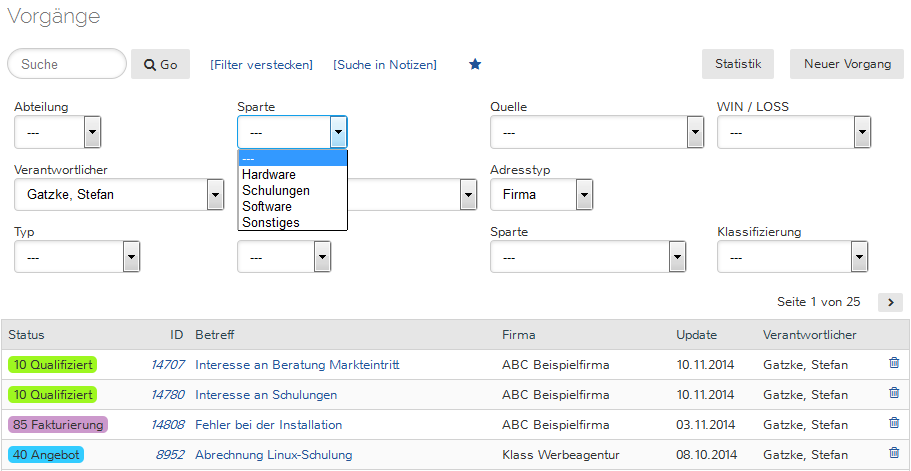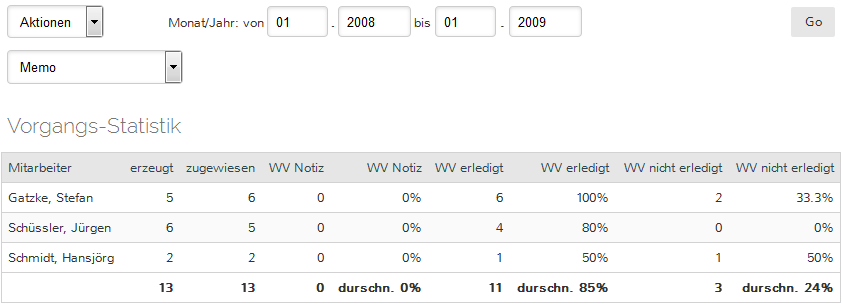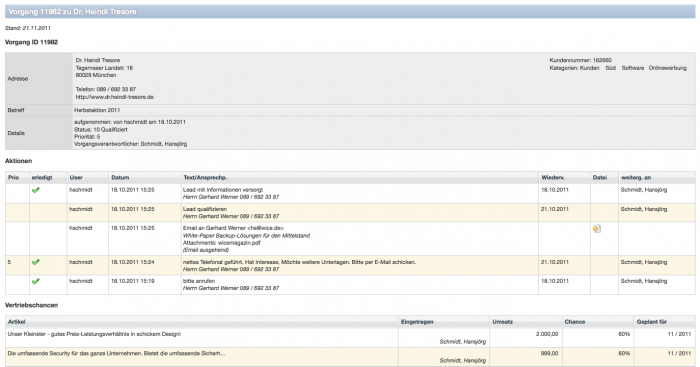Vorgänge15
Inhaltsverzeichnis
Was ist ein Vorgang?
In einem Vorgang werden alle Arbeitsschritte als Aktionen in einer "Kunden-Vorgangsmappe" organisiert und archiviert - zusammen mit den Dokumenten, Emails oder Angeboten die Sie oder weitere Mitarbeiter in dieser Vorgangsmappe erstellen oder erhalten.
| Hinweis: In einem Vorgang werden Arbeitsprozesse organisiert, die dem Prinzip "Aktion" und "Reaktion" folgen. |
Beispiel 1: Kunde ruft an und hat ein Problem, Sie reagieren.
Beispiel 2: Sie akquirieren einen Interessenten und versuchen, ihn als Kunden zu gewinnen.
Alle Arbeitsschritte werden als Aktionen in einer digitalen Vorgangsmappe durchgeführt, organisiert und archiviert - zusammen mit den Dokumenten, Emails oder Angeboten die Sie oder weitere Mitarbeiter in dieser Vorgangsmappe erstellen oder erhalten.
| Wichtig: Sie arbeiten in der Wice CRM überwiegend in Vorgängen. Vorgänge sind immer mit Adressen verknüpft. Durch das vorgangsbasierte Arbeiten erstellen Sie operativ eine vollständige und lückenlose Kundenhistorie. |
Vorgangsmappe
Sie können sich einen Vorgang wie ein digitales Hängeregister vorstellen, in den alles reingelegt wird, was mit dem Vorgang zu tun hat. Sie haben dort auch die wichtigsten Instrumente zur Verfügung, die Sie für die Bearbeitung des Vorgangs benötigen. Sie können in dem Vorgang u.a.:
- Gesprächsnotizen oder sonstige Infos reinschreiben
- sich selbst oder anderen Mitarbeitern Wiedervorlagen anlegen
- Termine anlegen
- beliebige Dokumente (Dateien) hinterlegen
- Briefe oder Faxe über Dokumenten-Vorlagen schreiben
- Emails schreiben oder hinterlegen
- Verkaufs-Chancen eingeben
- Angebote, Auftragsbestätigungen, Lieferscheine, Rechnungen schreiben
- standardisierte Workflows aufrufen und abarbeiten
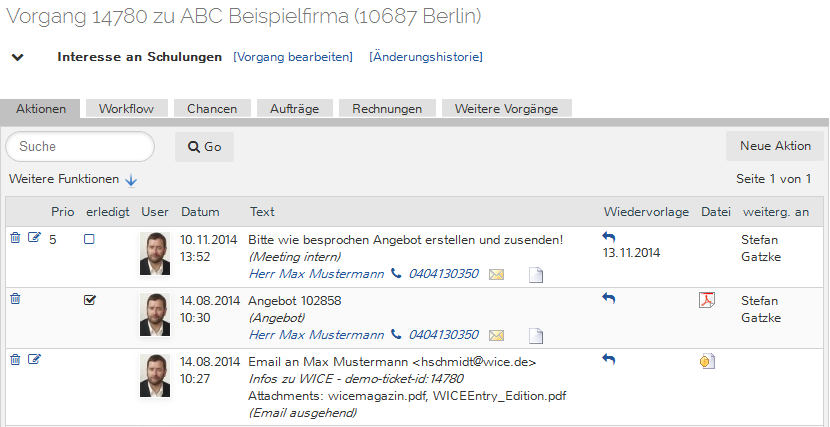
Screenshot: Detailansicht eines Vorgangs mit den Reitern Aktionen, Workflow, Chancen, Aufträge, Rechnungen und Weitere Vorgänge
Um die weiteren Details, wie die zugewiesene Adresse oder die ausgewählten Kategorien und den Status eines Vorgangs usw. sichtbar zu machen, klicken Sie auf den Button (s. Pfeil)neben dem Vorgangsbetreff:
Nach dem Klick auf den Button wird die Ansicht erweitert und die weiteren Vorgangsdetails werden sichtbar:
Die hier angezeigten Einstellungen können Sie in dieser Ansicht nicht verändern, sie dienen nur zur Ansicht. Um die Einstellung zu ändern, müssen Sie den Vorgang bearbeiten.
Vorgang bearbeiten
Klicken Sie auf [Vorgang bearbeiten] um alle Grundeinstellungen des Vorgangs zu bearbeiten:
- um wen geht es (Firmenname = mit dem Vorgang direkt verknüpfte Adresse)
- evtl. von der direkt verknüpften Adresse abweichende Rechnungs- oder Lieferadresse
- wer hat den Vorgang wann mit welcher Priorität angelegt
- wann wurde die letzte Aktualisierung vorgenommen und durch wen?
- Status des Vorgangs
- Betreff des Vorgangs, d.h. um was geht es in diesem Vorgang?
- Wer ist für den Vorgang verantwortlich
- Kategorisierung des Vorgangs
Änderungshistorie
| Wichtig: Die Funktion der Änderungshistorie wird Ihnen hier nur angezeigt, wenn es bereits Änderungen an diesem Vorgang gegeben hat, die Sie rückgängig machen könnten und Sie Administrationsrechte haben! |
Um alle Änderungen die bisher an einem Vorgang gemacht wurden, einsehen und ggf. rückgängig machen zu können, klicken Sie auf [Änderungshistorie]:
Sie sehen die Auflistung der letzten Änderungen an diesem Vorgang mit dem Timstamp wann die Änderung durchgeführt wurde, durch welchen User, in welchem Feld und wie der vorherige und neue Wert gesetzt wurden und können per Checkbox für jeden Eintrag festlegen, welche der Änderungen Sie rückgängig machen möchten.
Nachdem Sie Ihre Auswahl getroffen haben - über den Button Alles selektieren können Sie alle Einträge aktivieren - klicken Sie auf Ausgewählte Änderungen rückgängig machen und die ursprünglichen Einstellungen für die gewählten Einträge werden wieder hergestellt. Über den Button Übersicht aller Einträge gelangen Sie in die Hauptansicht der Änderungshistorie in der Administration.
| Hinweis: Beim Rückgängig machen mehrerer Änderungen werden die neusten Änderungen zuerst bearbeitet. |
Reiter Aktionen
Das wichtigste Instrument Ihrer täglichen Arbeit sind Vorgangsaktionen. Die Aktionen sind der wichtigste operative Part von Wice CRM. Hier legen Sie sich oder Ihren Mitarbeitern Wiedervorlagen an, hinterlegen oder schreiben Dokumente oder Gesprächsnotizen. Von hier aus können Sie auch direkt Emails schreiben oder gedruckte Dokumente erzeugen, die dann direkt im Vorgang als neue Aktion hinterlegt werden. Auch alle aus dem Vorgang heraus erzeugten Angebote, Rechnungen und Lieferscheine etc. sind hier abgelegt.
Reiter Workflow
Im Reiter Workflow haben Sie die Möglichkeit die in Ihrem Mandanten hinterlegten Workflows zu verwenden, um so Abläufe, die immer nach einem festgelegten Schema erfolgen sollen, zu vereinheitlichen, zu steuern und den Verlauf zu verfolgen. Dazu können Sie in Workflows automatisch Wiedervorlagen anlegen, Email-Vorlagen nutzen und auch Chancen erzeugen und direkt, je nach Fortgang des Vorgangs, den Vorgangsstatus ändern. Der Workflow wird Ihnen auch zur besseren Nachvollziehbarkeit graphisch dargestellt.
Reiter Chancen, Aufträge und Rechnungen
Im Reiter Chancen an einem Vorgang verwalten Sie Ihre Umsatzchancen, die Ihnen zur Angebotserstellung bzw. Auswertung Ihrer geplanten Umsätze dienen. Alle im Reiter Chancen befindlichen Einträge sind geplante Umsätze, d.h. für diese wurde noch kein Abschlussdatum hinterlegt, da hier noch kein Auftrag erteilt wurde und folglich werden die hier in den Chancen hinterlegten Artikel auch so in die Auswertungen übernommen. Sobald für eine Chance nun ein Abschlussdatum eingetragen wird, wird diese Chance automatisch in den Reiter Aufträge verschoben. Hier finden Sie demnach eine Auflistung aller Chancen für die bereits ein Auftrag erteilt wurde und die fakturiert werden können. Wenn Sie nun Chancen fakturieren, diese also in einem Dokument verwendet werden, welches eine Zahlung vom Kunden erfordert, werden diese wieder automatisch in den Reiter Rechnungen überführt und natürlich auch in den entsprechenden Auswertungen im Modul Vertrieb als bereits fakturiert dargestellt.
Reiter Weitere Vorgänge
In diesem Reiter erhalten Sie eine Auflistung aller anderen, nicht geschlossenen Vorgänge die zu der gleichen Adresse bereits angelegt wurden. Sie sehen den Vorgangsstatus, Vorgangs-ID, Betreff, verknüpfte Firmenadresse und das Datum des letzten Update sowie den verantwortlichen Mitarbeiter. Per Klick auf den jeweiligen Vorgangsbetreff können Sie direkt in die Aktionsübersicht des jeweiligen Vorgangs wechseln.
Vorgang anlegen
Grundsätzlich kann ein neuer Vorgang aus dem Modul Vorgänge oder aus dem Reiter Vorgänge bei einer Adresse neu angelegt werden.
| Hinweis: Wir empfehlen Ihnen dringend neue Vorgänge immer aus dem Reiter Vorgänge bei einer Adresse anzulegen. Sie sparen nicht nur den weiteren Arbeitsschritt der Zuordnung einer Adresse zum Vorgang, Sie erhalten auch vor der Anlage des Vorgangs nochmal die Übersicht sämtlicher offenen Vorgänge zu dieser Adresse. |
Zum Anlegen eines neuen Vorgangs klicken Sie auf den Button "neuer Vorgang". Es erscheint die Maske zum Anlegen eines neuen Vorgangs:
Wenn Sie für diesen Vorgang eine andere Rechnungs- oder Lieferanschrift als die direkt mit dem Vorgang verknüpfte Adresse verwenden wollen, geben Sie diese über das Ajax-Suchfeld ein. Die hier hinterlegte Rechnungsanschrift wird beim Erzeugen einer Rechnung in diesem Vorgang automatisch vorausgewählt.
Bestimmen Sie nun mit den Kategorien aus den Selektionsfeldern, um welche Vorgangsart es sich handelt. Über diese Kategorisierung können Sie z.B. festlegen, ob es sich um einen internen, einen Vertriebs- oder einen Supportvorgang handelt oder ob Sie diesen Vorgang einer bestimmten Kampagne oder Herkunft zuordnen wollen.
Im Betreff tragen Sie ein, worum es in diesem Vorgang geht. Dieses Textfeld ist ein Pflichtfeld.
| Tipp: Verwenden Sie einen aussagekräftigen und möglichst kurzen Betreff. Der Betreff wird als editierbarer Default-Text automatisch als Titel in die Dokumente der Auftragsbearbeitung verwenden, und das Suchfeld in der Vorgangsübersicht wirkt auf den Betreff. |
Für jeden Vorgang muss es einen verantwortlichen Mitarbeiter geben, der für die Abarbeitung des Vorgangs zuständig ist. Jeder Vorgang hat nur einen verantwortlichen Mitarbeiter. Ein Vorgang kann aber jederzeit an einen anderen Mitarbeiter weitergegeben werden. In einem Vorgang können unabhängig von dieser Auswahl anderen Mitarbeiter beliebig Aktionen oder Wiedervorlagen zugewiesen werden.
Wählen Sie hier aus in welchem Status sich der Vorgang befindet - der Status dient dazu den Bearbeitungsfortschritt zu dokumentieren und nach diesem Filtern zu können. Über den Zahlenraum von 1 - 10 können Sie dem Vorgang zusätzlich noch eine Priorität geben. Bedenken Sie, dass es unterschiedliche Vorstellungen, ob 10 oder 1 die höchste Priorität ist. Sie sollten dies im Unternehmen klar kommunizieren.
| Hinweis: Die Status und die Kategorien eines Vorgangs werden zentral in der Administration festgelegt. Sie sind dort frei definierbar. Bedenken Sie, dass Sie aus dem System über die Filter schnell vielfältige und aussagekräftige Informationen erhalten, wenn diese entsprechend eingerichtet und auch selektiert werden. |
Abhängig davon, ob Sie in mehreren Rechtegruppen Mitglied sind, können Sie festlegen, welcher Rechtegruppe dieser Vorgang gehört, d.h. wer ihn überhaupt sehen/lesen oder editieren darf. Wenn Ihnen hier diese Option nicht zur Verfügung steht, dann wurde es für Ihren User nicht frei geschaltet und die Rechtevergabe wird hier automatisch für Sie vorgenommen.
| Hinweis: Wenn keine Rechtegruppe ausgewählt wurde, wird automatisch die Standard-Gruppeneinstellung aus dem Userprofil übernommen. |
Vorgang bearbeiten
Klicken Sie in der Detailansicht eines Vorgangs auf [Vorgang bearbeiten] um die die Editieransicht des Vorgangs zu gelangen:
Nehmen Sie die gewünschten Änderungen vor. Sie haben hier auch die Möglichkeit den Status zu ändern. Wählen Sie aus der Auswahlliste den gewünschten Status aus. Zum Sichern Ihrer Änderungen klicken Sie auf Änderungen speichern und Sie gelangen zurück in die Aktionsübersicht des Vorgangs.
| Hinweis: Die Angaben in dem Feld Update werden nur aktualisiert, wenn der Vorgang selbst editiert wurde oder eine neue Vorgangsaktion in dem betreffenden Vorgang angelegt wurde. Das Editieren einer bestehenden Vorgangsaktion führt nicht zu einer Aktualisierung dieser Daten. |
Vorgangsübersichten
Adressbezogene Vorgangsübersicht
Wählen Sie in der Detailansicht einer Adresse den Reiter/Tab "Vorgänge" aus.
Sie erhalten hier eine Übersicht aller Vorgänge, die bei dieser Adresse offen sind. Mit Aktivieren der Checkbox "zeige auch geschlossene Vorgänge" werden auch archivierte Vorgänge angezeigt.
Es werden in einer Liste jeweils
- Status des Vorgangs mit Farbcodierung
- Datum der Anlage des Vorgangs
- Betreff des Vorgangs
- Umsatz mit der Summe VK-Ist aller Chancen in einem Vorgang
- Kosten mit der Summe EK-Ist aller Chancen in einem Vorgang
- Roherlös mit der Differenz der Summen VK-Ist - EK-Ist
- Mitarbeiter, der für den Vorgang verantwortlich ist
angezeigt.
Adressübergreifende Vorgangsübersicht
Im Modul "Vorgänge" steht Ihnen eine Übersicht aller Vorgänge über alle Adressen hinweg zur Verfügung. Die Vorgangsübersicht ist die Schaltzentrale für Ihre Vorgangssteuerung. Sie sehen auf einen Blick die gewünschten Vorgänge mit Angabe von
- Status mit Farbcodierung
- Priorität
- Datum, wann der Vorgang angelegt wurde
- Name der Firmenadresse
- Datum der letzten Aktion in diesem Vorgang
- Betreff des Vorgangs
- verantwortlicher Mitarbeiter.
Sie können Vorgänge nach Kategorien und Status bzw. Mitarbeiterzuweisung selektieren und anzeigen lassen - je nachdem wie Sie Ihre Filter eingerichtet haben. Nach Auswahl der Kategorien klicken Sie auf "Go" um das Ergebnis Ihrer Selektion anzeigen zu lassen.
Über die Selektionauswahl können Sie die Vorgänge nach
- Mitarbeiter
- Vorgangsstatus,
- den eingerichteten Vorgangskategorien 1 bis 4
- den eingerichteten Adresskategorien 1 bis 4 (optional per Checkbox zuschaltbar)
filtern.
Über die Aktivierung der entsprechenden Checkboxen können Sie sich eine Gesamtliste der selektierten Vorgänge anzeigen lassen, geschlossene Vorgänge in die Selektion mit einschließen und Vorgänge ohne Wiedervorlagen aufspüren.
| Tipp: Sie können in der Vorgangsübersicht auch Vorgänge neu anlegen. Grundsätzlich ist es aber empfehlenswert, Vorgänge über die Adressen anzulegen. |
Klicken Sie in der Spalte Betreff auf einen gewünschten Vorgang, so gelangen Sie direkt in die Übersicht der Aktionen dieses Vorgangs.
Vorgangs-Suche
Eine weitere Selektion kann über die Wortsuche erfolgen. Geben Sie einen Begriff im Eingabefeld Suche ein, und klicken Sie ebenfalls auf Go. Das eingegebene Wort wird nun in den Bereichen Datum, Name und Betreff gesucht. Sie können auch nach einer Vorgangs-ID suchen, indem Sie einfach die ID in das Suchfeld eingeben.
| Hinweis: Eingestellte Filterselektionen werden bei Suche ignoriert, d.h. es wird immer über alle Vorgänge gesucht. |
Eine Volltextsuche über sämtliche Vorgänge, Notizen und Vorgangsaktionen ist über das optionale Plugin WICE Plugin Note and Ticket Search möglich.
Vorgangs-Statistik
Wollen Sie sich eine Vorgangs-Statistik zu allen Vorgängen oder Aktionen ansehen, so klicken Sie im Fenster zu den Vorgängen auf Statistik. Sie gelangen nun in die Statistik-Übersicht. Statistiken werden getrennt für Vorgänge und Aktionen angezeigt.
Sie haben die Möglichkeit die anzuzeigenden Vorgänge durch die Angabe von Zeiträumen und durch das Auswählen der Filter aus dem Vorgangsbereich einzuschränken. Um die Sortierung zu ändern klicken Sie auf die Titel der einzelnen Spalten, dann wird die Anzeige entsprechend geändert.
Zu den Aktionsstatistiken wechseln Sie, in dem Sie mit der Auswahlliste von Vorgängen zu Aktionen wechseln. Sie haben die Möglichkeit die anzuzeigenden Aktionen durch Auswahl des Medium-Filters einzuschränken.
Druckvorschau
Einen ausgesuchten Vorgang können Sie sich vollständig mit Angabe aller hinterlegten Daten in einer Druckvorschau ansehen. Dazugehören die Anschrift, Vorgangsübersicht inklusive aller Aktionen und die hinterlegten Chancen mit den zugehörigen Umsätzen.
Wählen Sie nun aus Ihrem Browser die Druckfunktion (z. B. durch Strg + p)aus und Sie können sich diese Informationen ausdrucken bevor Sie einen Kundenbesuch tätigen bzw. in eine Besprechung gehen.
Vorgang löschen
Wollen Sie einen Vorgang löschen, so gehen Sie in das Modul Vorgängen und klicken bei den jeweiligen Vorgang auf das Lösch-Icon. Bedenken Sie bitte hierbei, dass Sie eine Löschung nicht mehr rückgängig machen können! Sie erhalten eine Sicherheitsabfrage. Klicken Sie dort auf OK. Der Vorgang wird nun gelöscht.
Projekt aus einem Vorgang erzeugen
Sie können einen Vorgang mit einem neuen Projekt verknüpfen. Klicken Sie hierfür auf "Projekt anlegen". Sie gelangen so in Maske um ein neues anzulegen. Fortan wird in der Aktionsübersicht das verknüpfte Projekt angezeigt und im Projekt wird ein Link zu diesem Vorgang angezeigt.